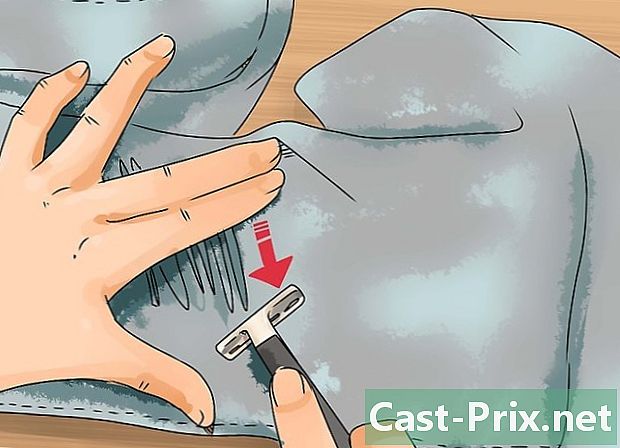Cum să deschideți fișiere .exe pe Mac
Autor:
Randy Alexander
Data Creației:
28 Aprilie 2021
Data Actualizării:
16 Mai 2024

Conţinut
În acest articol: Utilizarea WINEUse Boot CampReferences
Dacă ați trecut la un computer Mac după câțiva ani folosind Windows, este posibil ca unele aplicații să nu reușească. Veți putea rula aplicații Windows pe Mac, dar va trebui să instalați WINE, care este gratuit și gratuit, sau să rulați Windows 8 sau 10 folosind Boot Camp, livrat împreună cu Mac.
etape
Metoda 1 Utilizați WINE
-

Accesați site-ul web WineBottler. Utilizați browserul pentru a accesa http://winebottler.kronenberg.org/. Wine este un program destul de avansat, dar WineBottler adaugă la Wine o interfață de utilizator ușor de utilizat.- Unele programe nu vor funcționa sub Wine, dacă programele dvs. executabile refuză să funcționeze în cadrul Wine, va trebui să utilizați software-ul Boot Camp.
-

Faceți clic pe butonul „Dezvoltare WineBottler 1.8-rc4”. Îl vei găsi în mijlocul paginii site-ului și te vei putea identifica cu culoarea verde a săgeții care se află pe ea.- Faceți clic pe opțiune WineBottler 1.6.1 Stabil dacă sistemul dvs. este mai vechi decât Mac OS X Capitan.
-

Faceți clic pe descărcare când ești invitat. Veți vedea că apare o pagină de reclamă. -

Faceți clic pe buton Treceți reclama. Aceasta va apărea în colțul din dreapta sus al ecranului dvs. după aproximativ cinci secunde.- În aceste cinci secunde, nu faceți clic pe nimic altceva pe această pagină.
- Va trebui să vă inhibați blocatorul de anunțuri doar pentru această pagină, altfel nu veți putea descărca software-ul.
-

Așteptați ca finalizarea descărcării WineBottler. Dacă descărcarea software-ului nu începe în 5 secunde, puteți forța să începeți dând clic pe linkul intitulat WineBottlerCombo_1.8-rc4.dm. -

Instalați WineBottler. Faceți dublu clic pe fișierul de instalare al programului pentru a începe, apoi trageți pictogramele Wine și WineBottler împreună în folderul numit aplicații că vei recunoaște prin culoarea sa albastră. -

Faceți dublu clic pe fișierul dvs. executabil. Acest lucru va avea ca efect afișarea unui meniu derulant. -

Selectați opțiunea Deschideți cu. Este în partea de sus a meniului derulant. -

Faceți clic pe opțiune vin. Ar trebui să-l vedeți afișat într-o fereastră din dreapta sau din stânga meniului derulant. Acest lucru va determina afișarea unei alarme. -

Verificați dacă opțiunea Începeți direct în este verificat. Dacă nu, faceți clic pe butonul radio din stânga Începeți direct în. -

Faceți clic pe du-te. Acesta este un buton albastru situat în colțul din dreapta jos al daltei care s-a deschis mai devreme. Programul dvs. va începe să se încarce dacă este acceptat de Wine.- Dacă programul dvs. nu a început sub Wine, va trebui să instalați Boot Camp.
Metoda 2 Utilizarea Boot Camp
-

Verificați dacă aveți un fișier de instalare Windows. Mac OS Boot Camp a venit împreună cu Mac-ul dvs. și acceptă Windows 8, 8.1 și 10.- Puteți descărca fișierul ISO al unei versiuni de Windows de pe site-ul Microsoft. Va trebui să aveți o cheie de validare pentru a utiliza acest sistem.
-

Deschideți folderul de utilități de pe Mac. Pentru a face acest lucru, faceți clic pe pictograma lupă, care se află în partea de sus a părții drepte a ecranului Mac. introduce Utilități în dialogul deschis, apoi faceți clic pe acest folder când va apărea. -

Faceți dublu clic pe pictograma Boot Camp Assistant. Reprezintă un hard disk de culoare gri. -

Urmați instrucțiunile de pe ecranul Mac. Acestea vă vor solicita să alegeți fișierul de instalare Windows, apoi să selectați unitatea pe care veți instala sistemul și, în final, să reporniți Mac-ul.- Dacă doriți să instalați Windows de pe o unitate flash USB, vi se va solicita să o introduceți în timpul procesului.
-

Așteptați până când Mac-ul dvs. a fost repornit. După finalizarea setărilor Boot Camp, sistemul vă va solicita să reporniți Mac-ul. După ce s-a repornit, va fi afișat ecranul de instalare Windows. -

Selectați partiția numită Bootcamp. Dacă instalați Windows dintr-o unitate flash USB, va trebui să selectați acea partiție pentru a o instala.- Dacă instalați Windows dintr-un fișier ISO, Boot Camp va partiționa automat discul.
-

Urmați instrucțiunile afișate în timpul instalării Windows. Procesul de instalare și timpul necesar depind de versiunea de Windows pe care o instalați. Va trebui să reporniți Mac-ul dvs. la sfârșit, în același mod în care v-ați spălat deja după instalarea Boot Camp. -

Reporniți Mac-ul dvs. Țineți apăsată cheia ⌥ Opțiune în timp ce porniți Mac-ul dvs. Aceasta va duce la încărcarea ferestrei managerului de bootare. -

Eliberați cheia ⌥ Opțiune. Faceți-o imediat ce este afișată fereastra managerului de pornire. Această fereastră va afișa toate discurile de pe care puteți porni Mac-ul. -

Porniți Windows pe Mac. Faceți clic pe pictograma reprezentând partiția numită Bootcamp apoi apăsați tasta intrare a tastaturii tale. Windows va începe să se încarce pe Mac. -

Lansați programul executabil. Găsiți programul pe care doriți să îl rulați și faceți dublu clic pe numele său. Atâta timp cât utilizați Windows, chiar dacă este într-o mașină virtuală, fișierele executabile trebuie să înceapă imediat după ce faceți dublu clic pe ele.