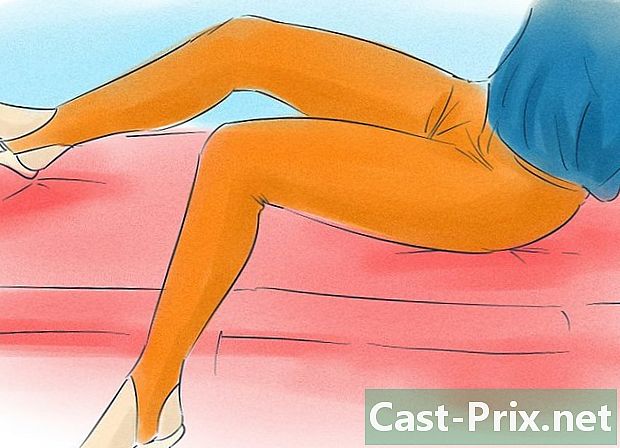Cum să răsfoiți fișierele pe Android
Autor:
Laura McKinney
Data Creației:
1 Aprilie 2021
Data Actualizării:
1 Iulie 2024

Conţinut
- etape
- Metoda 1 Utilizați managerul de fișiere preinstalat de pe Samsung Galaxy Note 3
- Metoda 2 Utilizați o aplicație de gestionare a fișierelor
- Metoda 3 Utilizați un computer
Unul dintre punctele forte ale Android este ușurința cu care vă puteți accesa și gestiona fișierele. Unele dispozitive au un manager de fișiere preinstalat, dar puteți instala manageri de fișiere gratuite sau plătite din Magazinul Google Play pe orice dispozitiv Android. De asemenea, puteți conecta dispozitivul Android la computer prin USB pentru a vă gestiona fișierele.
etape
Metoda 1 Utilizați managerul de fișiere preinstalat de pe Samsung Galaxy Note 3
- Găsiți și selectați pictograma aplicațiilor.
-

Căutați și selectați „Fișierele mele”. -

Căutați și răsfoiți lista de dosare disponibile. -

Alegeți una și faceți ce doriți în ea!
Metoda 2 Utilizați o aplicație de gestionare a fișierelor
-

Descărcați o aplicație de gestionare a fișierelor. Există numeroși manageri de fișiere disponibile pe Google Play Store. Unele dispozitive au un manager de fișiere preinstalat, de obicei numit „Fișierele mele” sau „Manager fișiere”. -

Deschideți aplicația Gestionare fișiere. Interfața poate varia în funcție de aplicație, dar veți vedea de obicei o listă de fișiere și directoare stocate pe dispozitivul dvs. -

Căutați fișierele dvs. Atingeți un folder pentru a-l deschide și a vedea conținutul acestuia. În general, veți vedea locația dvs. curentă în partea de sus a ecranului. Dacă apăsați în partea de sus a ecranului, puteți reveni la folderele anterioare.- Nu veți putea accesa folderul „root” decât dacă aveți acces la rădăcina dispozitivului. Cu toate acestea, majoritatea utilizatorilor nu vor trebui să vă faceți griji pentru că fotografiile și videoclipurile sunt stocate în folderul „stocare”, pe care îl puteți accesa pe orice dispozitiv.
-

Accesați folderul „DCIM” pentru a găsi fotografiile. Toate fotografiile făcute de camera dvs. foto sau de o aplicație de captare foto vor fi stocate în folderul „DCIM”. -

Accesați folderul „Descărcați” pentru a găsi descărcările. Dacă ați descărcat un fișier cu un browser de internet, cum ar fi Firefox sau Chrome, este posibil ca fișierul dvs. descărcat să fie în folderul „Descărcați”. Unele aplicații pot pune descărcări făcute cu aplicația în folderul aplicației, mai degrabă decât în folderul „Descărcați”. -

Mutați sau copiați fișierele. Unul dintre avantajele principale ale unei aplicații de gestionare a aplicațiilor este de a fi capabil să vă controlați fișierele. Apăsați și țineți apăsat un fișier pentru a-l selecta. Puteți face apoi diferite acțiuni, cum ar fi ștergerea, mutarea sau copierea fișierului. Când alegeți să mutați (sau „Move” dacă utilizați o aplicație în limba engleză), puteți naviga la locația în care doriți să mutați fișierul.- Țineți apăsat un fișier și apăsați alte fișiere pentru a le adăuga la selecția curentă. Puteți face apoi o acțiune asupra tuturor acestor fișiere simultan.
-

Deschideți un fișier. Puteți deschide un fișier apăsându-l. Dacă nu ați deschis acest tip de fișier înainte, vi se va oferi o listă de aplicații care pot deschide fișierul.- Vi se poate oferi opțiunea „Deschideți cu” (sau „Deschideți” în engleză) în meniul conuel al fișierului. Această opțiune vă permite să alegeți o altă aplicație de cea implicită pentru a deschide fișierul. Acest lucru poate fi foarte util dacă doriți să utilizați o aplicație care nu intră în lista normală de aplicații compatibile.
-

Deschideți sau creați un fișier ZIP. Unul dintre celelalte mari interese ale managerilor de fișiere este faptul că pot utiliza ZIP. Majoritatea managerilor de fișiere pot extrage fișiere ZIP pentru a putea accesa conținutul acestora. În general, puteți face o selecție de mai multe fișiere și puteți crea o arhivă ZIP din meniul de selecție. Acest lucru este foarte util dacă trebuie să trimiteți mai multe fișiere către cineva.
Metoda 3 Utilizați un computer
-

Conectați dispozitivul Android la computer. Pentru cele mai recente dispozitive Android, pictograma lor ar trebui să apară automat în browserul dvs. (⊞ Câștigă+E). Poate fi necesar să activați „modul USB / stocarea în masă” pe dispozitivele mai vechi, care se poate face din bara de notificări atunci când dispozitivul este conectat la USB.- Utilizatorii Mac vor trebui să instaleze software-ul de transfer de fișiere Android, pe care îl puteți găsi aici. După instalarea programului, dispozitivul Android ar trebui să fie afișat pe desktop.
-

Pe computer, accesați folderul dispozitivului pentru a vedea fișierele. Faceți clic pe „Intern Storage” (sau „Storage intern”) pentru a vizualiza fișierele stocate în memoria dispozitivului sau faceți clic pe „Card SD” (sau „card SD”) dacă o cartelă SD este introdusă în dispozitiv. -

Căutați folderele și fișierele. Când utilizați computerul pentru a vă manipula fișierele Android, puteți acționa asupra lor în același mod ca și pentru fișierele de pe computer.

- Aveți grijă când mutați fișierele. Deși nu ar trebui să puteți deteriora aplicațiile dacă nu aveți acces root, puteți provoca erori dacă mutați fișierele de care dispozitivul are nevoie. Erorile cauzate pot fi de obicei reparate prin reinstalarea aplicației care nu mai funcționează.