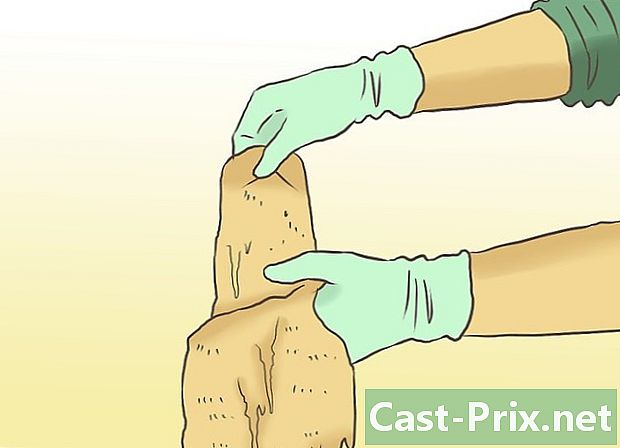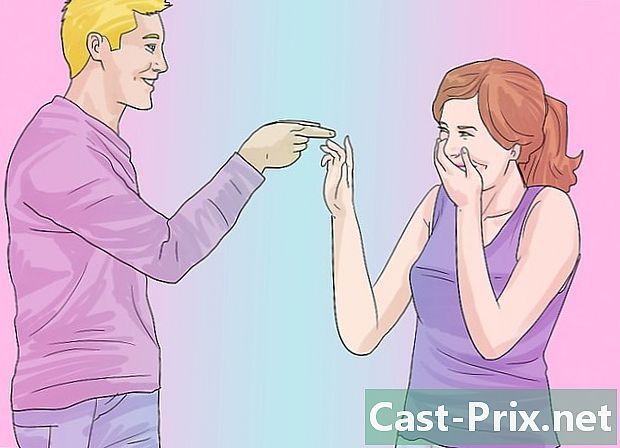Cum să partajați un fișier pe Google Drive
Autor:
Robert Simon
Data Creației:
21 Iunie 2021
Data Actualizării:
1 Iulie 2024

Conţinut
- etape
- Metoda 1 Partajează un fișier Google Drive pe mobil
- Metoda 2 Partajează un fișier Google Drive pe un computer desktop
Google Drive este serviciul de stocare online Google. Pe lângă backup, vă permite să partajați fișiere și foldere cu alți utilizatori. Dacă doriți să partajați un fișier din contul dvs. Google Drive cu altcineva, îl puteți face din aplicația mobilă sau de pe site-ul web.
etape
Metoda 1 Partajează un fișier Google Drive pe mobil
- Deschide aplicația Google Drive. Pictograma aplicației arată ca un triunghi verde, galben și albastru pe un fundal alb. Atingeți pentru a deschide pagina principală Google Drive dacă sunteți deja conectat.
- Dacă nu sunteți încă autentificat, introduceți mai întâi adresa și parola.
-

Selectați un fișier. Apăsați lung fișierul pe care doriți să îl partajați până când apare un semn de selectare lângă el. Dacă fișierul se află într-un folder, apăsați mai întâi folderul pentru a-l deschide.- Pe Android, selectând fișierul se deschide un meniu.
-

presa ⋯. Acest buton se află în partea de jos a ecranului și deschide un alt meniu. -
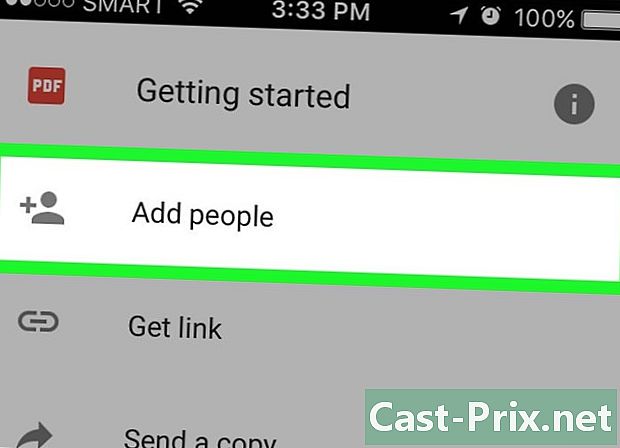
selecta Adăugați oameni. Această opțiune se află în partea de sus a meniului derulant. Atingeți pentru a deschide o fereastră cu opțiuni de partajare. -
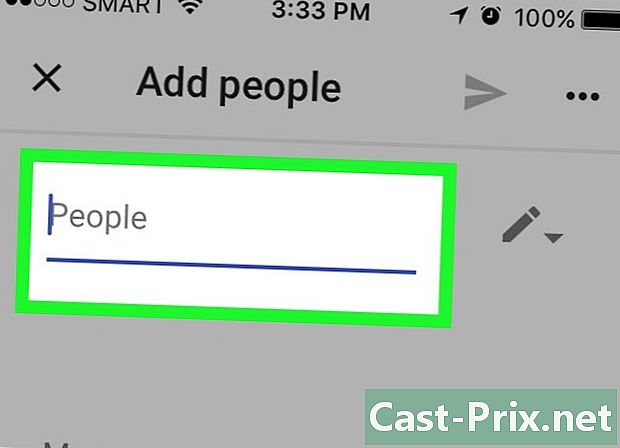
Tastați o adresă. În câmpul dedicat din partea de sus a ecranului, introduceți adresa persoanei cu care doriți să partajați fișierul.- Pe măsură ce introduceți adresa, contactul corespunzător va apărea sub meniul derulant (dacă face parte din contactele dvs. Google). Puteți apăsa numele său pentru a adăuga restul adresei.
-
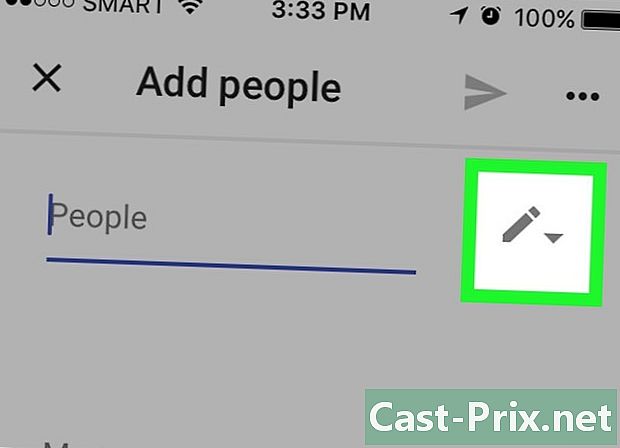
Alegeți un nivel de restricție de partajare. Atingeți pictograma creion
apoi alege una dintre opțiunile oferite.- schimbare : permite destinatarilor să editeze fișierul.
- comentariu : permite destinatarilor să vizualizeze și să lase comentarii în fișier. Această opțiune nu este disponibilă pentru fotografii, videoclipuri și PDF-uri.
- lectură : Destinatarii pot vizualiza, dar nu pot edita conținutul fișierului.
-
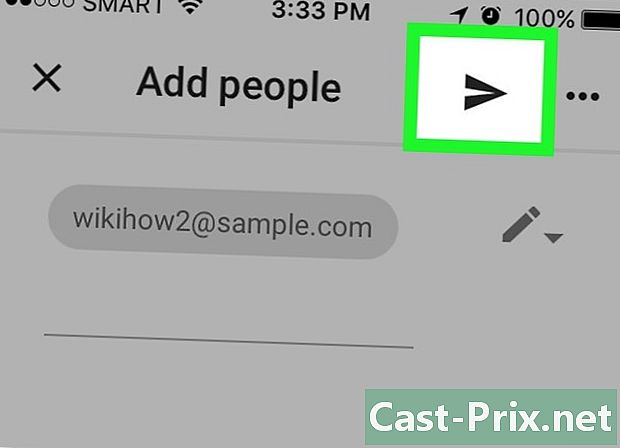
Apăsați butonul de trimitere
. Aceasta este pictograma avionului din partea dreaptă sus a ecranului. Atingeți pentru a trimite fișierul cu permisiunile selectate destinatarilor specificați.- Dacă este necesar, puteți adăuga un comentariu în câmpul dedicat înainte de a trimite fișierul.
Metoda 2 Partajează un fișier Google Drive pe un computer desktop
-
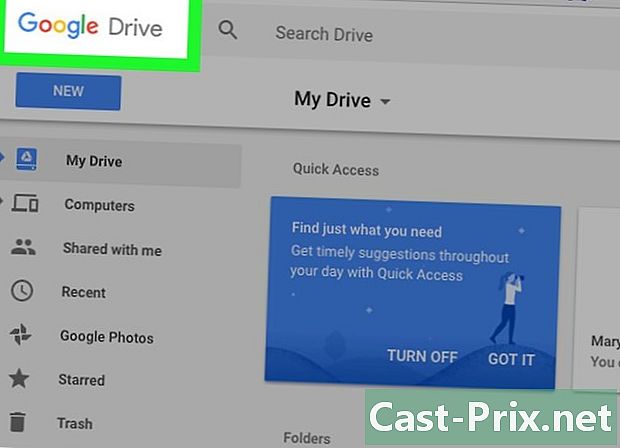
Conectați-vă la Google Drive. Deschideți această pagină în browserul dvs. web. Dacă sunteți deja conectat, site-ul se va deschide pe pagina principală Google Drive.- Dacă nu sunteți încă autentificat, faceți clic pe Accesați Google Drive apoi introduceți adresa dvs. urmată de parola dvs.
- Dacă doriți să schimbați contul pe care îl utilizați cu Google Drive, faceți clic pe imaginea de profil (sau litera) din partea dreaptă sus a paginii și selectați contul pe care doriți să-l utilizați.
-
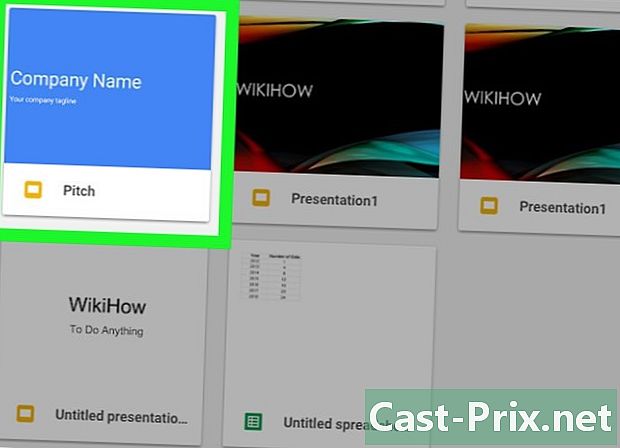
Selectați fișierul pe care doriți să îl partajați. Dacă fișierul se află într-un folder, faceți dublu clic pe folder pentru a-l deschide înainte de a selecta fișierul făcând clic pe el.- Dacă deschideți o fotografie sau un videoclip, aceasta se va deschide în aceeași fereastră.
-
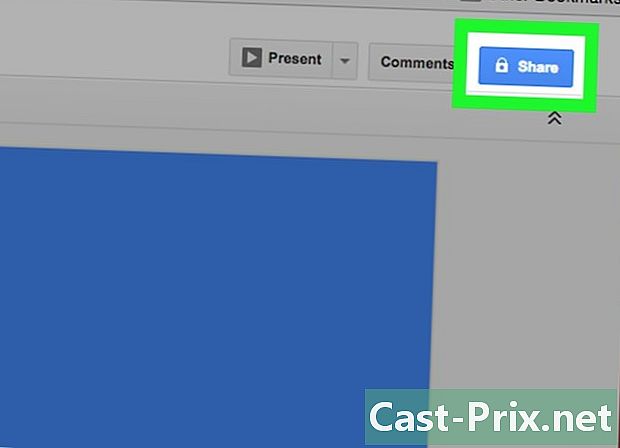
Faceți clic pe pictograma de partajare Pare a fi silueta unei persoane cu „+” lângă ea și se află în partea dreaptă sus a paginii Google Drive. Faceți clic pe ea pentru a deschide o fereastră. -
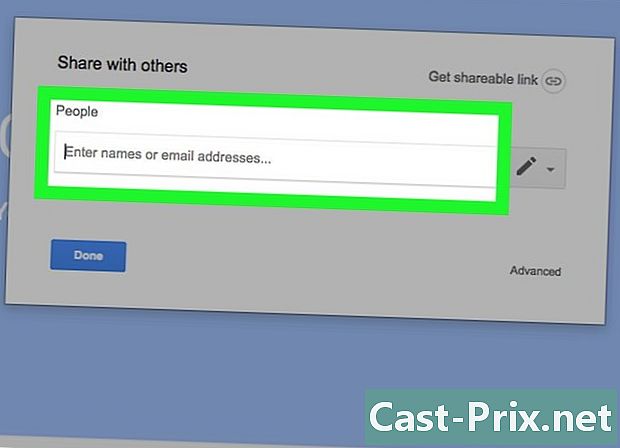
Tastați o adresă. Pe teren Introduceți nume sau adrese , tastați adresa persoanei cu care doriți să partajați fișierul.- Dacă persoana face parte din contactele dvs. Google, trebuie doar să tastați o parte din numele sau adresa sa pentru a afișa completă sub câmpul e. Trebuie doar să faceți clic pe ea pentru a o adăuga.
-
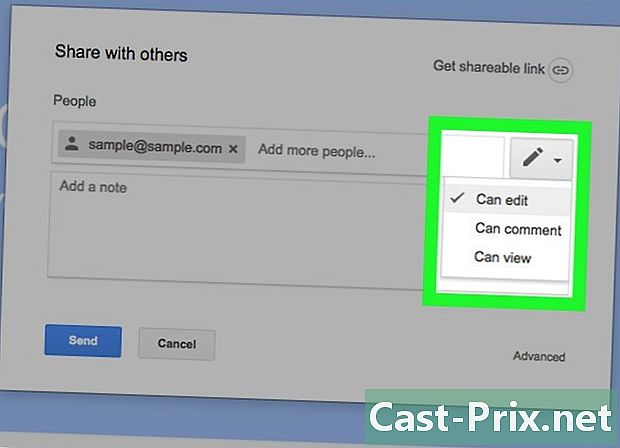
Selectați un nivel de restricție de partajare. Faceți clic pe pictograma creion
apoi selectați una dintre opțiunile disponibile.- schimbare : Această opțiune permite destinatarului să editeze fișierul.
- comentariu : Permiteți destinatarului să lase comentarii asupra documentului fără a modifica conținutul fișierului.
- lectură : permite destinatarului să vizualizeze, dar nu să editeze sau să comenteze fișierul.
-
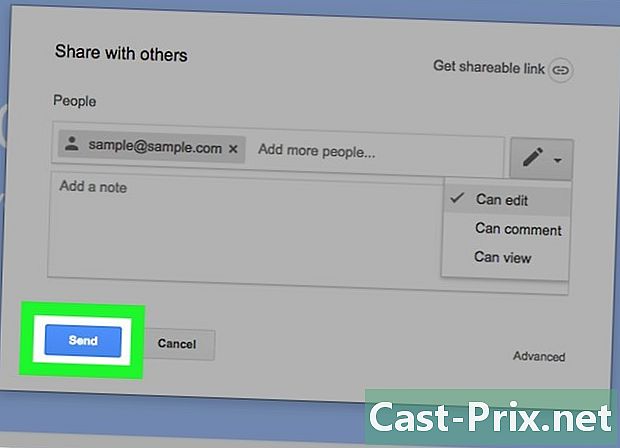
Faceți clic pe Trimite. Această opțiune este situată în partea stângă jos a ferestrei și vă permite să trimiteți fișierul cu permisiunile selectate destinatarilor specificați.- De asemenea, puteți introduce un comentariu în câmpul e înainte de a face clic Trimite să ofere beneficiarilor alte informații.
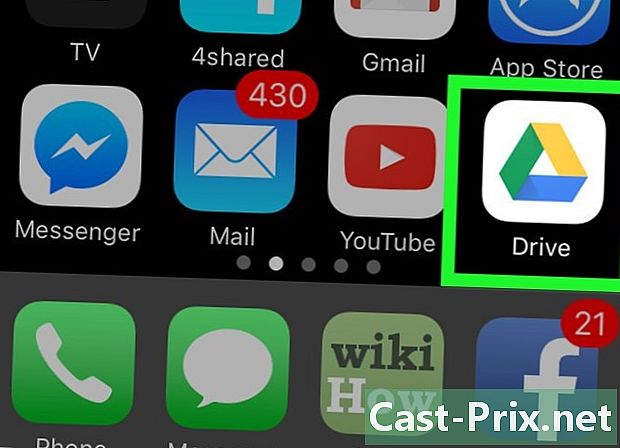
- În Google Chrome, Google Drive este accesibil făcând clic pe pictogramă aplicații în bara de instrumente Tab nou și apoi selectând Google Drive.
- Fișierele pe care le distribuiți cu alții pot fi copiate, descărcate și partajate în afara Google Drive.