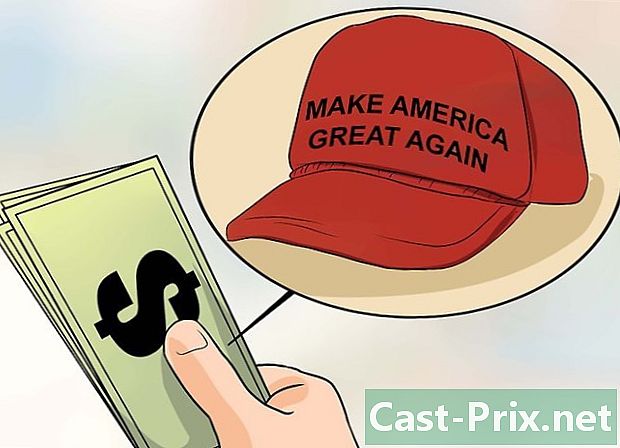Cum să faci o captură de ecran în Linux
Autor:
Eugene Taylor
Data Creației:
16 August 2021
Data Actualizării:
12 Mai 2024

Conţinut
- etape
- Metoda 1 Utilizarea capturii de ecran Gnome
- Metoda 2 Utilizarea GIMP
- Metoda 3 Utilizarea ImageMagick
- Metoda 4 Utilizarea obturatorului
A lua o captură de ecran pe Linux nu este la fel de ușor și rapid ca pe Windows sau Mac OS. Acest lucru se datorează faptului că nu există niciun utilitar universal pentru a captura ecranul în Linux. Distribuția furnizează o caracteristică de captare a ecranului. Din fericire, majoritatea includ cel puțin un program care poate captura ecranul și alte programe sunt disponibile dacă nu aveți nimic instalat.
etape
Metoda 1 Utilizarea capturii de ecran Gnome
-

Apăsați.Serigrafie pentru a face o captură de ecran a întregului ecran. Momentul va afișa totul pe ecran. Vi se va solicita să indicați unde doriți să salvați fișierul de captură.- Tasta Print Screen este în partea de sus a tastaturii, de obicei între taste F12 și Oprire defilare. Poate fi numit „Impécran”, „Imp.écr” sau ceva de genul acesta.
-

Apăsați.Alt+Serigrafie pentru a captura o fereastră. Această tastă rapidă va captura fereastra activă. Fișierul va fi salvat în directorul dvs. Imagini. -

Apăsați.⇧ Shift+ImpEcran să alegi ce vrei să surprinzi. Vi se va da opțiunea de a trage un dreptunghi de selecție pentru a determina ce va fi capturat în captură de ecran. Un dosar care conține imaginea pe care ați capturat-o va fi creat în folderul dvs. Pictures. -

Deschide utilitarul Screenshot. Utilitarul Gnome Screenshot vă oferă mai multe opțiuni suplimentare de captare a ecranului, cum ar fi adăugarea unei întârzieri. Puteți găsi utilitatea Gnome Screenshot în folderul Accesorii din meniul Aplicații. -

Selectați tipul de ecran. Puteți alege oricare dintre opțiunile descrise mai sus. -

Adăugați o întârziere. Dacă ecranul dvs. depinde de vreme, puteți utiliza utilitarul Gnome Screenshot pentru a adăuga o întârziere înainte ca ecranul să fie capturat. Acest lucru vă va permite să vă asigurați că conținutul dorit va fi prezent pe ecran. -

Alegeți-vă efectele. Puteți alege să includeți indicatorul mouse-ului în captura de ecran, precum și dacă doriți sau nu să adăugați un chenar la captura ecranului.
Metoda 2 Utilizarea GIMP
-

Instalați GIMP. GIMP este un editor de imagini gratuit care este furnizat deja instalat pe mai multe distribuții Linux. Dacă nu este instalat, îl puteți obține gratuit de la Software Center. Deschideți Centrul software, căutați „gimp” și apoi instalați „GIMP Image Editor”. -

Faceți clic pe meniu fișier, apoi mai departe crea → Captarea ecranului. Se va deschide instrumentul de creare a capturii ecranului. Această utilitate este foarte asemănătoare cu Gnome. -

Alegeți tipul de captură pe care doriți să o faceți. Puteți alege dintre trei tipuri diferite de capturi de ecran: fereastră unică, ecran complet sau selecție personală. Dacă alegeți opțiunea „fereastră unică”, veți putea face clic pe fereastra pe care doriți să o capturați. -

Adăugați o întârziere. Puteți adăuga o întârziere înainte ca ecranul să fie capturat, astfel încât să aveți timp să aranjați totul după gustul dvs.Dacă ați selectat „fereastră unică” sau „selecție personală”, veți alege obiectivul capturii de ecran după ce a trecut timpul. -

Faceți clic pe „Capture” pentru a captura ecranul. În funcție de setările dvs., ecranul va fi capturat imediat sau după o întârziere. După ce ați terminat, ecranul va fi în fereastra de editare GIMP. -

Înregistrați ecranul. Dacă nu doriți să vă schimbați captura, o puteți salva pe hard disk. Faceți clic pe meniu fișier, apoi mai departe export. Dați capturii un nume și alegeți unde doriți să salvați. Faceți clic pe butonul „Export” după ce ați terminat.
Metoda 3 Utilizarea ImageMagick
-

Deschide terminalul. ImageMagick este un utilitar pentru linia de comandă care poate captura un ecran pentru tine. Majoritatea distribuțiilor vin cu ImageMagick deja instalat, dar îl puteți instala gratuit dacă nu îl spălați.- Pentru a deschide rapid Terminalul în Ubuntu și multe alte distribuții, apăsați Ctrl+Alt+T.
-

Instalați ImageMagick. Scrie sudo apt-get install imagemagick și apăsați intrare. Vi se va solicita parola de administrator. Dacă ImageMagick nu a fost instalat, acesta va fi descărcat și instalat. Dacă este deja instalat, acesta va fi afișat. -

Capturați întregul ecran. Scrie import -Window root Imagini /nume de fișier.png și apăsați intrare. înlocui nume de fișier cu numele pe care doriți să-l dați ecranului dvs. -

Capturați o anumită fereastră. Scrie import poze /nume de fișier.png și apăsați intrare. înlocui nume de fișier cu numele pe care doriți să-l dați ecranului dvs. Cursorul mouse-ului va deveni crosshair și veți putea face clic pe fereastra pe care doriți să o capturați. -

Adăugați o întârziere la captură de ecran. Scrie import -window root -pause # Imagini /nume de fișier.png și apăsați intrare. înlocui # cu întârzierea în câteva secunde pe care o să așteptați înainte ca ecranul să fie capturat. După trecerea timpului, ecranul va fi capturat și veți reveni la fereastra de comandă.
Metoda 4 Utilizarea obturatorului
-

Instalați obturatorul. Este un software foarte cunoscut pentru preluarea capturilor de ecran, pentru partajarea lor și pentru editarea acestora cu funcții foarte avansate. Dacă faceți adesea capturi de ecran și trebuie să le împărtășiți, dați acestui program o șansă.- Puteți găsi obturatorul în biblioteca software a majorității distribuțiilor. Doar căutați „Obturatorul” și instalați programul.
- Pentru a instala obturatorul de la terminal, scrieți sudo add-apt-repository ppa: shutter / ppa și apăsați intrare. Actualizați-vă depozitele tastând Actualizare sudo apt-get, apoi instalați obturatorul cu comanda sudo apt-get shutter de instalare.
-

Alegeți tipul de captură pe care doriți să o faceți. În partea de sus a ferestrei Obturator veți vedea trei opțiuni dintre care să alegeți: „Selecție”, „Desktop”, „Fereastră”. Faceți clic pe buton pentru a alege un tip de captura de ecran pe care să-l efectuați. -

Capturați ecranul. Dacă ați ales „Desktop”, ecranul dvs. va fi capturat automat. Dacă ați ales „Selecție”, ecranul se va întuneca și veți putea crea un dreptunghi de selecție. Tot ce va fi în dreptunghi va fi capturat. Dacă ați ales „Fereastră”, veți putea face clic pe fereastra pe care doriți să o capturați.- Imaginea de ecran va fi salvată automat în folderul Poze.
-

Schimbați ecranul. După ce ați capturat ecranul, veți vedea o previzualizare în fereastra Obturator. Faceți clic pe butonul „Editare” pentru a deschide editorul obturator. Puteți utiliza editorul pentru a evidenția elemente din imagine sau pentru a face adnotări. Faceți clic pe „Salvați” când ați terminat. -

Exportați ecranul. Puteți trimite captura unui serviciu de partajare a imaginilor sau o puteți trimite către un server FTP. Faceți clic pe butonul „Export” pentru a deschide meniul de export.- În fila „Gazdă publică”, puteți alege să partajați ecranul pe contul dvs. Dropbox sau pe un alt site de partajare a imaginilor. Vi se vor solicita acreditările atunci când alegeți un serviciu.
- În fila „FTP”, puteți specifica datele care trebuie conectate la serverul dvs. FTP, ceea ce este foarte util dacă publicați capturi de ecran pe un blog sau pe un site web.
- În fila „Locații”, puteți trimite imaginea de ecran în altă locație de pe computer sau în rețea.