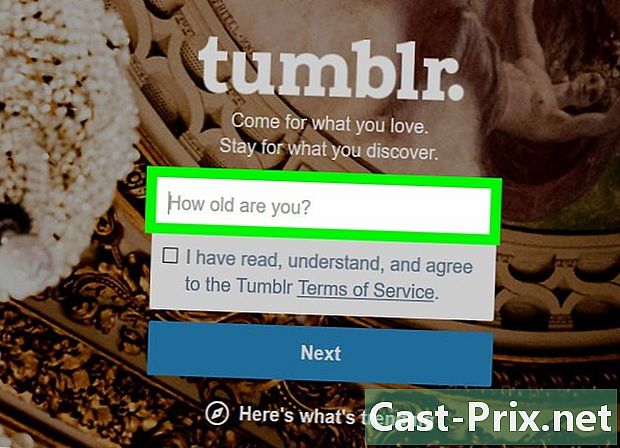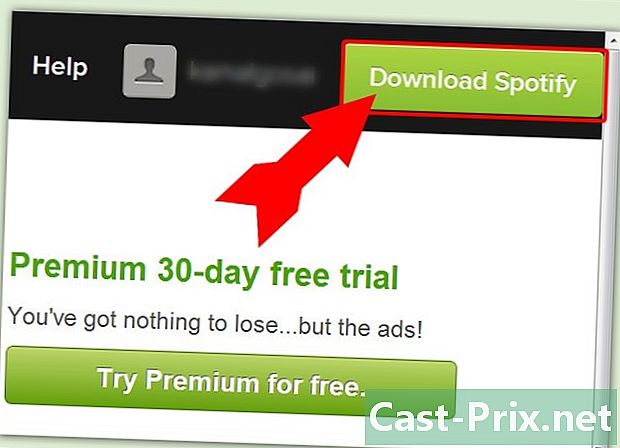Cum reconfigurați un laptop Gateway
Autor:
Laura McKinney
Data Creației:
2 Aprilie 2021
Data Actualizării:
1 Iulie 2024

Conţinut
- etape
- Partea 1 Încercați o restaurare a sistemului
- Probleme întâmpinate
- Partea a 2-a Reconfigurarea notebook-ului pentru setările din fabrică
- Probleme întâmpinate
- Partea 3 Utilizarea unui disc de recuperare sau instalare
- Problemă întâlnită
Dacă laptopul dvs. Gateway se prăbușește frecvent sau nu pornește pe Windows, este timpul să vă gândiți la reconfigurarea acestuia. Ca un prim pas, ar trebui să fie implementată o restaurare a sistemului, adică să readucem o configurație anterioară care funcționa fără o eroare. Avantajul unei astfel de operații este că, dacă toate merg bine, nu veți pierde date. Dacă această restaurare nu reușește, atunci managerul de recuperare sau discul de instalare Windows ar trebui să fie utilizate pentru a reconfigura laptopul Gateway la setările de ieșire din fabrică.
etape
Partea 1 Încercați o restaurare a sistemului
-

Înțelegeți interesul restaurării sistemului. La sfârșitul restaurării, ajungeți la un computer care este unul pe care l-ați avut acum două, șase luni, cu aceleași setări de sistem, aceleași programe și aceiași drivere ca la acea dată. Vom presupune că acest sistem a funcționat perfect atunci. Restaurarea nu atinge date personale, niciun fișier. Pe de altă parte, riscați, de exemplu, să aveți versiuni software ceva mai vechi decât cele pe care le-ați avut în ultima vreme.- Dacă oferim această primă procedură, se datorează faptului că vă păstrează toată munca, chiar și acum o oră și toate datele dvs.
-

Reporniți telefonul apăsând tasta F8. Mențineți-l apăsat în timpul repornirii. afişajul Opțiuni avansate de pornire apare atunci. -

selecta Mod sigur cu prompt de comandă. Fișierele specifice sunt încărcate, apare un prompt de comandă. Datorită ei veți deschide utilitatea de restaurare a sistemului. -

Deschideți utilitarul de restaurare a sistemului. Comanda de deschidere este un pic diferită în XP.- Pe Windows 7, 8 și Vista, tastați rstui.exe, apoi confirmați cu cheia intrare.
- În Windows XP, tastați % Systemroot% system32 restore rstrui.exe, apoi confirmați cu cheia intrare .
-

Selectați punctul de restaurare. În funcție de vârsta computerului dvs., veți vedea o listă de puncte de restaurare, cu indicații despre zi și oră, precum și o explicație a existenței acestui punct. Alegeți punctul de restaurare chiar înainte de apariția primelor probleme. Apoi faceți clic pe Următorul>.- Este posibil să nu aveți un punct de restaurare adecvat. În acest caz, bifați Păstrați mai multe puncte de restaurare pentru mai târziu.
-

Așteptați liniștit la sfârșitul restaurării. În funcție de dimensiunea sistemului, durata restaurării variază, contează oricum câteva minute. La sfârșitul procedurii, în mod normal, cineva vă informează că totul a mers bine și că puteți reporni computerul.- Cu siguranță, va trebui să actualizați, dacă este cazul, software-ul sau utilitățile care pot fi puțin depășite. Cu toate acestea, vă atragem atenția asupra faptului că este probabil unul dintre aceste programe (sau una dintre actualizări) care se află la originea blocării telefonului mobil.
Probleme întâmpinate
-

Nu pot accesa ecranul Opțiuni avansate de pornire. Acesta este un caz foarte frecvent în Windows 8, deoarece sistemul pornește prea repede.- Deschideți bara Windows Charms fie prin alunecarea degetului de la marginea dreaptă la ecran aproximativ 1 cm (ecran tactil), fie prin plasarea cursorului în colțul din dreapta jos al ecranului.
- Faceți clic pe setări, apoi faceți clic pe sau atingeți On / Off.
- Țineți apăsată tasta de capitalizare și faceți reîncepe. Calculatorul dvs. va reporni la opțiunile avansate de pornire.
-

Nu am un punct de restaurare care să poată rezolva problema. Din păcate, dacă nu aveți un punct de restaurare suficient de vechi sau chiar unul, trebuie să treceți printr-o reconfigurare la setările din fabrică. Este vorba despre următoarea parte.
Partea a 2-a Reconfigurarea notebook-ului pentru setările din fabrică
-

Faceți o copie de siguranță a datelor pe care le considerați necesare. O reconfigurare la setările de ieșire din fabrică șterge totul pe un hard disk, de unde este nevoie de o copie de rezervă. Faceți clic aici pentru a afla mai multe despre backup-ul datelor.- Dacă nu puteți porni din Windows, puteți utiliza un CD CD Linux pentru a accesa fișierele. Puteți apoi să le copiați pe un suport extern. Faceți clic aici pentru a crea și utiliza un CD Live.
-

Conectați notebook-ul la rețea. Într-adevăr, o reconfigurare la setările din fabrică necesită timp. Orice întrerupere a alimentării în timpul acestui proces ar provoca probleme grave. Reconfigurarea trebuie făcută pe sector. -

Reporniți computerul. De îndată ce apare logo-ul Gateway sau Acer, țineți apăsat tastele Alt și F10. Trebuie apăsat de mai multe ori pentru ca comanda să fie luată în considerare. Veți lansa managerul de recuperare.- Când meniul Pornirea Windows apare, apăsați tasta intrare.
-

selecta Restaurați setările din fabrică. Vi se va cere de mai multe ori să confirmați alegerea. Procedura șterge totul de pe hard disk, apoi reinstalează Windows și toate software-urile și driverele care au fost preinstalate pe sistemul dvs. Numărați o oră bună de restaurare.- Există o altă opțiune de restaurare etichetată Restaurare personalizată cine va încerca să vă păstreze fișierele. Aceasta nu este o alegere foarte bună, deoarece ar putea fi unul dintre aceste fișiere care au provocat accidentul.
-

Creați-vă contul personal. După restaurare, sunteți acum pe un computer care este în aceeași configurație la momentul achiziției. Vei putea să-ți creezi contul (și altele), apoi să-ți configurezi computerul la mână.
Probleme întâmpinate
-

Nu pot accesa managerul meu de recuperare. Dacă hard disk-ul a fost formatat sau înlocuit, nu veți putea restaura partiția. Un disc de recuperare sau de instalare Windows va șterge hard disk-ul și va reinstala Windows. Citiți secțiunea următoare despre utilizarea unor astfel de discuri. -

Restaurarea nu a avut efect. Ați șters totul corect și apoi ați reinstalat corect Windows la setările din fabrică, dar problemele dvs. nu au dispărut. La o probabilitate foarte mare, computerul dvs. întâmpină o problemă hardware.- Instalarea unui hard disk nou sau mai multă memorie RAM ar putea rezolva problema. Dacă nimic din toate acestea nu funcționează, contactați departamentul relevant din Gateway.
Partea 3 Utilizarea unui disc de recuperare sau instalare
-

Găsește-ți discul de restaurare. Laptop-urile au nevoie de o serie de drivere pentru a funcționa. Cu discul de recuperare, le vei putea reinstala. Dacă managerul de recuperare nu este disponibil, deoarece partiția de recuperare a dispărut, utilizați discul de recuperare. Noile discuri de recuperare pot fi comandate direct de la producătorul Gateway. -

Recuperați sau creați un disc de instalare pentru Windows. Acest lucru trebuie să faceți dacă nu aveți un disc de recuperare. Discul de instalare vă permite să curățați și să reinstalați un sistem nou. Există o singură precauție: sistemul care va fi reinstalat trebuie să fie același ca cel instalat.- În Windows 7, cu o cheie de produs validă, veți putea crea un disc aici. Aveți nevoie de un DVD gol (sau un stick USB) cu o capacitate minimă de 4 GB.
- În Windows 8, cu o cheie de produs validă, veți putea crea un disc aici. Aveți nevoie de un DVD gol (sau un stick USB) cu o capacitate minimă de 4 GB.
-

Reporniți computerul. Apăsați tasta în mod repetat F12. Cu un laptop Gateway, este un meniu de boot care apare. Apăsați tasta imediat ce apare logo-ul Gateway sau Acer. -

Modificați comanda de pornire. Pentru a porni pe discul de recuperare sau pentru a instala Windows de pe un disc, trebuie să setați computerul pentru a porni pe unitatea de disc înainte de a face acest lucru de pe hard disk. Start lord poate fi modificat din meniul de pornire.- Dacă porniți la unitatea flash USB, selectați această cheie. Trebuie să fie conectat la computer în acest moment.
-

Salvați setările. Apoi reporniți computerul. Discul de instalare Windows (sau cheia USB) trebuie să fie plasat pe (sau pe) computerul. -

Apăsați o tastă când vi se solicită. Acolo, două lucruri, luna: sau managerul de restaurare este lansat (disc de recuperare) sau este procesul de configurare a Windows (disc de instalare a sistemului).- Dacă parcurgeți managerul de recuperare, citiți secțiunea anterioară despre restaurarea caietului.
- Dacă utilizați un disc de instalare Windows, citiți mai departe.
-

Configurați preferințele de limbă. Alegeți-vă între Instalați Windows și Instalați acum. În timpul instalării, toate datele sunt șterse, hard disk-ul este inițializat. -

selecta Instalare personalizată (avansată). Veți fi sigur că totul va fi șters. -

Ștergeți toate partițiile. Vi se va solicita să alegeți partiția în care va fi instalat Windows. Toate partițiile vor fi afișate. Selectați fiecare partiție, apoi faceți clic pe efface. Toate datele partiției respective vor fi șterse. Păstrați doar unul! -

Selectați partiția rămasă. Pe ea va fi instalată. Programul de instalare îl va format mai întâi corect și apoi va instala treptat fișierele Windows. -

Așteptați liniștit la sfârșitul instalării. Instalarea Windows durează aproximativ o jumătate de oră. Un meniu de progres vă indică în timp real progresul instalării. -

Finalizați instalarea. Completați cheia produsului. După terminarea instalării, aceasta va fi solicitată. Această cheie, formată din 25 de caractere, se află pe un autocolant atașat pe spatele laptopului sau în documentația computerului. Dacă nu găsiți nimic, contactați serviciul Gateway. -

Descărcați toate driverele necesare. Laptopurile pot fi echipate cu multe dispozitive și, prin urmare, trebuie să aveți drivere (modem, LAN ...) pentru a le face să funcționeze. Accesați site-ul support.gateway.com, alegeți versiunea franceză canadiană a secțiunii Drivere și descărcări. Alegeți din listă modelul computerului și veți vedea driverele disponibile.
Problemă întâlnită
-

Restaurarea nu a avut efect. Ați șters totul corect și apoi ați reinstalat corect Windows la setările de ieșire din fabrică, dar problemele dvs. nu au dispărut. La o probabilitate foarte mare, computerul dvs. întâmpină o problemă hardware.- Instalarea unui hard disk nou sau mai multă memorie RAM ar putea rezolva problema. Dacă nimic din toate acestea nu funcționează, contactați departamentul relevant din Gateway.