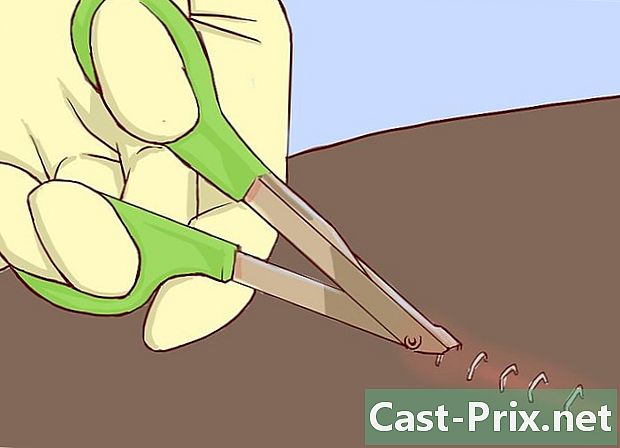Cum se reinstalează Windows 7 fără CD
Autor:
Roger Morrison
Data Creației:
27 Septembrie 2021
Data Actualizării:
11 Mai 2024

Conţinut
- etape
- Partea 1 Creați un mediu de instalare
- Partea 2 Pregătirea instalării
- Partea 3 Reinstalați Windows 7
Windows 7 poate fi reinstalat fără discul de instalare. Veți avea nevoie de cheia produsului sistemului de operare și de un stick USB gol sau un DVD gol.
etape
Partea 1 Creați un mediu de instalare
-
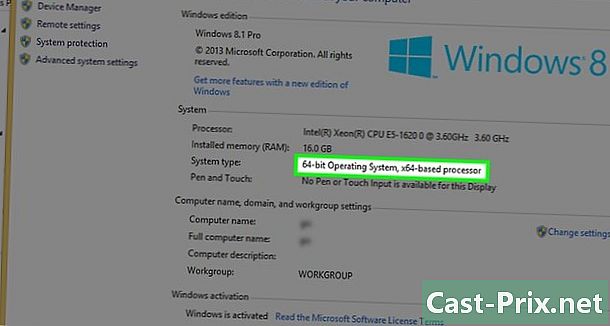
Verificați dacă procesorul dvs. este pe 32 de biți sau pe 64 de biți. Înainte de a descărca o nouă versiune de Windows 7, trebuie să știți dacă computerul dvs. are un procesor pe 32 de biți sau pe 64 de biți. -

Căutați cheia produsului sistemului dvs. de operare. Aceasta este cheia de 25 de caractere primită cu copia dvs. de Windows 7. Acesta este de obicei localizat sub computer (doar pe laptopuri) sau în caseta sistemului de operare.- Dacă ați înregistrat online copia Windows 7, Microsoft a trimis cu siguranță o confirmare cu cheia produsului pe adresa dvs. de e-mail înregistrată.
- Dacă nu găsiți o versiune pe hârtie a cheii produsului dvs., căutați pe computer cu promptul de comandă sau cu software-ul.
-

Alegeți o metodă de instalare. Puteți utiliza fie o cheie USB goală, fie un DVD gol pentru a crea suportul de instalare. Dacă alegeți o cheie USB, aceasta trebuie să aibă o capacitate mai mare de 4 GB.- Înainte de a utiliza metoda DVD, asigurați-vă că computerul dvs. are un player DVD. Căutați sigla DVD-ului pe unitatea de disc sau lângă ea.
- Dacă nu aveți un player DVD, nu veți putea să grabați DVD-uri pe computer.
-
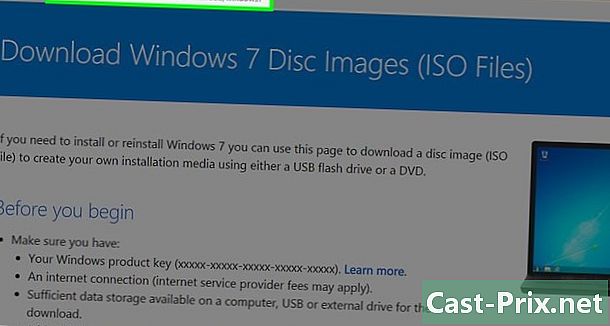
Deschideți Pagina de descărcare Windows 7 pe site-ul Microsoft. Aceasta este pagina oficială de descărcare pentru fișierele de instalare Windows 7. -

Derulați în jos. Introduceți cheia produsului în câmpul e din partea de jos a paginii. Faceți clic pe câmp și introduceți cele 25 de caractere ale cheii de produs pe care le-ați recuperat mai devreme. -
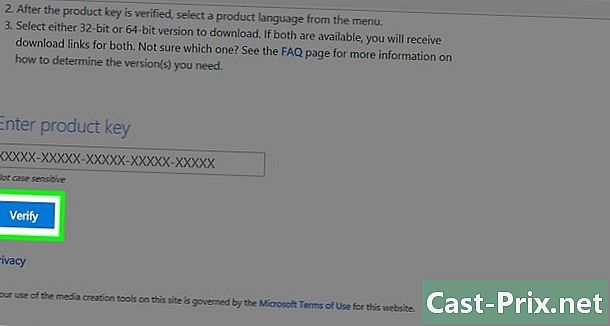
Faceți clic pe verifica. Acesta este un buton albastru sub câmpul e al cheii de produs. Cheia produsului dvs. va fi verificată și veți fi redirecționat către pagina de selectare a limbii. -
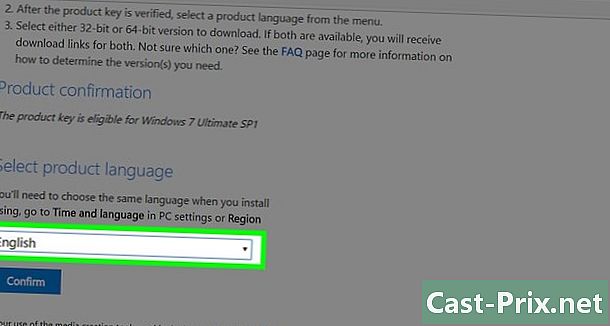
Selectați o limbă. Faceți clic pe meniul derulant și selectați limba preferată. -
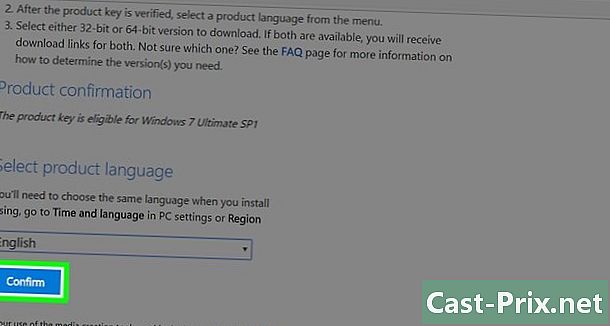
Faceți clic pe Confirmați. Acest buton se află sub meniul derulant pentru a selecta o limbă. -
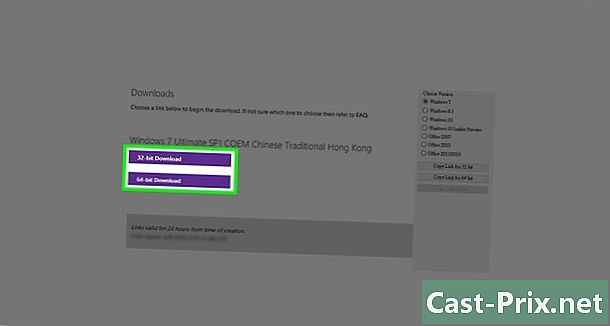
Alegeți o descărcare. Alegeți între versiunea pe 32 de biți sau pe 64 de biți, în funcție de procesorul dvs. Fișierul va fi descărcat.- În funcție de setările browserului, poate fi necesar să selectați mai întâi un folder de destinație sau să confirmați descărcarea.
-
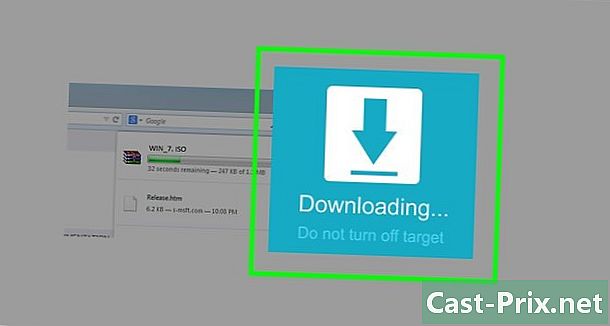
Așteptați finalizarea descărcării. Fișierul de instalare Windows 7 va fi descărcat în format ISO. La sfârșitul descărcării, îl veți găsi de obicei în folder Descărcări de pe computer. -

Creați suportul de instalare. După crearea suportului de instalare, puteți continua cu instalarea Windows 7. Conectați cheia USB sau introduceți DVD-ul.- Pentru o cheie USB : selectați fișierul ISO, apăsați Ctrl+C pentru ao copia, faceți clic pe numele cheii USB din partea stângă jos a ferestrei și apăsați Ctrl+V să-l lipiți.
- Pentru un DVD : Ardeți fișierul de instalare pe DVD căutându-l și selectându-l în exploratorul de fișiere. Faceți clic pe Ardeți imaginea discului apoi mai departe grava în partea de jos a ferestrei de combustibil.
- De asemenea, puteți arde fișiere ISO pe Windows 10.
Partea 2 Pregătirea instalării
-
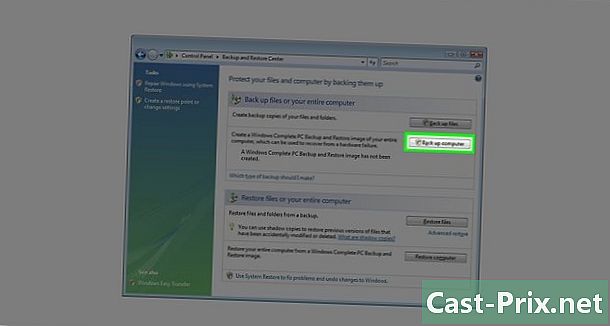
Copia de rezervă a fișierelor. În timp ce majoritatea sistemelor de operare moderne oferă posibilitatea de a păstra fișierele în timpul instalării, backup-ul este o măsură de precauție pe care nu trebuie să o ignorați. -

Asigurați-vă că este introdus suportul de instalare. Unitatea USB sau DVD-ul ars trebuie să fie introduse în computer. -
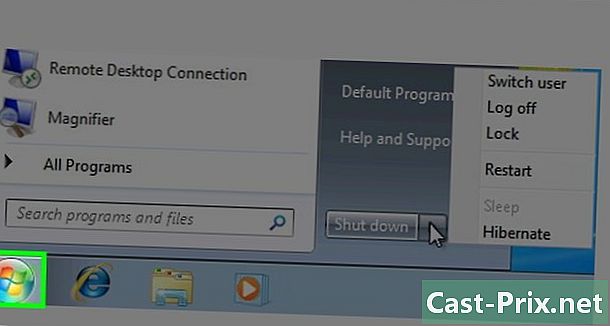
Reporniți computerul. Faceți clic pe start
în partea stângă jos a ecranului, selectați săgeata din dreapta oprire atunci reîncepe. -

Apăsați tasta BIOS de pe computer. Trebuie să apăsați tasta imediat ce computerul începe să repornească. Aceasta este de obicei cheia Esc, Șterge sau F2dar cel al mașinii dvs. poate fi diferit. Continuați să apăsați până când BIOS-ul este deschis.- Dacă ați ratat fereastra de activare BIOS, va trebui să reporniți mașina și să încercați din nou.
- Pentru un moment scurt, veți vedea cheia pe care ar trebui să o utilizați listată în partea de jos a ecranului într-un „Apăsați X pentru a introduce setările”.
- Puteți verifica manualul de utilizare al computerului sau puteți consulta pagina produsului online pentru a confirma cheia BIOS.
-
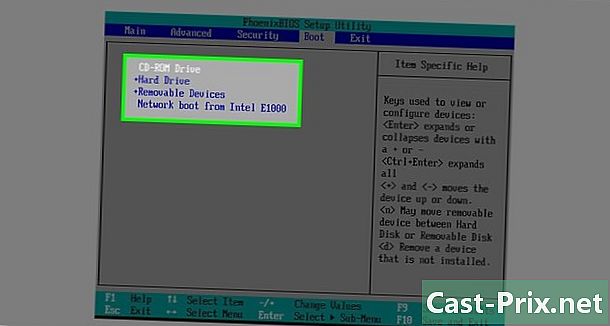
Căutați secțiunea „Pornire”. BIOS-ul variază ușor de la un computer la altul, dar trebuie să aveți o filă „Pornire” sau „Opțiuni de pornire” pe care să o puteți naviga folosind tastele săgeată de pe tastatură.- Pe unele machete BIOS, veți găsi opțiunea „Pornire” în filă Opțiuni avansate.
- La altele, secțiunea „Start” se află în partea dreaptă a paginii principale.
-
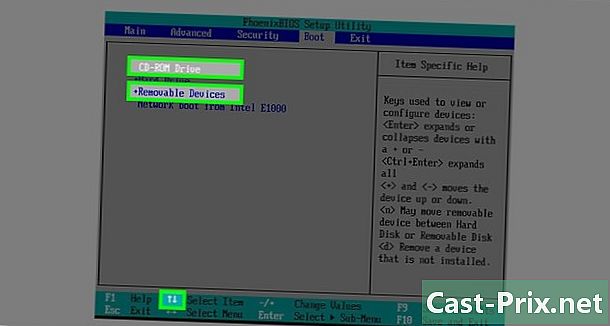
Selectați suportul de instalare. Utilizând săgețile de pe tastatură, selectați Depozitare detașabilă (sau orice se apropie de descrierea unei chei USB) sau CD player (sau ceva similar) Depinde dacă ați utilizat o cheie USB sau DVD pentru a crea suportul de instalare. -
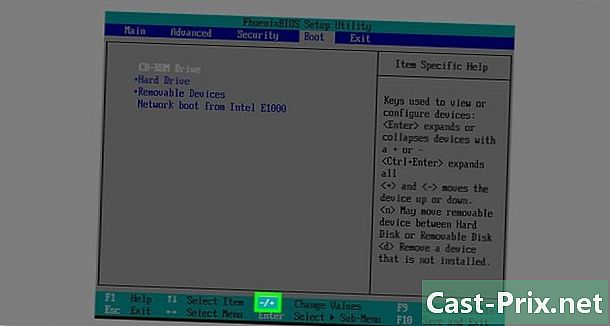
Mutați suportul de instalare în partea de sus a secțiunii. De obicei este suficient să apăsați tasta + după selectarea suportului de instalare. După ce se află în partea de sus a listei „Startup”, computerul ar trebui să găsească și să recunoască fișierul de instalare Windows 7.- În mod normal, trebuie să aveți o listă care să indice ce face tasta în partea dreaptă jos a paginii BIOS.
-
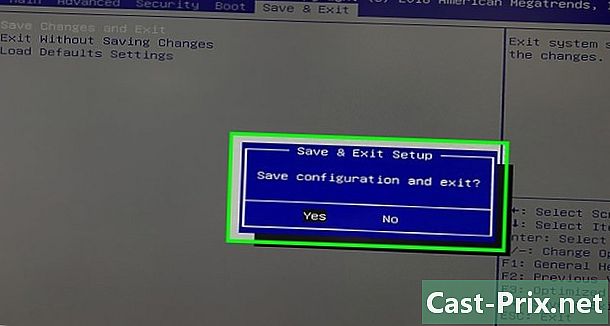
Salvați-vă modificările și ieșiți din BIOS. Apăsați butonul „Salvați și ieșiți” (consultați lista) și așteptați închiderea BIOS-ului.- Este posibil să fie nevoie să confirmați alegerea selectând DA și apăsarea unei taste.
Partea 3 Reinstalați Windows 7
-

Apăsați orice tastă. Procesul de instalare va începe. -
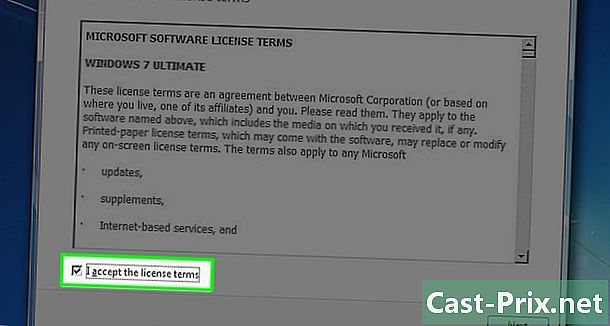
Bifează caseta „Accept” și dă clic următor. Bifarea casetei indică faptul că sunteți de acord cu Termenii și condițiile Microsoft. Faceți clic pe următor în partea dreaptă jos a ferestrei pentru a merge la pagina următoare. -
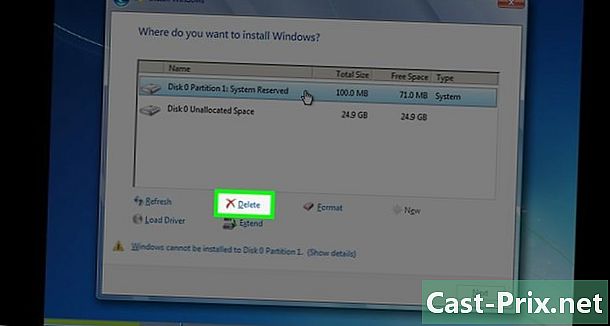
Ștergeți instalarea anterioară a Windows 7. Selectați hard disk-ul pe care este instalat Windows 7 și faceți clic pe eliminare sub fereastra de stocare. -
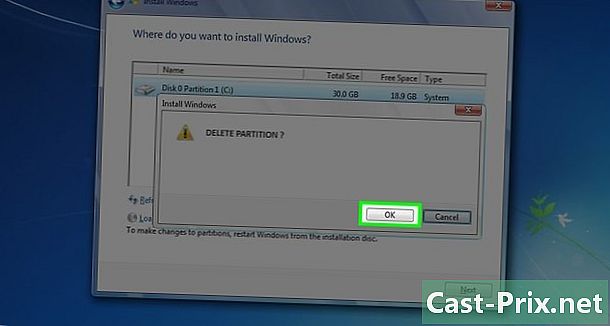
Faceți clic pe da când ești invitat. Versiunea veche de Windows 7 va fi eliminată complet de pe hard disk. -
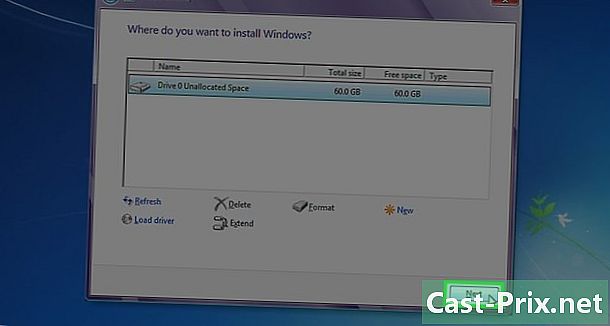
Alegeți o locație nouă și selectați următor. Faceți clic pe hard disk-ul acum gol pentru a-l utiliza ca locație a noului sistem de operare. -
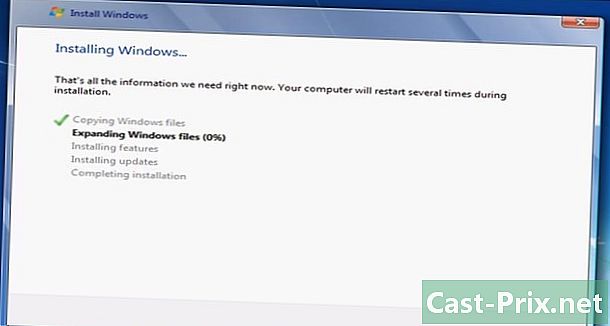
Permiteți instalarea Windows 7. Procesul poate dura câteva minute la o oră, în funcție de viteza computerului.- Calculatorul dvs. va reporni de mai multe ori în timpul procesului de instalare.
-
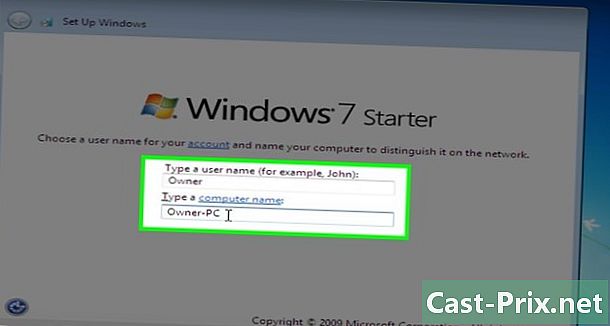
Introdu numele de utilizator preferat. Faceți clic pe Următorul după introducerea numelui de utilizator preferat în câmpul e din partea de sus a ferestrei. -
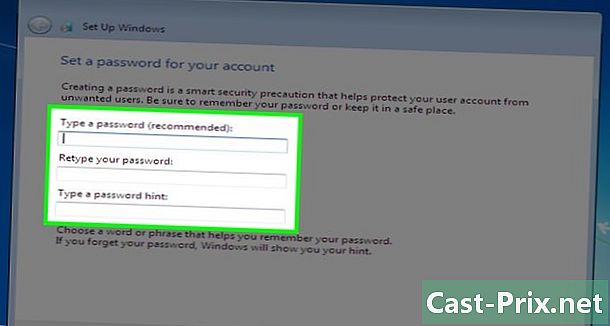
Creați o parolă și faceți clic pe următor. Completați câmpurile de mai jos.- Introduceți o parolă (recomandat) : Introduceți parola pe care doriți să o utilizați.
- Introduceți din nou parola : Introduceți parola pe care doriți să o utilizați din nou.
- Introduceți o sugestie pentru parolă : Creați o sugestie pentru parolă (opțional).
-
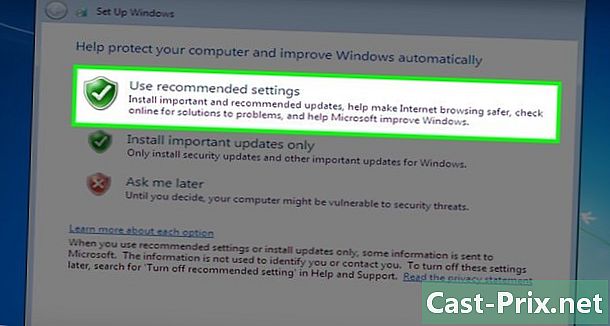
Faceți clic pe Utilizați setările recomandate când ești invitat. Acest lucru permite Windows-ului să stabilească opțiunile de securitate pentru dvs. -

Așteptați sfârșitul instalării. După ce instalarea Windows 7 este finalizată, desktopul trebuie afișat.