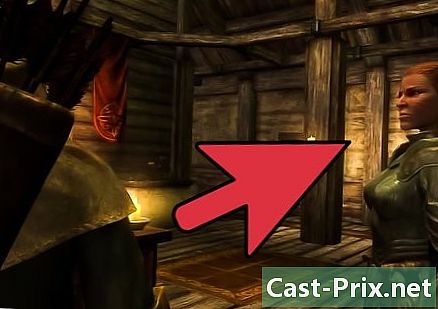Cum să introduceți formule în Excel
Autor:
Peter Berry
Data Creației:
20 August 2021
Data Actualizării:
22 Iunie 2024

Conţinut
În acest articol: Cunoașterea simbolurilor utilizate în formuleReferirea formulelorReferențe
Succesul software-ului Excel Microsoft se bazează pe capacitatea sa de a calcula și afișa rezultatele din datele deja introduse în celule. Excel este un software excelent, cu condiția să știi să exploatezi toate funcțiile. Într-adevăr, puteți calcula ceea ce doriți cu Excel: introduceți formula corespunzătoare în celula în care doriți să vedeți rezultatul instantaneu. Formulele pot fi formule aritmetice simple sau mai complexe, cum ar fi formulele condiționate și cuibărite. Fiecare formulă Excel folosește aceeași structură de bază.
etape
Partea 1 Cunoașterea simbolurilor utilizate în formule
-

Orice formulă Excel începe cu semnul egal (=). Semnul egal indică faptul că următoarele caractere fac parte dintr-o formulă matematică. Dacă omiteți semnul egal, Excel va înțelege că următoarele caractere sunt cuvinte și nu va calcula nimic deloc. -

O formulă poate conține referințe la valori deja enumerate în alte celule. Pentru aceasta, este necesar să se utilizeze coordonatele celulelor în cauză. Puteți include numere simple în formulele dvs., fără nicio referire la alte celule, dar în cele mai multe cazuri, cu Excel, utilizați valorile introduse în alte celule. Puneți semnul egal (=) apoi faceți clic pe celula unde găsește prima cifră, apoi semnul de operație și în final faceți clic pe a doua celulă în care se află a doua cifră și tastați "enter". Rezultatul trebuie afișat automat. Există mai multe formate.- O celulă este intersecția dintre un rând (orizontal) și o coloană (verticală) a foii de lucru. Aceste celule au o adresă sau o referință. Iată cel mai frecvent mod de a descrie adresa celulei: literă + număr. Litera care corespunde coloanei sale și numărului care corespunde liniei sale: de exemplu, celula A1 se referă la celula care se află la intersecția coloanei A și a liniei 1. Nu vă faceți griji dacă adăugați la un moment un rând sau o coloană, referința celulei se va schimba în consecință. Într-adevăr, dacă adăugați o linie deasupra celulei A1 și o coloană la stânga ei, celula va fi numită acum B2, iar aceasta automat și în toate formulele care includ această aceeași celulă.
- Adresa unei celule poate fi însă fixată. Aceasta se numește „referință absolută”, este o adresă care nu se schimbă, cu alte cuvinte. Referințele absolute sunt indicate în formule prin semnul dolar „$” pus înainte de valoare. Astfel, dacă se adaugă rânduri sau coloane, adresa celulei A1 în cauză (notată $ A $ 1) nu se va schimba. Se va referi întotdeauna la prima celulă, în stânga sus. Aveți grijă dacă sunt adăugate noi rânduri sau coloane, este posibil să nu se înțeleagă o celulă cu referință absolută, totul depinde de ceea ce este în interior!
- Un alt mod de a face referire la o celulă este așa-numitul mod L1C1 (Linia 1, Coloana 1) unde celula este indicată de numărul de linie precedat de litera L și de numărul coloanei precedate de litera C. Celula a cărei adresă ar fi L5C8 și ar desemna celula la intersecția liniei a 5-a și a celei de-a 8-a coloane. Rețineți că va coincide întotdeauna cu referința de 5 $ 8 USD. Punctul de plecare va fi întotdeauna în cele 2 cazuri din colțul din stânga sus.
- Puteți copia valorile dintr-o celulă în alta. Dacă puneți doar semnul și adresa egală a unei celule, veți obține doar o copie a celulei. Nu se va face nici un calcul matematic. Într-adevăr, dacă introduceți în câmpul celulei B3 următoarea formulă "= A2", veți obține în celula B3 valoarea notată în celula A2. Este o copie simplă, pur și simplu. Pentru a realiza o copie a unei celule pe o altă foaie de calcul, va trebui să adăugați numele foii de calcul, urmată de un punct de exclamare (!). Introduceți următoarea formulă în celula F7 pe a doua foaie de lucru: "= Page1! B6" pentru a copia valoarea celulei B6 din foaia 1.
-

Puteți adăuga, scădea, multiplica și împărți mai multe valori de la celule diferite. Puteți utiliza, de asemenea, Microsoft Excel pentru calcularea puterilor. Unele operații folosesc simboluri diferite de cele utilizate la scrierea ecuațiilor manual. O listă de operații este prezentată mai jos, în ordinea priorității în care Excel se ocupă de operațiile aritmetice.- Negare: semnul (-). Această operație scade o cifră introdusă după semnul minus sau un număr în celulă imediat după semnul minus.
- Procentul: semnul procentual (%). Această operație calculează procentul, prezentat în format zecimal, al unei cifre în raport cu o altă cifră. În primul rând, împărțiți suma primei cifre la total. Veți obține ceva de genul 0,545546. Apoi, pentru a converti acest rezultat într-un procent, trebuie să accesați fila „Acasă” pentru a face clic în grupul „Celulă” și apoi „Format” și „Format celulă” din partea de jos a listei derulante.
- Lexposing: semnul (^). Această operație calculează valoarea numărului mare la o putere. Operatorul "^" poate fi utilizat în locul funcției POWER pentru a indica puterea la care numărul de bază (de exemplu 5) trebuie să fie mare, de exemplu 5 ^ 2. Un alt exemplu folosind aceeași funcție, dar într-o formă scrisă diferită, cu cuvântul POWER: "= POWER (98,6; 3,2)" înseamnă 98,6 ridicat la puterea de 3,2.
- Înmulțirea: se face datorită lastérisque (*). Introduceți numerele introducând un asterisc (*) între fiecare două și cele 2 cifre vor fi înmulțite. Alegerea anteriskului a fost motivată să nu fie confundată cu litera „x. "
- Diviziune: Ai nevoie de slash (/). Înmulțirea și divizarea au formule similare și sunt considerate în ordine de la stânga la dreapta.
- Laddition: Acesta este semnul plus (+).
- Restație: folosim semnul minus (-). Adunarea și scăderea au formule similare și sunt considerate în ordine, de la stânga la dreapta.
-

Cu Excel, puteți compara, de asemenea, două numere între ele. Utilizați operatorii de comparație disponibili pentru a compara valorile diferitelor celule. Operatorii de comparație sunt adesea folosiți în formule cu funcția SI. Trebuie să introduceți doar 2 valori pe fiecare parte a operatorului de comparație, indiferent dacă este vorba despre o referință de celulă, o cifră sau o funcție. Iată câțiva operatori de comparație.- Legal: semnul (=).
- Diferență de: semnul (<>).
- Inferior: semnul (<).
- Mai mic sau egal: semnul (<=).
- Mai mare: semnul (>).
- Mai mare sau egal: semnul (> =).
-

Funcția CONCATENER sau funcția ampersand (&) vă ajută să creați o singură coloană din 2 coloane separate. De exemplu, o nouă coloană „Numele complet”, prin asocierea coloanelor „Nume” și „Nume”. Sau ca în ilustrația de mai jos, o celulă „Îmi place .com” poate fi formată din 2 celule separate folosind o formulă de tipul „= A1 & B2”. -

Putem adăuga mai multe valori și le putem rezuma. Excel este deosebit de util pentru realizarea totalurilor. Funcția utilizată pentru aceasta este SUM (adică butonul Σ din meniul Excel). Trebuie să știți cele 3 simboluri utilizate aici.- Va trebui să folosiți cele 2 puncte (:) pentru a indica până la ce celulă trebuie adăugată. În următorul caz "= SUM (B1: B2)", Excel va adăuga toate valorile dintre celula B1 și celula B2. În același mod, "= SUM (B6: B12)" va calcula automat suma tuturor celulelor cuprinse între B6 și B12, adică 7 celule în total. Dacă introduceți „= MEDIE (B6: F6)” veți obține media valorilor găsite în celula B6 și F6, care este media valorilor a 5 celule.
- Va trebui să folosiți virgula (,) pentru a adăuga unele completări între ele. Următorul exemplu "= SUM (B6: B12, C6: C12)" cere să calculeze automat suma a 2 sume. Suma valorilor notate între B6 și B12 cu suma valorilor notate între C6 și C12. Ilustrația de mai jos arată toate valorile cadrului albastru și valorile cadrului roșu.
- Va trebui să utilizați spațiul () ca operator de intersecție pentru a crea o referință la celule comune cu două referințe. De exemplu, "= B5: D5 C4: C6".
-

Puneți între paranteze operația care trebuie calculată mai întâi. Parantezele funcționează ca identificare prioritară. Parantezele sunt de două ori utile în Excel: grupă funcțiile și stabilesc prioritățile.- Unele funcții necesită mai multe celule (IF, SUM sau MEDIU), în timp ce alte funcții au nevoie de o singură celulă de referință (SIN, COS sau TAN). De exemplu, în următoarea formulă "= SI (B2 <100; B2 * 5%; B2 * 7%)", se va înțelege că, dacă suma introdusă în B2 este mai mică de 100, atunci (simbolizată prin punct și virgulă) B2 trebuie multiplicat cu 5%. În caz contrar, B2 va fi înmulțit cu 7%. Iată un alt exemplu pentru funcția IF: = IF (A4> = 0, "POZITIV", "NEGATIV"). Este chiar posibil să puneți funcții în alte funcții, iar acest lucru pe 64 de niveluri!
- În matematică, calculele dintre paranteze au prioritate. La fel ca înmulțirea sau divizarea, care sunt ambele priorități. De exemplu, în „= A1 + B2 * C3”, valoarea B2 va fi înmulțită cu C3 înainte de a fi adăugată la A1. În același mod, în „= (A1 + B2) * C3” valoarea A1 va fi adăugată la B2 și apoi înmulțită cu C3. Parantezele se pot încadra foarte bine între ele. Parantezele, în acest caz, care sunt la mijlocul formulei vor fi efectuate mai întâi. Există, de asemenea, o ordine de calcul implicită.
- Dacă alegeți să adăugați paranteze cu mai multe niveluri în formulele Excel, asigurați-vă că există atât de multe paranteze deschise, cât există paranteze închise. În caz contrar, veți primi automat o eroare.
Partea 2 Introduceți formule
-

În primul rând, trebuie să vă plasați în celula în care doriți să vedeți rezultatul. -

Introduceți mai întâi semnul „egal”. Bara în care apare formula este situată deasupra foilor de lucru, adică deasupra rândurilor și coloanelor celulelor și sub meniu. -

Acum deschideți o paranteză, dacă este necesar. Poate fi necesar să deschideți mai multe paranteze. Totul depinde de complexitatea formulei tale. -

Introduceți o referință de celulă. Există mai multe moduri de a face acest lucru: introduceți manuala de referință a celulelor.Selectați una sau mai multe celule de pe aceeași foaie de calcul sau caiet de lucru cu mouse-ul dvs. Selectați una sau mai multe celule de pe o altă foaie de lucru cu mouse-ul dvs. Selectați cu mouse-ul una sau mai multe celule dintr-un alt manual de lucru. -

Introduceți formula de care aveți nevoie. Fie că este o formulă matematică, comparație, e sau referință. Pentru majoritatea formulelor, va trebui să introduceți un operator. Acestea indică tipul de calcul pe care doriți să îl efectuați pe elementele unei formule. -

Dacă formula dvs. o cere, repetați procesul pentru fiecare operațiune din aceeași formulă. -

Nu uitați să închideți nicio paranteză deschisă. -

După ce formula dvs. este corect introdusă, apăsați "Enter".