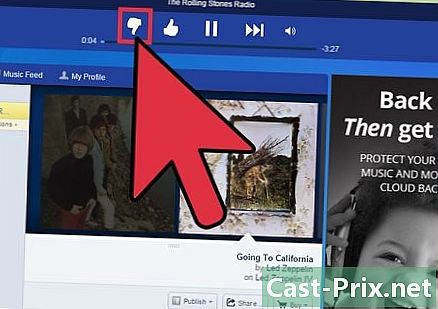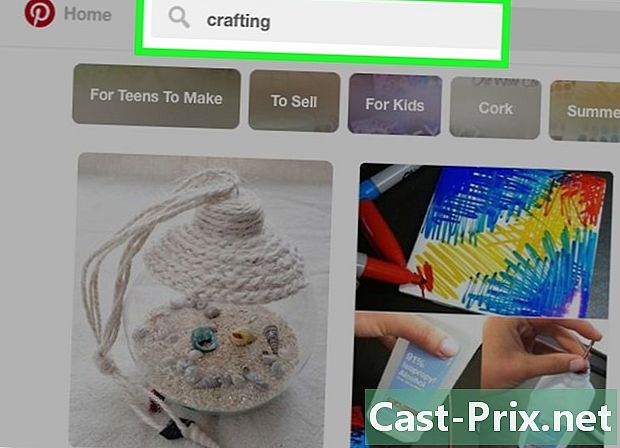Cum să descărcați Google Play Store
Autor:
Randy Alexander
Data Creației:
2 Aprilie 2021
Data Actualizării:
1 Iulie 2024

Conţinut
- etape
- Metoda 1 Instalați cea mai recentă versiune pe dispozitivul Android
- Metoda 2 Instalați Google Play Store pe un Kindle Fire
Magazinul Google Play este aplicația principală pentru găsirea și descărcarea aplicațiilor pentru dispozitivele Android și este instalată implicit pe majoritatea acestor dispozitive. Cu toate acestea, actualizările la această aplicație nu sunt întotdeauna disponibile imediat utilizatorilor săi. Dacă doriți să actualizați manual Google Play Store, puteți ajunge cu ușurință acolo descărcând fișierele de instalare de pe Internet. Dacă dispozitivul v-a fost vândut fără Google Play Store, îl puteți instala manual atât timp cât dispozitivul dvs. este înrădăcinat. Acest lucru este cu atât mai util pentru utilizatorii Kindle Fire. Citiți acest articol pentru a afla cum.
etape
Metoda 1 Instalați cea mai recentă versiune pe dispozitivul Android
-
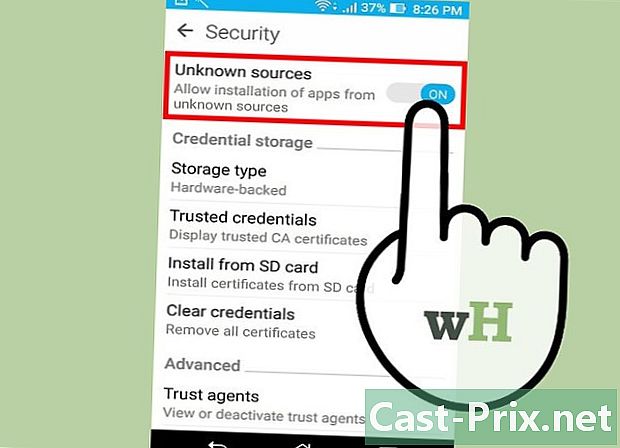
Permiteți instalarea aplicațiilor din surse necunoscute. Deschideți setările dispozitivului și apăsați securitate. Meniul se deschide, căutați linia care spune Surse necunoscute. Marcați caseta corespunzătoare pentru a permite instalarea aplicațiilor din alte surse decât Google Play Store. -

Descărcați cea mai recentă versiune a APK (pachet de aplicații Android). Aplicațiile Android sunt conținute în pachete numite APK-uri și le puteți descărca din mai multe surse de pe Internet. Aplicația dvs. Google Play Store se va actualiza automat, dar aceste actualizări pot dura ceva timp pentru a deveni eficiente pe dispozitivul dvs. Puteți lucra în jurul acestei perioade de așteptare descărcând APK-ul pe Internet și instalându-l pe dispozitivul dvs.- Utilizați dispozitivul pentru a descărca fișierul APK în loc să îl descărcați pe computer și apoi să îl încărcați pe dispozitiv.
- Asigurați-vă că descărcați cea mai recentă versiune și descărcați-o dintr-o sursă sigură și sigură, cum ar fi Android Police.
-
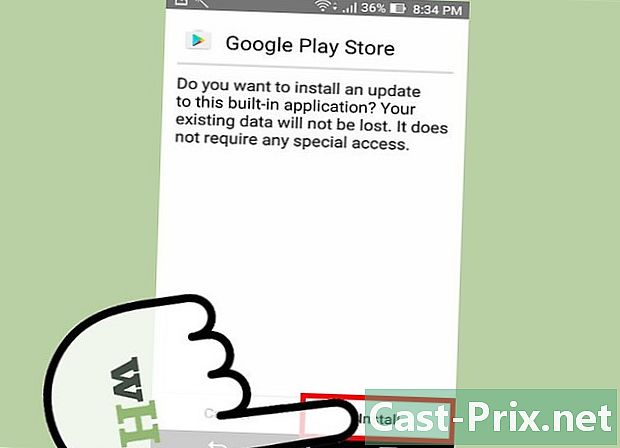
Atingeți fișierul APK pe care tocmai l-ați descărcat. După finalizarea descărcării, deschideți zona de notificare și atingeți fișierul APK. Vi se va avertiza că urmează să înlocuiți un program în sistem, puteți continua apăsând OK. Verificați permisiunile și apăsați instala pentru a începe instalarea. -
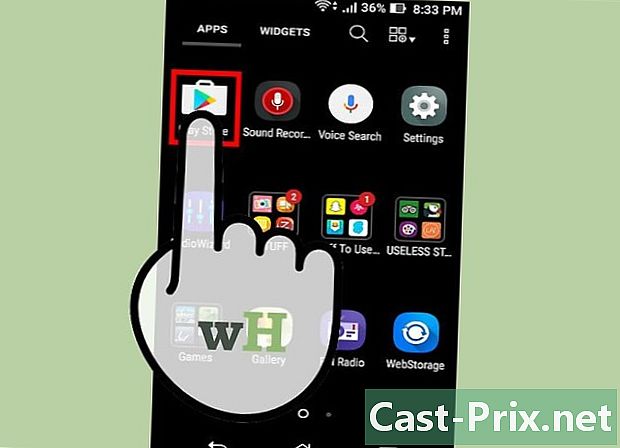
Deschideți Google Play Store. După finalizarea instalării, puteți deschide Google Play Store și răsfoi aplicații. Dacă nu găsiți Magazinul Google Play pe ecranul de domiciliu, îl veți găsi pe ecran cu restul aplicațiilor.
Metoda 2 Instalați Google Play Store pe un Kindle Fire
-
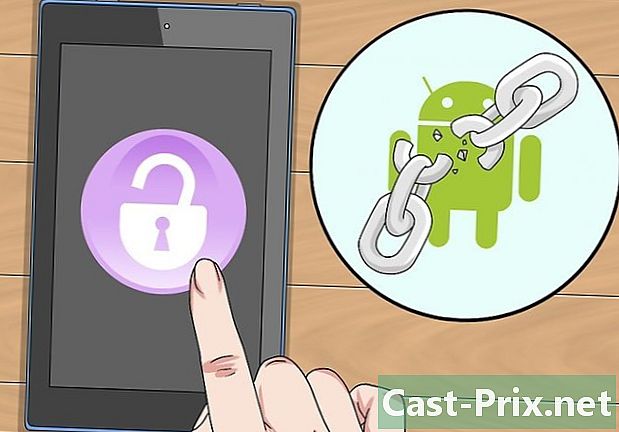
Înrădăcinați-vă Kindle-ul. Amazon Kindle Fire folosește o versiune modificată a Android care nu oferă Google Play Store. În schimb, sunteți obligat să utilizați Amazon App Store care nu are la fel de multe opțiuni ca Google Play Store. Dacă doriți să instalați Google Play Store, trebuie să vă rootați Kindle Fire. Nu puteți instala Google Play Store pe un dispozitiv care rulează iOS, un telefon Windows sau un BlackBerry.- Descărcați programul de înrădăcinare. Trebuie să descărcați fișierul „Root_with_Restore_by_Bin4ry” pe care îl puteți găsi pe forumurile XDA Developers. Apoi, trebuie să extrageți fișierul în computer.
- Conectați Kindle Fire la computer cu un cablu USB. Deschide fereastra dispozitivului (start → Periferice și imprimante) și trageți jos meniul dispozitivelor portabile. Faceți clic dreapta pe Kindle și selectați proprietăţi. Faceți clic pe fila drivere, apoi faceți clic pe dezinstalare. Deconectați Kindle-ul.
- Descărcați și instalați driverele ADB Kindle. Le puteți găsi și pe forumurile XDA Developers.
- Deschideți meniul securitate din meniul Setări Kindle. Faceți clic pe Activați ADB.
- Reconectați Kindle Fire la computer cu cablul USB. Așteptați instalarea driverelor.
- Deschideți folderul Rădăcina cu Restore pe care le-ai extras puțin mai devreme. Faceți dublu clic pe fișierul RunMe.bat. Alegeți opțiunea 1 din meniul care apare.
- Salvați Kindle și restaurați-l. presa Copia de rezervă a datelor mele pe ecranul care apare pe Kindle. Când backup-ul este complet, apăsați orice tastă de pe tastatură. Apoi apăsați butonul Restaurați-mi datele pe ecranul Kindle, apoi apăsați orice tastă de pe tastatură când operațiunea este finalizată.
- Reporniți Kindle-ul de două ori. După prima repornire, deblocați dispozitivul și așteptați înainte de a reporni.
- Restaurați datele din nou, apăsați orice tastă de pe tastatură când ați terminat și așteptați înainte de a reporni Kindle.
- Căutați aplicația Superuser. După ce dispozitivul a fost repornit, deschideți ecranul de aplicații și căutați o aplicație numită Superuser. Dacă îl găsiți, înrădăcinarea a mers bine.
-
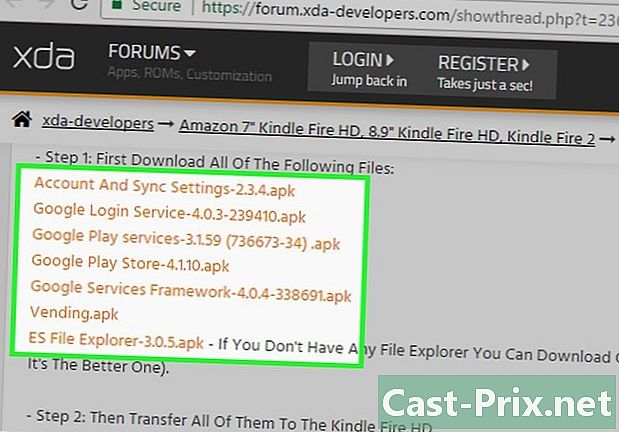
Descărcați APK-urile necesare. Pentru a instala Google Play Store, aveți nevoie de mai multe APK-uri, precum și de o aplicație de gestionare a fișierelor. Descărcați APK-urile (le puteți găsi pe toate forumurile XDA Developers sau Android Police). Asigurați-vă că descărcați cele mai recente versiuni:- Setări cont și sincronizare
- Serviciul de conectare Google
- Servicii Google Play
- Magazin Google Play
- Google Services Framework
- Automat
- ES File Explorer
-

Transferați fișierele APK la Kindle. Puteți conecta Kindle-ul dvs. la computer și apoi puteți transfera fișierele APK în memoria Kindle. Instalați-le într-un loc ușor accesibil, de exemplu la rădăcină. -

Deschideți ES File Explorer. Apăsați butonul meniu, derulați în jos secțiunea instrumente și apăsați Root Explorer. alege Instalați R / W și selectați ambele opțiuni activate RW. -
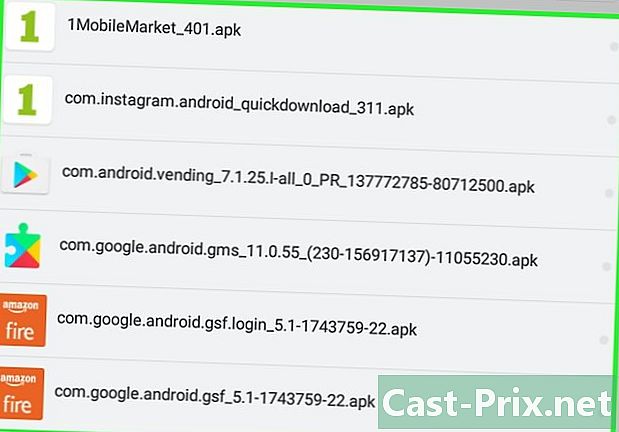
Instalați primul pachet de fișiere. După ce ES File Explorer este configurat, sunteți gata să instalați fișierele APK. Accesați locul în care ați copiat fișierele și instalați următoarele patru fișiere în această ordine:- Setări cont și sincronizare
- Google Services Framework
- Serviciul de conectare Google
- Servicii Google Play
- Reporniți după instalarea APK-urilor de mai sus.
-
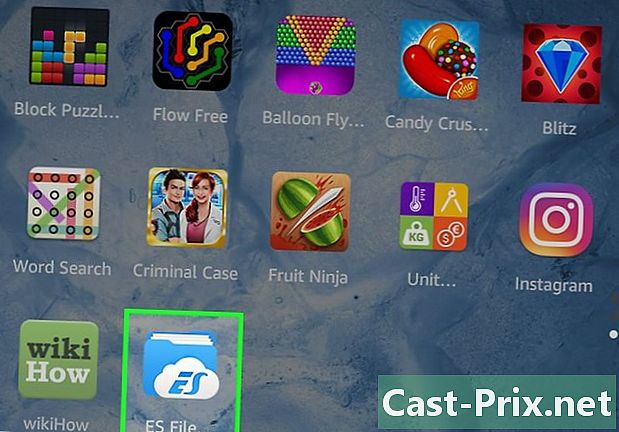
Deschideți ES Explorer. Reveniți la locul unde se află APK-urile rămase și copiați Vending.apk. Îl puteți copia apăsând fișierul timp de câteva secunde și selectând copie din meniul care apare. Lipiți-l în folderul System / App și suprascrieți fișierul existent. Reporniți dispozitivul. -
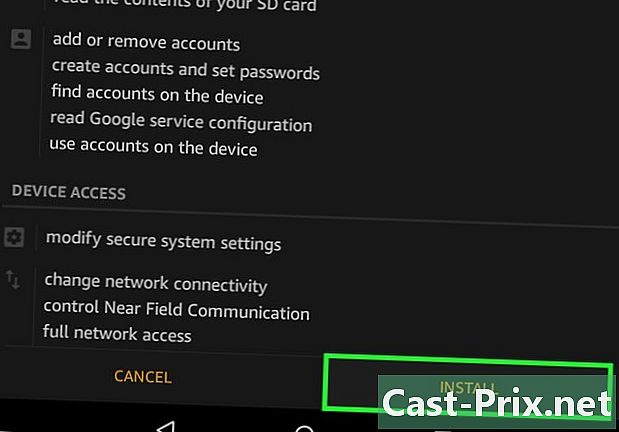
Instalați Google Play Store. Deschideți fișierul ES File Explorer și navigați la fișierul APK Google Play Store pe care l-ați descărcat. Apăsați pentru a începe instalarea.- După terminarea instalării, reporniți dispozitivul.
-
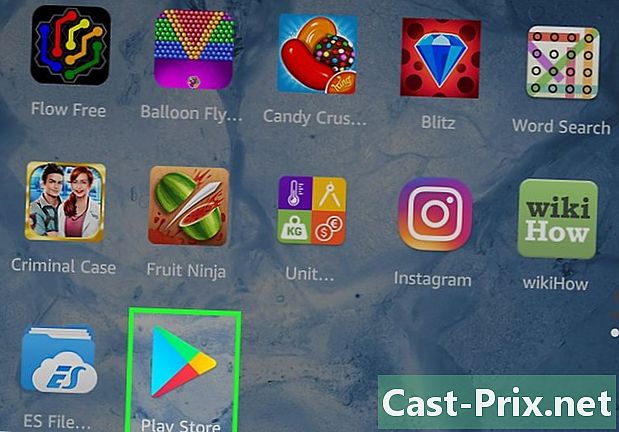
Porniți Google Play Store. După ce Kindle a fost repornit, puteți porni Magazinul Google Play. Vi se va cere să vă conectați la contul dvs. Google (pe care îl puteți crea gratuit dacă nu aveți unul).- Utilizați Google Play Store pentru a descărca orice aplicație care nu ar fi disponibilă pe Amazon App Store.