Cum se descarcă pe și de pe site-ul dAdrive
Autor:
Randy Alexander
Data Creației:
3 Aprilie 2021
Data Actualizării:
26 Iunie 2024
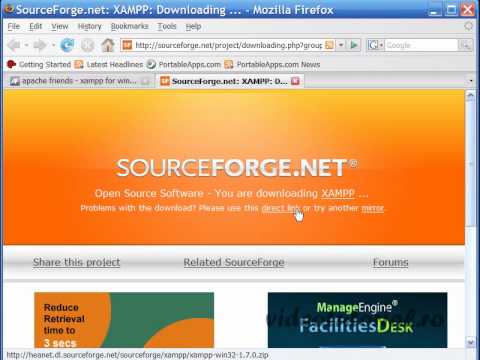
Conţinut
- etape
- Partea 1 Conectați-vă la ADrive
- Partea 2 Creați un folder nou
- Partea a 3-a Descărcați fișiere (către server)
- Partea a 4-a Descărcați fișiere (de pe server)
ADrive este un site de găzduire online și de gestionare a fișierelor bazate pe cloud, pe sau de pe mai multe platforme. Acest site este accesibil de pe un computer desktop prin aplicația sa dedicată. Este la fel de accesibil de pe o platformă mobilă printr-o aplicație mobilă. Puteți accesa site-ul direct printr-un browser de internet. Cu acest site, veți putea descărca rapid și ușor fișierele în ambele direcții (în sus și în jos), cu funcții și instrumente bine concepute.
etape
Partea 1 Conectați-vă la ADrive
-

Lansați browserul dvs. de internet preferat. Pentru a face acest lucru, faceți dublu clic pe desktop pe pictograma browserului. -

Accesați site-ul ADrive. În bara de adrese, tastați sau lipiți următoarea adresă: http://www.adrive.com, apoi apăsați intrare. -

Înregistrare. Dacă nu aveți încă un cont ADrive, trebuie să vă înregistrați. Faceți clic pe buton Înscrieți-vă (înregistrare) situat în partea dreaptă sus a paginii. Veți vedea apoi un formular de înregistrare. Umpleți-l corect.- Dacă aveți deja un cont ADrive, treceți la pasul următor.
-

Conectați-vă la contul dvs. Faceți clic pe buton autentificare (autentificare) în partea dreaptă sus a paginii. Introduceți adresa dvs. de e-mail și parola aleasă, apoi faceți clic pe buton autentificare (autentificare). -

Ne vedem Fișierele mele (Fișierele mele). Pagina principală a ADrive este poate puțin densă, dar o găsim repede. Astfel, puteți accesa direct directorul fișierelor dvs. făcând clic pe buton Fișierele mele (Fișierele mele) din stânga.
Partea 2 Creați un folder nou
-

Faceți clic pe pictograma noului folder. În directorul principal, localizați în antet cele trei pictograme ale acțiunilor posibile. Acestea sunt acțiunile pe care le folosim cel mai mult pe ADrive. Ultima pictogramă este un folder albastru pe care putem vedea semnul "+". Faceți clic pe ea. -

Dați un nume folderului. Apare o casetă de dialog în care puteți introduce numele noului folder. Tastați numele său și faceți clic Salvați (record). -

Consultați dosarul. Folderul nou creat este acum accesibil. Acesta este plasat în directorul principal intitulat acasă (bun venit). -

Creați alte foldere. Pentru a face acest lucru, pur și simplu repetați pașii 1 până la 3 pentru a crea foldere care vor fi introduse în director acasă (bun venit).- De asemenea, puteți crea subfoldere în aceste foldere principale. Deschideți-le și creați un nou folder în interior.
-

Verificați directorul folderului. Meniul (sau directorul) folderului este accesibil direct din panoul din stânga. Utilizați-l pentru a naviga prin folderele și subfolderele.
Partea a 3-a Descărcați fișiere (către server)
-

Deschideți folderul în care doriți să puneți noul fișier. Faceți clic pe numele folderului pentru a le accesa. -

Accesați pagina de descărcare (suma). În directorul principal, veți observa imediat trei pictograme de acțiune în antet. Primul meniu este simbolizat de un nor cu o săgeată în sus. Faceți clic pe el pentru a vedea diferitele opțiuni. selecta Fișiere (fișiere) din meniu. Vei fi direcționat către pagina Metode de descărcare (către server). -

Trageți și fixați fișierele. Primul tip de descărcare este drag and drop. Este accesibil sub prima filă a paginii de descărcare. Pe hard disk, în folderul corespunzător, selectați fișierele pe care doriți să le descărcați. Faceți clic pe ele și trageți-le la fereastră Trageți și fixați. Din momentul în care eliberați mouse-ul, fișierele sunt descărcate în contul dvs. ADrive.- Veți putea urmări progresul descărcării pe o bară de progres.
-

Descărcați fișiere prin caseta de dialog. Putem folosi într-adevăr caseta de dialog clasică Windows pentru a descărca fișiere (în amonte). Este situat sub o filă clasic. Faceți clic pe buton Navigare (călătorie) și selectați fișierele de pe hard disk pe care doriți să le descărcați. Odată selectate, acestea vor fi încărcate pe ADrive.- Veți putea urmări progresul descărcării pe o bară de progres.
-

Descărcați fișiere. Doriți să descărcați (în amonte) foldere întregi sau mai multe fișiere? ADrive poate face acest lucru. În pagina directorului general, faceți clic pe prima pictogramă din stânga, marcată Uploader, apoi mai departe Dosare (înregistrări). Veți vedea un instrument de descărcare, o fereastră de fapt, care rulează în Java. Apoi trebuie doar să trageți și să plasați folderele în această fereastră.- Veți putea urmări progresul descărcării pe o bară de progres.
-

Descărcați direct de pe o adresă de internet (URL). Să zicem că ați găsit un fișier interesant pe Internet și doriți să îl încărcați în contul dvs. ADrive, fără a fi nevoie să îl descărcați mai întâi pe computer. Acest lucru este posibil datorită încărcării de la distanță.- În pagina directorului general, faceți clic pe prima pictogramă din stânga, marcată Uploader, apoi mai departe îndepărtat (departe). Apoi sunteți dus pe o pagină unde puteți introduce locația exactă a fișierului. Introduceți adresa de internet (URL) a fișierului în cauză, apoi faceți clic pe buton recupera (recupera).
- Fișierul va fi apelat imediat de ADrive și copiat în contul dvs. ADrive. Această metodă este mai rapidă decât cea care constă, la început, în a descărca (în aval) fișierul, apoi a trimite, într-o a doua oară, ADrive.
Partea a 4-a Descărcați fișiere (de pe server)
-

Descărcați (de pe server) un singur fișier. Căutați în dosarele dvs. ADrive fișierul pe care doriți să îl descărcați pe computer. Selectați-l făcând clic pe el: fișierul va fi evidențiat. În dreapta, veți vedea o secțiune stoc. Acolo veți vedea lista acțiunilor care pot fi aplicate fișierului. Faceți clic pe Descărcați pentru a începe descărcarea fișierului. -

Descărcați mai multe fișiere. Căutați în dosarele dvs. ADrive fișierele pe care doriți să le descărcați pe computer. Selectați-le făcând clic pe ele. Fișierele sunt apoi evidențiate. Sub rubrica stoc în dreapta, faceți clic pe Descărcați as.zip (Descărcați în format.zip): descărcarea fișierelor este apoi lansată.- Fișierele vor fi comprimate și trimise ca un singur fișier comprimat (.zip).
-

Utilizați funcția Downloader. În directorul principal, veți observa imediat trei pictograme de acțiune în antet. Al doilea meniu este simbolizat de un nor cu o săgeată în jos. Faceți clic pe această pictogramă pentru a lansa instrumentul (în Java) de descărcare (descrescătoare).- Acest instrument Downloader afișează directorul fișierelor din contul dvs. ADrive: toate fișierele și folderele sunt verificate în mod implicit. Selectați fișierele și folderele pe care doriți să le descărcați bifând sau debifând casetele. Așa, faceți clic pe buton Descărcați (descărcare).
- Fișierele și folderele selectate vor fi descărcate așa cum este, unul după altul. Nu vor fi comprimate într-un singur fișier.
- Veți putea urmări progresul descărcării pe o bară de progres.

