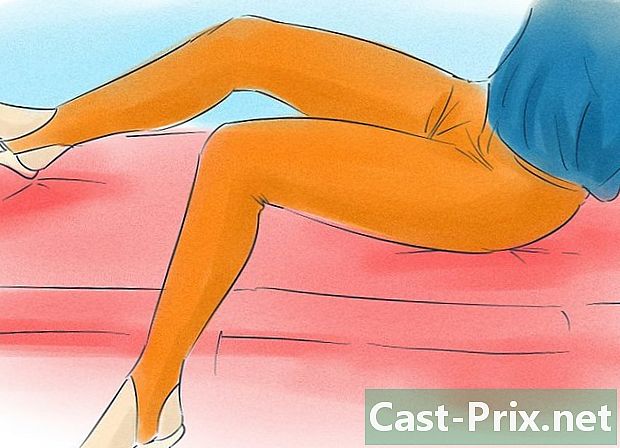Cum să transformi o imprimantă clasică într-o imprimantă wireless
Autor:
Robert Simon
Data Creației:
24 Iunie 2021
Data Actualizării:
1 Iulie 2024

Conţinut
- etape
- Metoda 1 Conectați o imprimantă la un router wireless
- Metoda 2 Tipăriți de la o gazdă Windows
- Metoda 3 Tipăriți de la o gazdă Mac OS X
Știți că este posibil să transformați o imprimantă tradițională, cu fir, într-o imprimantă fără fir, conectând-o chiar la un router wireless? Dacă această metodă nu a funcționat, pentru același rezultat, puteți să-l conectați întotdeauna la un computer gazdă, conectat la Internet și să-l utilizați de pe orice computer din rețea.
etape
Metoda 1 Conectați o imprimantă la un router wireless
-
Localizați un port USB în partea din spate a routerului. Dacă routerul dvs. are un port USB, de obicei situat în spate, atunci conectați imprimanta la acesta cu cablul USB furnizat de obicei cu imprimanta. -
Cumpărați un adaptor USB la Ethernet. Dacă routerul dvs. nu are un port USB, trebuie să achiziționați un adaptor USB care să se conecteze la unul dintre porturile Ethernet ale routerului.- Îl veți găsi la un preț scăzut și cu ușurință pe un site web general al comercianților Amazon sau eBayîn caz contrar, există orice site specializat în hardware-ul computerului demn de denumire.
-
Plasați imprimanta lângă router. Imprimanta dvs. trebuie să fie amplasată la o distanță scurtă de router, astfel încât să puteți conecta cablul USB fără ca cablurile de extensie să fie prea îndepărtate. -
Conectați imprimanta la router. Conectați un capăt al cablului USB la partea din spate a imprimantei, apoi celălalt capăt la spatele routerului.- Când utilizați un adaptor USB către Ethernet, conectați mai întâi adaptorul Ethernet la unul dintre porturile Ethernet ale routerului.
-
Conectați fișa imprimantei la rețea. Dacă mufa este cam departe, este posibil să aveți nevoie de un cablu de extensie sau de o priză. -
Porniți imprimanta. Apăsați butonul On / Off (
). -
Așteptați zece minute. Acesta este timpul necesar pentru ca routerul să recunoască și să stabilească conexiunea cu imprimanta.- Conexiunea dvs. la Internet va fi afectată (va fi neapărat mai lentă), timpul în care routerul instalează diferiții drivere de care are nevoie.
-
Încercați să vă conectați la imprimantă. Verificați dacă computerul este în aceeași rețea wireless ca routerul la care este conectată imprimanta. Operațiunile vor varia în funcție de sistemul de operare al computerului.- ferestre : deschis start (
), faceți clic pe setări (
) apoi mai departe periferice. Faceți clic pe Imprimante și scanere, apoi mai departe Adăugați o imprimantă sau un scaner, selectați imprimanta wireless și faceți clic pe Adăugați dispozitivul . - Mac : deschideți meniul măr (
), faceți clic pe Preferințe de sistem, apoi mai departe Imprimante și scanere. Selectați imprimanta fără fir în coloana din stânga, apoi faceți clic pe adăuga . - Dacă nu vă puteți conecta la router în acest fel, încercați una dintre următoarele două metode, cele cu o gazdă: prima este pentru Windows și a doua pentru Mac OS X.
- ferestre : deschis start (
Metoda 2 Tipăriți de la o gazdă Windows
-
Conectați imprimanta la computerul gazdă. Această metodă se bazează pe un computer conectat la Internet, care va acționa ca un punct de acces wireless pentru imprimanta dvs. Vei începe conectând imprimanta la computer cu cablul USB furnizat cu acesta. -
Conectați imprimanta la rețea. Dacă mufa este cam departe, este posibil să aveți nevoie de un cablu de extensie sau de o priză. -
Porniți imprimanta. Apăsați butonul On / Off (
). -
Urmați instrucțiunile de pe ecran. Deci, dacă vedeți unul care vă spune că lipsesc driverele, va trebui să vă aprobați să le descărcați înainte de a merge mai departe. Se vor instala automat. -
Deschideți meniul start (
). Faceți clic pe logo-ul Windows din colțul din stânga jos al ecranului. -
Deschideți panoul de control. tip panoul de control, apoi faceți clic pe Panoul de control când apare în partea de sus a meniului start. -
Faceți clic pe Rețea și Internet. Titlul se află în partea de sus a paginii.- Dacă în partea dreaptă sus a ferestrei, vedeți, în titlu Vizualizare de, mențiunile Icoane mici sau Icoane mari, trece la pasul următor.
-
Faceți clic pe Network and Sharing Center. Această opțiune se află în mijlocul paginii. -
Faceți clic pe Modificați setările avansate de partajare. Veți găsi acest link în coloana din stânga paginii. -
Faceți clic pe Activați partajarea fișierelor și imprimantei. Acest buton se află în mijlocul ecranului în secțiunea numită Partajarea fișierelor și imprimantelor. -
Faceți clic pe Salvați modificările. Butonul se află în partea de jos a paginii. -
Faceți clic pe Panoul de control. Longletul în cauză se află în partea stângă sus a ferestrei. Reveniți la pagina panoului de control. -
Faceți clic pe Vizualizați dispozitive și imprimante. Linkul este în secțiune Hardware și audioîn partea de jos a paginii.- Dacă afișați pictograme, mari sau mici, va trebui să faceți clic pe Periferice și imprimante.
-
Faceți clic dreapta pe pictograma imprimantei. Pe ecran este afișat un meniu conuel.- Dacă mouse-ul dvs. nu vă permite să faceți clic dreapta, faceți clic pe partea dreaptă a mouse-ului sau faceți clic cu două degete.
- Dacă computerul are un touchpad, atingeți-l cu două degete sau atingeți sfertul din dreapta jos al tastaturii.
-
Faceți clic pe Proprietățile imprimantei. Opțiunea este cam la mijlocul meniului. Făcând clic pe ea, se va deschide o fereastră nouă. -
Faceți clic pe fila partajarea. Este în partea de sus a ferestrei noi. -
Partajează imprimanta cu computerele din rețea. Bifează caseta Partajează această imprimantăclick pe aplicaapoi, ca de obicei, pe în regulă în partea de jos a ferestrei. -
Încercați să vă conectați la imprimantă. Utilizați un alt computer care se află pe aceeași rețea wireless ca computerul gazdă. Operațiunile vor varia în funcție de sistemul de operare al computerului.- ferestre : deschis start (
), faceți clic pe setări (
), faceți clic pe periferice. Faceți clic pe Imprimante și scanere, apoi mai departe Adăugați o imprimantă sau un scaner, selectați imprimanta wireless și faceți clic pe Adăugați dispozitivul. - Mac : deschideți meniul măr (
), faceți clic pe Preferințe de sistem, apoi mai departe Imprimante și scanere. În partea stângă, selectați imprimanta fără fir, apoi faceți clic pe adăuga.
- ferestre : deschis start (
Metoda 3 Tipăriți de la o gazdă Mac OS X
-
Conectați imprimanta la computerul gazdă. Această metodă se bazează pe un computer conectat la Internet, care va acționa ca un punct de acces wireless pentru imprimanta dvs. Vei începe conectând imprimanta la computer cu cablul USB furnizat cu acesta.- Dacă Mac-ul dvs. nu are un port USB 3.0 (secțiunea dreptunghiulară), va trebui să achiziționați un adaptor USB 3.0 la USB-C.
-
Conectați imprimanta la rețea. Dacă mufa este cam departe, este posibil să aveți nevoie de un cablu de extensie sau de o priză. -
Porniți imprimanta. Apăsați ușor butonul On / Off (
). -
Urmați instrucțiunile de pe ecran. Așadar, dacă vedeți unul care vă spune că lipsesc driverele sau software-ul special, va trebui să vă dați de acord să le descărcați înainte de a merge mai departe. Se vor instala automat. -
Deschideți meniul măr (
). Faceți clic pe logo-ul Apple din colțul din stânga sus al ecranului. Va apărea un meniu derulant. -
Faceți clic pe Preferințe de sistem. Aceasta este a doua opțiune de meniu. Procedând astfel, deschideți fereastra Preferințe de sistem. -
Faceți clic pe partajarea. Opțiunea respectivă se află în fereastra preferințelor sistemului, pe a patra linie pentru a fi precisă. Se deschide o fereastră nouă. -
Bifează caseta Împărțirea imprimantelor. Această alegere vă este oferită, printre altele, în cadrul stâng al ferestrei. -
Selectați imprimanta. În partea imprimante, faceți clic pe numele imprimantei dvs. conectate. -
Încercați să vă conectați la imprimantă. Utilizați un alt computer care se află pe aceeași rețea wireless ca computerul gazdă. Operațiunile vor varia în funcție de sistemul de operare al computerului.- ferestre : deschideți meniul start (
), faceți clic pe setări
(
) apoi mai departe periferice. Faceți clic pe Imprimante și scanere, apoi mai departe Adăugați o imprimantă sau un scaner, selectați imprimanta fără fir, apoi faceți clic pe Adăugați dispozitivul. - Mac : deschideți meniul măr (
), faceți clic pe Preferințe de sistem, apoi mai departe Imprimante și scanere. În partea stângă, selectați imprimanta fără fir, apoi faceți clic pe adăuga.
- ferestre : deschideți meniul start (