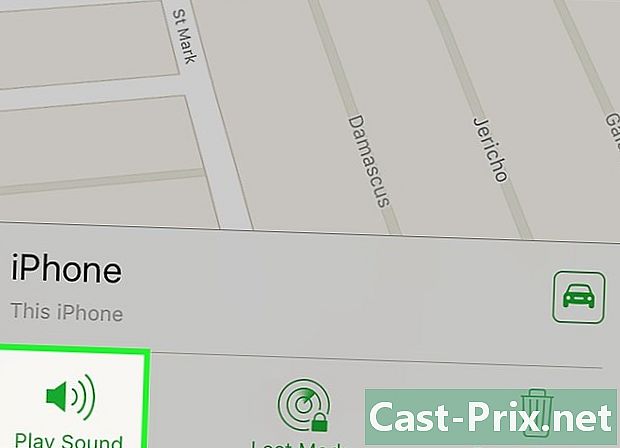Cum să transferați e-mailuri în Gmail
Autor:
Robert Simon
Data Creației:
18 Iunie 2021
Data Actualizării:
1 Iulie 2024

Conţinut
- etape
- Metoda 1 Transferul One de la Gmail pentru desktop
- Metoda 2 Transferați una din aplicația mobilă
- Metoda 3 Transferați toate s
Gmail vă permite să transferați e-mailul pe o altă adresă de e-mail (a dvs. sau a altcuiva), fie de pe site-ul web, fie de pe aplicația mobilă. Dacă doriți ca Gmail să trimită toate adresele primite în mod implicit la o altă adresă, puteți seta această altă adresă ca locație de redirecționare implicită din setările Gmail (pe un computer desktop).
etape
Metoda 1 Transferul One de la Gmail pentru desktop
- Deschide Gmail. În browserul computerului dvs., conectați-vă la Gmail. Dacă sunteți conectat la contul dvs., acesta vă va deschide inbox-ul Gmail.
- Dacă nu sunteți încă autentificat, introduceți mai întâi adresa dvs. urmată de parola dvs.
-

Selectați l pentru a transfera. Găsiți cel pe care doriți să îl transferați și faceți clic pentru a-l deschide. -

Faceți clic pe ⋮. Acest buton se află în partea dreaptă sus a l și deschide un meniu derulant.- Puteți derula, de asemenea, în partea de jos a paginii.
-
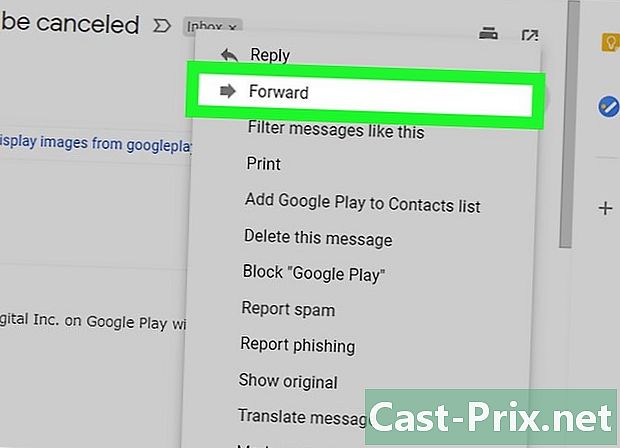
Select transfer. Această opțiune se află în meniul derulant și vă permite să deschideți un nou formular d.- Dacă derulați în jos pagina, veți găsi opțiunea transfer în ultima linie.
-

Introduceți o adresă. În domeniul e À, tastați adresa persoanei căreia doriți să o transferați l.- Puteți introduce câte adrese doriți, dar trebuie să adăugați cel puțin una.
-
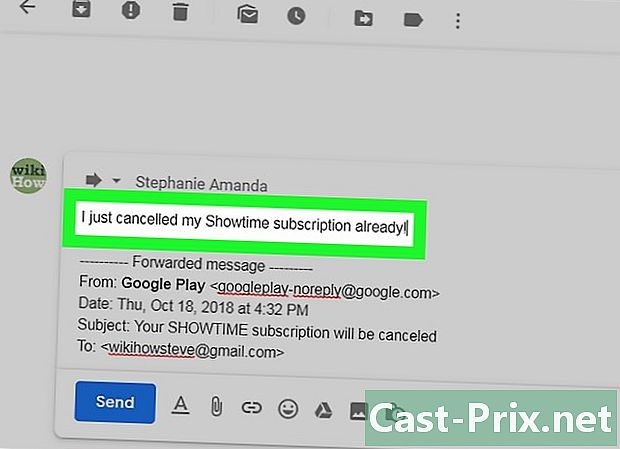
Adaugă dacă este necesar. Dacă doriți să adăugați unul peste transferat, faceți clic pe spațiul gol de deasupra semnăturii dvs. și apoi tastați-l. -
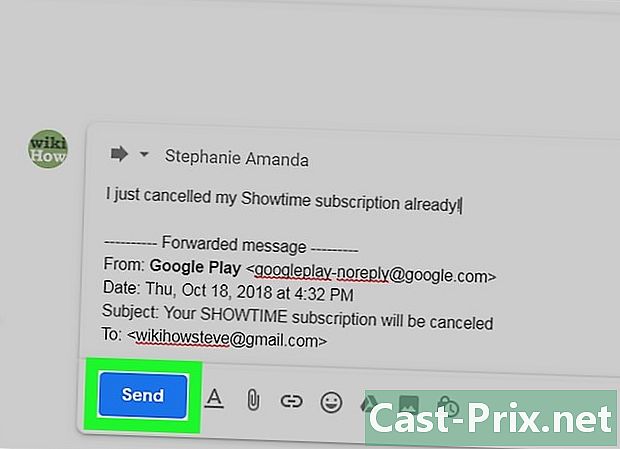
Faceți clic pe Trimite. Acesta este butonul albastru din partea stângă jos a paginii. Faceți clic pe el pentru a transfera cel selectat la destinatarul pe care l-ați indicat în câmp À.
Metoda 2 Transferați una din aplicația mobilă
-

Deschide Gmail. Atingeți pictograma aplicației Gmail care arată ca un „M” roșu pe un plic alb. Aceasta vă va deschide mesaje primite.- Dacă nu sunteți încă autentificat, introduceți adresa și parola înainte de a trece la pasul următor.
-
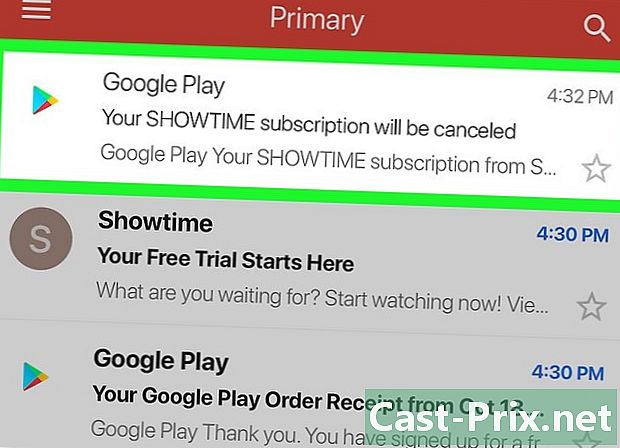
Alegeți unul pentru a transfera. Accesați ceea ce doriți să transferați și apăsați-l pentru a deschide. -
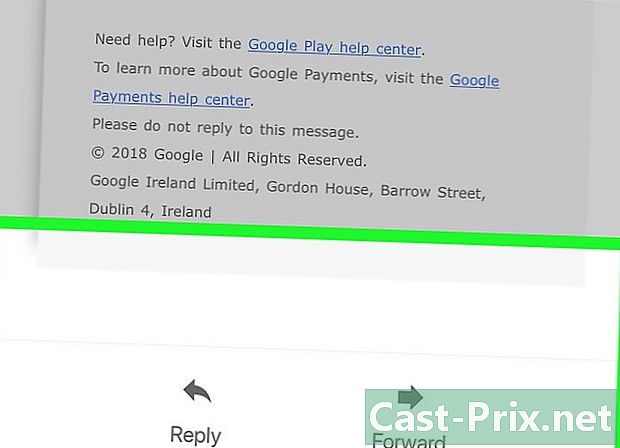
Derulați în jos. opţiunea transfer se află în partea de jos a paginii. -
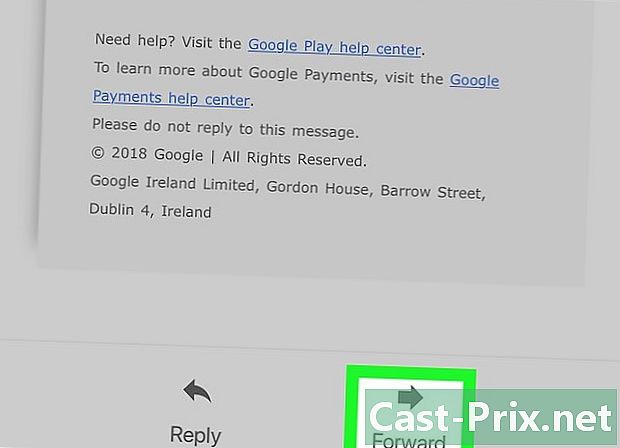
presa transfer. Această opțiune se află în partea de jos a ecranului și deschide un nou formular d. -
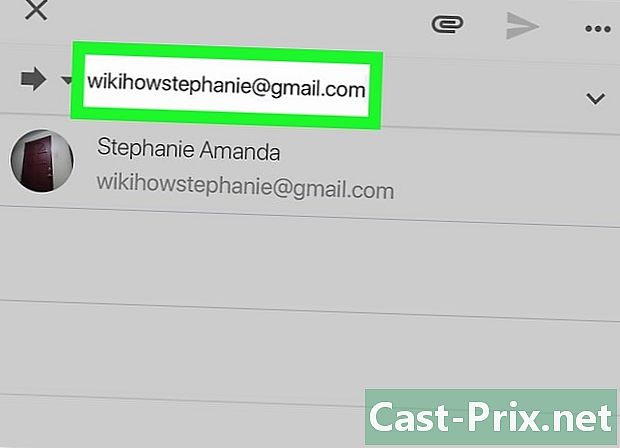
Introduceți o adresă. În domeniul e À, tastați adresa persoanei căreia doriți să o transferați l.- Dacă doriți, puteți adăuga alte adrese, dar trebuie să specificați cel puțin una.
-
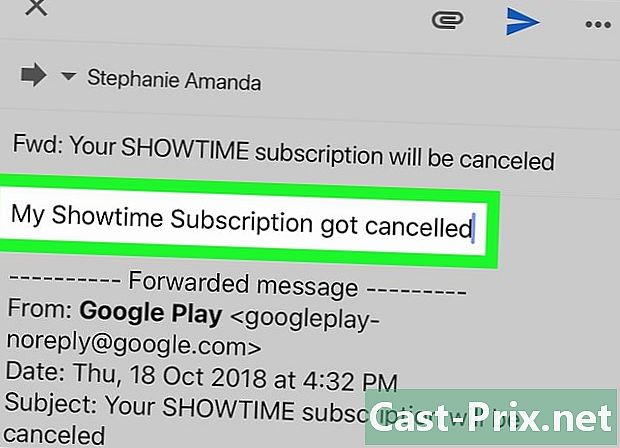
Tastați unul, dacă este necesar. Pentru a adăuga unul peste transferat, apăsați spațiul alb deasupra antetului transferat apoi tastați-vă. -
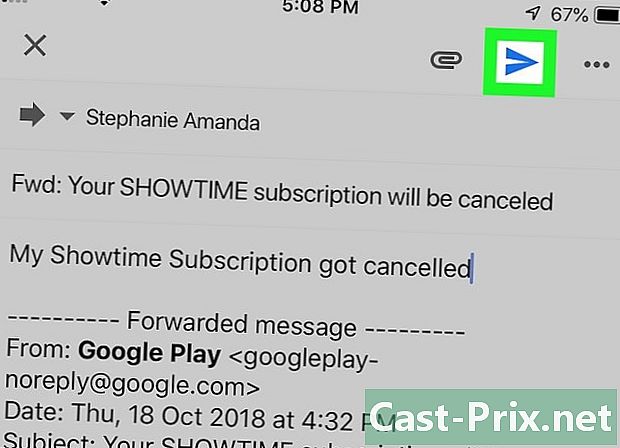
Apăsați pictograma de întoarcere
. Aceasta este o pictogramă a avionului în formă de hârtie deasupra ecranului. Atingeți pentru a transfera către destinatarul (lista) enumerat (ă) în câmp À.
Metoda 3 Transferați toate s
-

Conectați-vă la Gmail. Deschideți browserul web și conectați-vă la Gmail. Dacă sunteți deja conectat, aceasta vă va deschide mesaje primite.- Dacă nu sunteți încă autentificat, introduceți mai întâi adresa și parola atunci când vi se solicită.
- Din păcate, versiunea mobilă a Gmail nu permite transferul tuturor s.
-

Faceți clic pe pictograma setări
. Aceasta este o pictogramă cu roată în partea dreaptă sus a curierului de ieșire. Faceți clic pe el pentru a deschide un meniu derulant. -
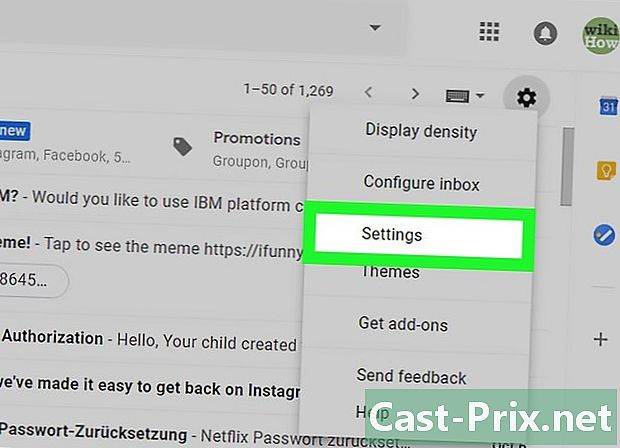
Select setări. opţiunea setări se află în meniul derulant. -

Accesați fila Transfer și POP / IMAP. Această filă se află în partea de sus a paginii. -
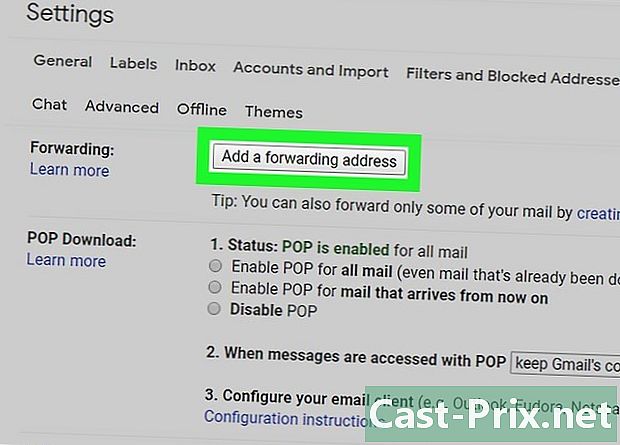
Faceți clic pe Adăugați o adresă de transfer. Acesta este butonul gri din secțiune transfer în partea de sus a meniului. -

Introduceți o adresă. În câmpul e din mijlocul ferestrei conuelle, tastați adresa către care doriți să transferați mesajele. -
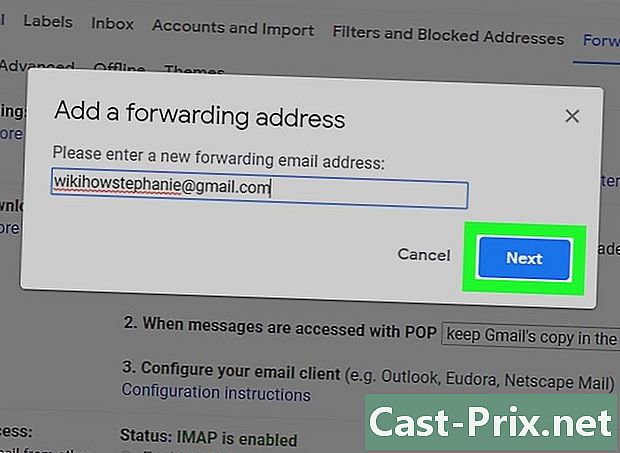
Select următor. Acesta este butonul albastru de sub câmpul e. -
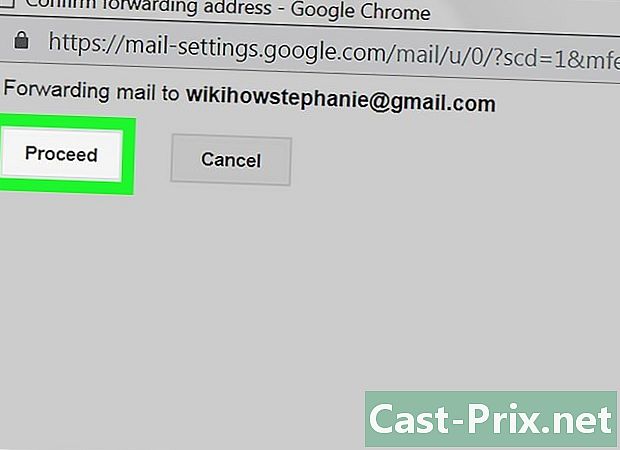
alege continua când vei fi invitat. Acest lucru confirmă decizia dvs. de a transfera Gmail pe o altă adresă. -
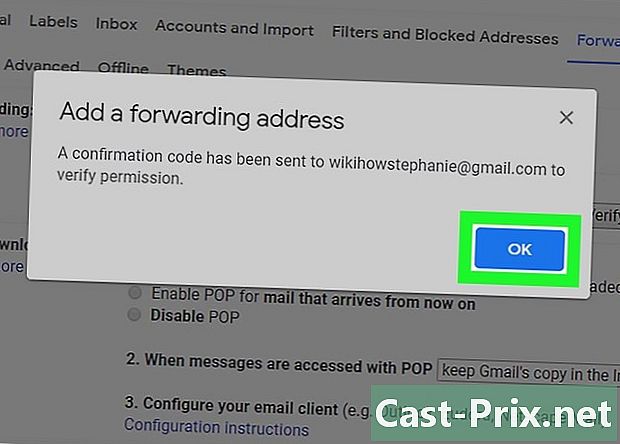
Faceți clic pe în regulă la promptul de comandă. O verificare va fi trimisă la adresa de transfer. -

Verificați adresa dvs. Tot ce trebuie să faceți este să verificați adresa către care doriți să vă transferați Gmail.- Deschideți căsuța de e-mail a adresei către care doriți să o trimiteți Gmail.
- Conectați-vă dacă vi se solicită.
- Deschideți Confirmarea transferului de către Gmail - Primirea de trimis de echipa Gmail (pe Gmail, îl veți găsi într-o filă Actualizări din căsuța de e-mail).
- Dacă după câteva minute nu primiți nicio primire în căsuța de e-mail, căutați în dosar spam- sau coș.
- Faceți clic pe linkul de verificare de sub e ... faceți clic pe linkul de mai jos pentru a accepta solicitarea.
-
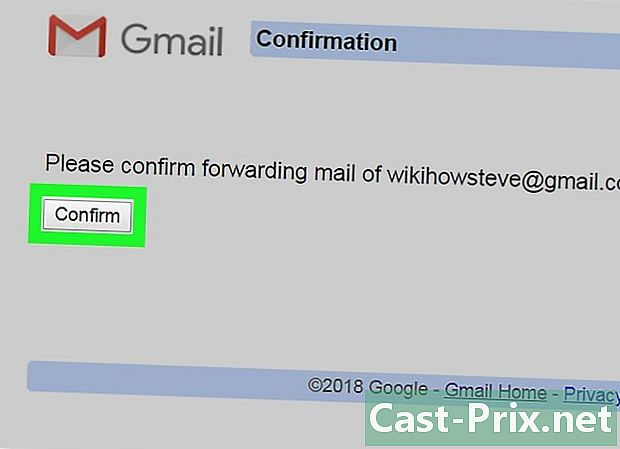
Faceți clic pe Confirmați la promptul de comandă. Această adresă va fi adăugată la preferințele de transfer ale contului dvs. Gmail. -
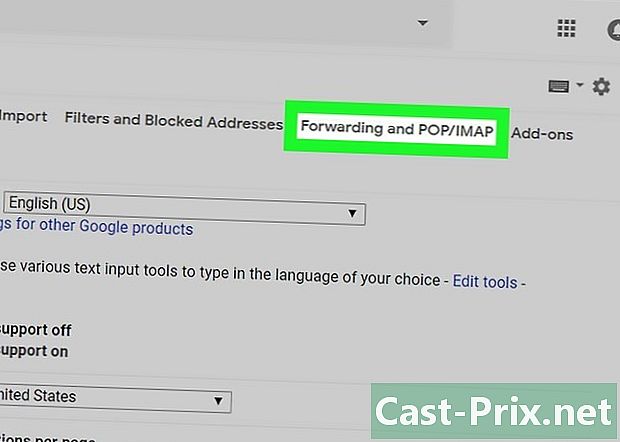
Reveniți la pagină Transfer și POP / IMAP. Trebuie să actualizați setările urmând acești pași:- accesați inbox și reconectați-vă dacă este necesar;
- faceți clic pe pictograma setări

; - selecta setări în meniul derulant;
- du-te la longlet Transfer și POP / IMAP.
-
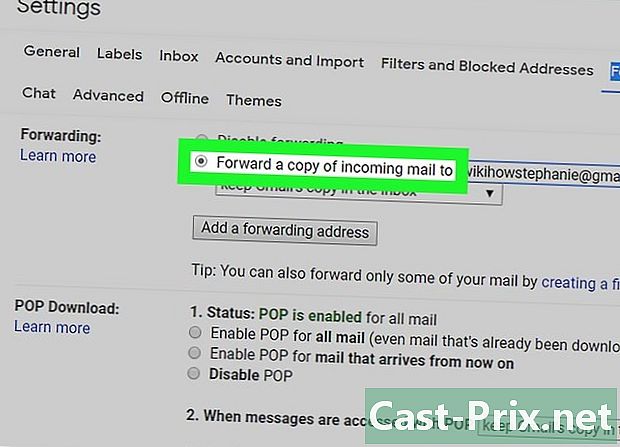
Bifează caseta Transferați o copie a încasărilor către. Această casetă se află în secțiune transfer. -
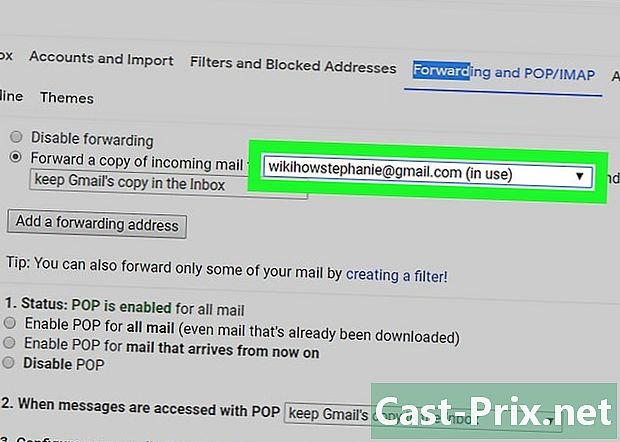
Selectați adresa dvs. dacă este necesar. Dacă ați definit mai multe intrări Gmail pentru a fi transferate, trageți în jos caseta din dreapta antetului Transferați o copie a încasărilor către apoi selectați adresa dvs. -
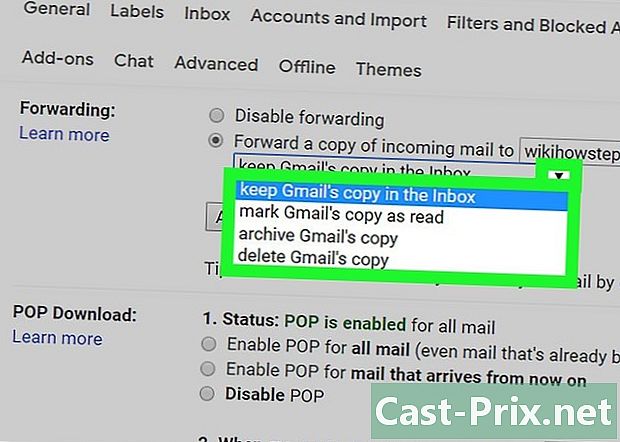
Definiți comportamentul Gmail. Puteți defini modul în care tratează Gmail în căsuța de e-mail după ce le transferați. Trageți meniul din dreapta și apoi faceți clic pe una dintre opțiunile disponibile.- Păstrați copia originală Gmail în căsuța de e-mail : Selectați această opțiune dacă doriți ca Gmail să păstreze o copie a fișierului transferat în folder Cutie de primire fără a-l marca drept „citit”.
- Marcați copia Gmail ca citită : Alegeți această opțiune dacă doriți ca Gmail să păstreze o copie a fișierului transferat în folder Cutie de primire iar marca ca „citită”.
- Arhivați copia originală Gmail : Faceți clic pe această opțiune dacă doriți ca Gmail să o marcheze drept „Citiți” înainte de a o muta în folder Toți s.
- Ștergeți copia originală Gmail : Această opțiune mută fișierul transferat în folder coș.
-
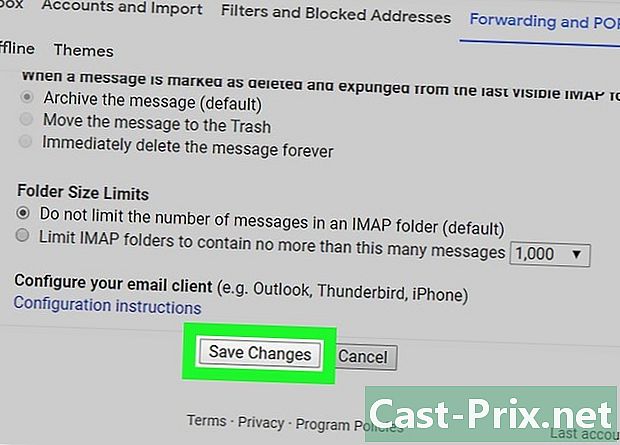
Faceți clic pe Salvați modificările. Această opțiune se află în partea de jos a paginii și vă permite să transferați automat contul dvs. Gmail la adresa specificată.
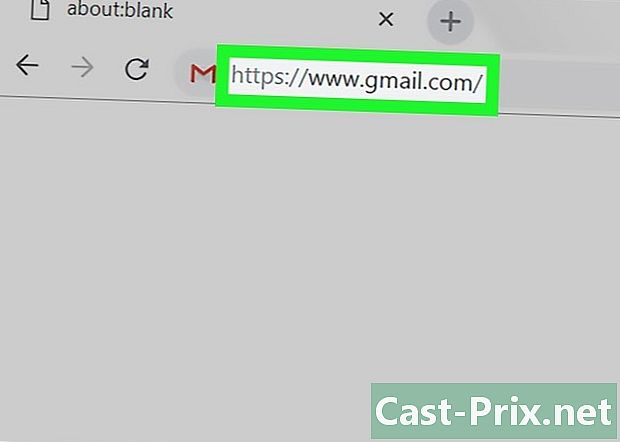
- Dacă decideți să eliminați o adresă din lista de adrese de transfer, faceți clic pe caseta derulantă din pagină. Transfer și POP / IMAP apoi faceți clic pe Ștergeți (adresa) în meniul derulant care apare.
- Vă puteți transfera contul pe o adresă la un moment dat.