Cum să trunchiăm textul în Excel
Autor:
Eugene Taylor
Data Creației:
9 August 2021
Data Actualizării:
12 Mai 2024
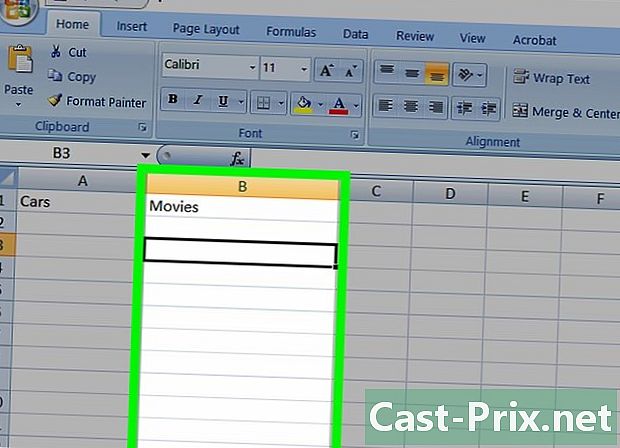
Conţinut
- etape
- Metoda 1 Trunchiați e cu formulele LEFT și DREPT
- Metoda 2 Aplicați formula STXT pentru a reduce e
- Metoda 3 Fragmentează e în mai multe coloane
Aveți un tabel în Excel și doriți să reduceți lungimea e în unele celule pentru a standardiza afișarea acestuia. Puteți face acest lucru foarte ușor folosind corect anumite formule. Rețineți că imaginile corespund versiunii în limba engleză a Excel.
etape
Metoda 1 Trunchiați e cu formulele LEFT și DREPT
-
Accesați software-ul Excel. Dacă aveți un document Excel cu datele dvs. într-un tabel, deschideți-l făcând dublu clic pe fișierul dvs. Dacă trebuie să-l creați, deschideți un document nou și tastați-vă datele. -
Faceți clic în celulă. Selectați celula în care intenționați să afișați șirul redus. Rețineți că foaia dvs. Excel trebuie să aibă deja date pentru ca acesta să funcționeze.- Celula selectată trebuie să fie o celulă diferită de cea care conține e completă.
-
Folosiți una dintre formule. Introduceți formula DREAPTA sau STÂNGA în celula pe care ai ales-o. Aceste două formule au același principiu de funcționare. Singurul punct care diferă este punctul de plecare. Formula astfel = numele formulei (referința celulei, numărul de caractere vizibile). Așa că vedeți că acestea sunt formule ușor de aplicat.- De exemplu, folosind formula STÂNGA, dacă ai scris în celulă B7 e Este drăguț și asta în celulă B10, tastați = LEFT (B7; 4), celula B10 spectacol El f. Observați că spațiul este considerat un personaj al lanțului.
- Cu formula DREAPTAprincipiul este același. După înregistrare E cald în celulă D7 iar în celulă D10 formula = DREAPTA (D7 3)vei vedea în celulă D10 aud.
- Amintiți-vă că spațiile dintr-un șir de caractere sunt numărate ca o literă sau un număr.
-
Validați aplicarea formulei. Odată ce formula este introdusă, apăsați tasta Enter pentru a afișa redusul e.
Metoda 2 Aplicați formula STXT pentru a reduce e
-
Alegeți locația. Faceți clic în celula în care doriți să afișați un șir de caractere redus cu formula MID. Celula aleasă trebuie să fie diferită de cea care conține integrala e.- Pentru a utiliza formula, aveți nevoie de o foaie de calcul cu date. Dacă nu este cazul, creați o carte de lucru și tastați-vă datele.
-
Introduceți formula. În celula selectată, tastați formula MID. Această formulă vă permite să tăiați un șir de caractere și apoi să afișați o cantitate definită de caractere. Se prezintă și ea = STXT (referința celulei, numărul caracterului de pornire, numărul de caractere prezentate).- Puteți, de exemplu, să aveți în celulă C7 scris Azi a nins. În celulă C10 pentru a face să apară trunchiul, introduceți în celulă formula = MID (C7; 6; 5) și vei vedea în celulă nins.
- Un alt exemplu, în celulă E7, ai scris A plouat toată ziua. În celulă E10, doriți să faceți să apară e-ul redus. Pentru a face acest lucru, tastați = MID (E7; 10; 8) și vei vedea în celulă E10 întregul.
-
Finalizați operațiunea. Pentru a putea fi afișat rezultatul formulei dvs., apăsați tasta de pe tastatura Enter și veți putea vedea șirul redus.
Metoda 3 Fragmentează e în mai multe coloane
-
Alegeți celula. În fișierul dvs. Excel, selectați o celulă care conține un șir care are mai multe caractere decât spații. -
Du-te la longlet date. În panglică, faceți clic pe fila date. -
Apăsați pictograma conversia. în fila date în secțiune Instrumente de date, faceți clic pe pictogramă conversia.- Cu această caracteristică, veți putea împărți șirul dvs. dintr-o celulă în alte celule.
-
selecta Lățime fixă. O fereastră pop-up, intitulată Expertul de conversie - Pasul 1 din 3. În această fereastră puteți vedea două opțiuni. Primul este numit mărginit și înseamnă că caractere precum virgule sau file separă fiecare câmp. Această opțiune trebuie să fie activă atunci când importați e în Excel. Cealaltă opțiune este Lățime fixă ceea ce face ca câmpurile să fie aliniate în coloane și separate de spații. Este din urmă că trebuie să validați pentru a distribui datele în mai multe celule. -
Continuați la pasul următor. Faceți clic pe Următorul> pentru a merge la pasul 2. În acest pas, puteți alege modul în care va fi distribuit între mai multe celule din e-ul dvs. Puteți muta liniile verticale care deja au tăiat e-ul, făcând clic pe el, apoi mutând cursorul. Făcând dublu clic pe una din aceste linii verticale, îl ștergeți. Pentru a crea o linie de pauză, trebuie doar să faceți clic pe locul în care doriți să apară. -
Mergeți la ultimul pas. Atingeți Următorul> pentru a ajunge la ultimul pas al procesului. Puteți vedea mai multe opțiuni cu privire la formatul datelor în coloane. Puteți alege dintre: coloana standard, e, data și nedistribuită. Dacă doriți ca operația să urmeze formatul standard, lăsați această opțiune bifată. -
Finalizați operațiunea. Acum că totul este configurat, puteți apăsa butonul Finish din partea dreaptă jos a ferestrei. Puteți vedea că e-ul dvs. a fost tăiat și plasat în celule care se urmăresc reciproc pe aceeași linie.

