Cum de a găsi o adresă IP
Autor:
Laura McKinney
Data Creației:
7 Aprilie 2021
Data Actualizării:
22 Iunie 2024

Conţinut
- etape
- Metoda 1 Găsiți o adresă IP locală
- Metoda 2 Găsiți o adresă IP locală pe Windows
- Metoda 3 Găsiți o adresă IP locală pe Mac OS X
- Metoda 4 Găsiți o adresă IP locală cu un iPhone
- Metoda 5 Găsiți o adresă IP locală pe un dispozitiv Android
- Metoda 6 Găsiți adresa IP a unui site web pe Windows
- Metoda 7 Găsiți adresa IP a unui site Web pe Mac OS X
- Metoda 8 Găsiți adresa IP a unui site pe un iPhone
- Metoda 9 Găsiți adresa IP a unui site pe un dispozitiv Android
Pentru toată navigarea pe Internet, este necesar să aveți adrese IP, ale voastre sau ale site-urilor pe care le vizitați, indiferent de dispozitivul utilizat, un computer, un smartphone sau o tabletă: informațiile merg de la o adresă IP la alta .
etape
Metoda 1 Găsiți o adresă IP locală
-
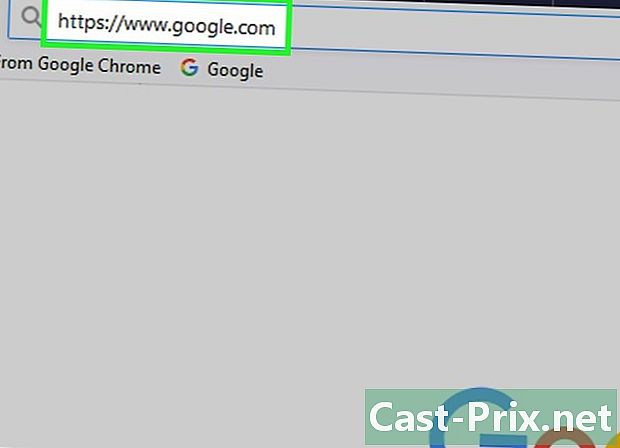
Deschideți Google. Pentru a accesa Google, este ușor: faceți clic aici. -

tip adresa mea IP în câmpul de căutare. Confirmați cu tasta intrare. Dintre link-urile oferite, alegeți primul și vă va afișa adresa computerului. -
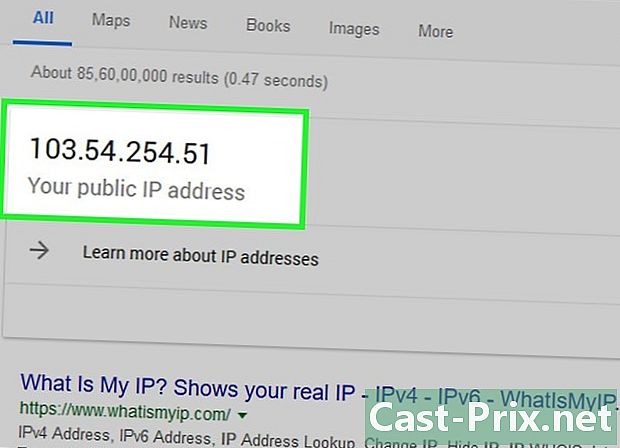
Scrieți adresa dvs. IP. Site-ul vă poate afișa mai multe referințe criptate, observați-o pe cea opusă „Adresei IP” sau „Adresei IPv4”.
Metoda 2 Găsiți o adresă IP locală pe Windows
-
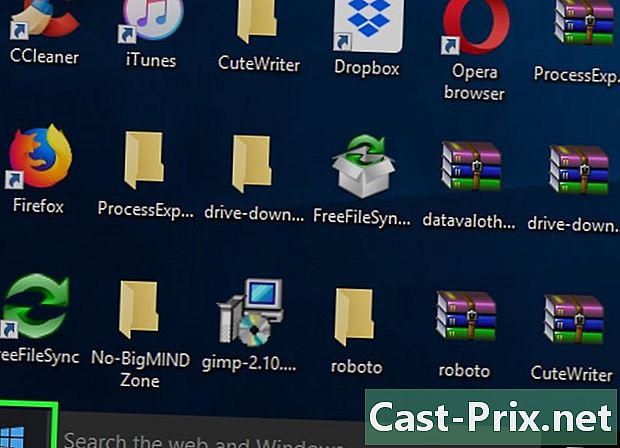
Deschideți meniul start (
). Faceți clic pe logo-ul Windows din colțul din stânga jos al ecranului. -
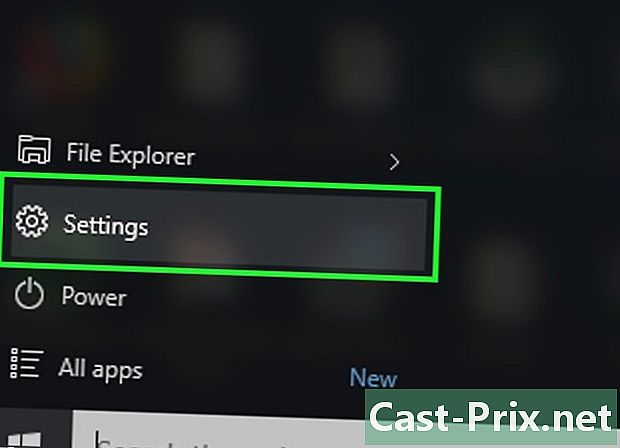
Deschideți setările (
). Faceți clic pe pictograma roată din colțul din stânga jos al ferestrei de pornire. -
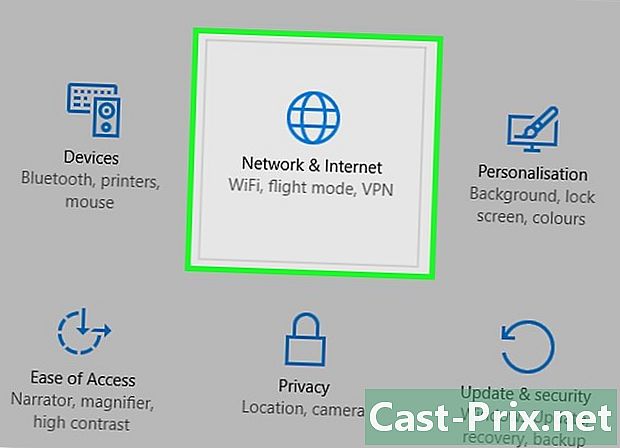
Faceți clic pe Rețea și Internet (
). Licone este un glob terestru schematizat, strecurat cu meridiane stilizate. -

Faceți clic pe fila Starea rețelei. El se află în colțul din stânga sus al ferestrei. -
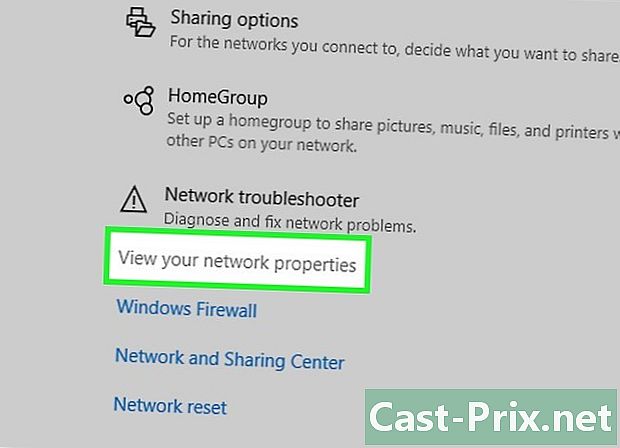
Faceți clic pe Vizualizați proprietățile rețelei. Acest link este aproape în partea de jos a paginii. -
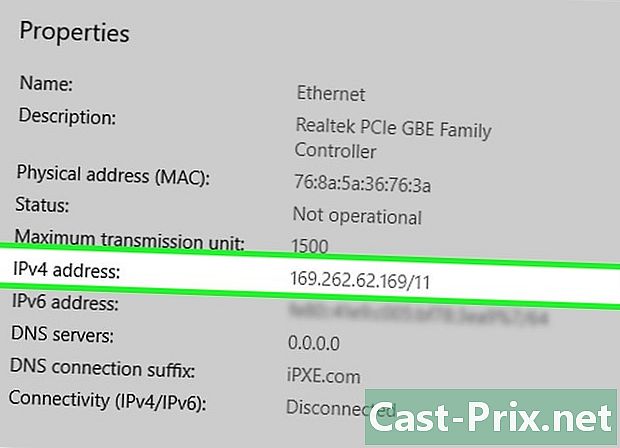
Derulați în jos până la rubrică Adresa IPv4. Acesta din urmă se află în mijlocul paginii. -

Notează adresa IP a computerului. Ceea ce trebuie să observați este seria a patru numere, separate prin puncte, care se află în dreapta mențiunii „Adresa IPv4”: este pur și simplu adresa IP locală a computerului.
Metoda 3 Găsiți o adresă IP locală pe Mac OS X
-
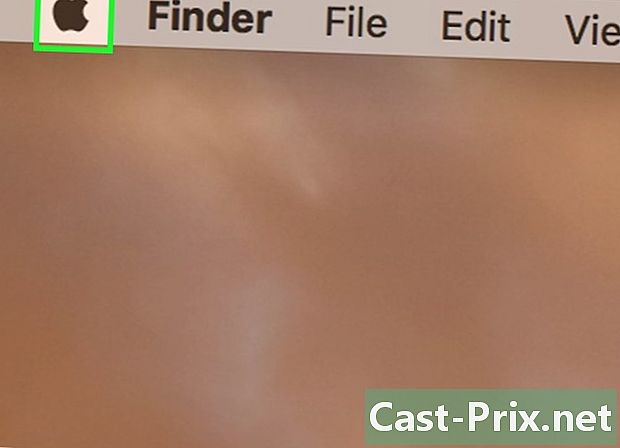
Deschideți meniul măr (
). Faceți clic pe logo-ul Apple din colțul din stânga sus al ecranului. Va apărea un meniu derulant. -

Faceți clic pe Preferințe de sistem .... Aceasta este a doua opțiune de meniu măr. Pe ecran apare fereastra de preferințe. -

Faceți clic pe rețea. Licone este un glob strecurat cu linii albe pe a treia linie de preferințe. -
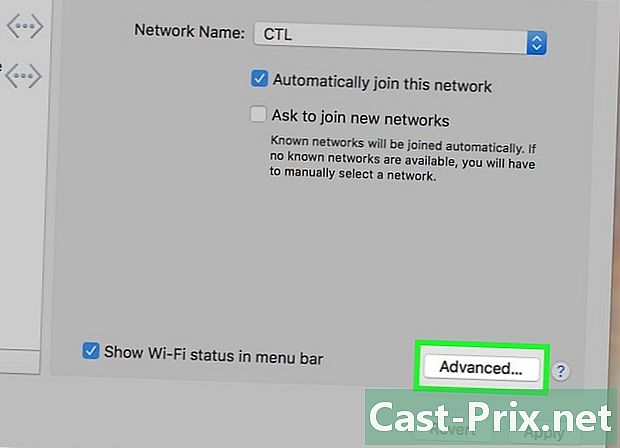
Faceți clic pe avansat. Acest buton se află în partea dreaptă jos a ferestrei. -
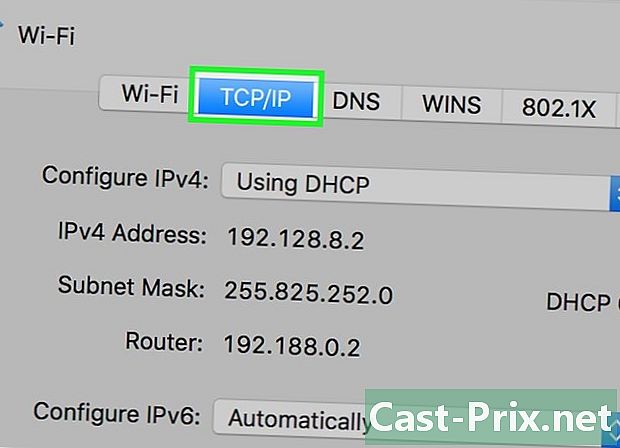
Faceți clic pe fila TCP / IP. Acesta se află în partea de sus a ferestrei, în partea stângă a liniei donglet. -
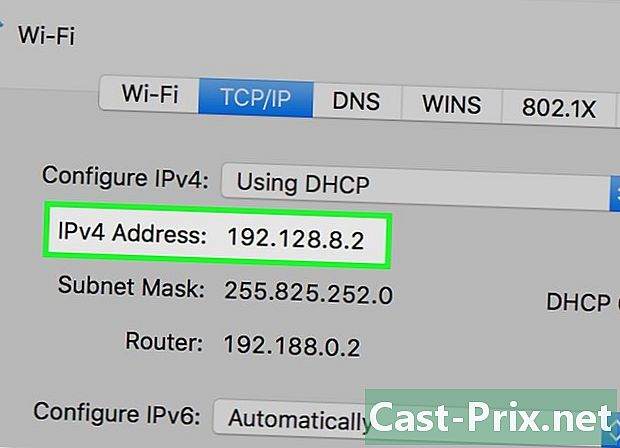
Găsiți rubrica Adresa IPv4. Este practic în partea de sus a ferestrei. -

Notează adresa IP a Mac-ului tău. Ceea ce trebuie să observați este seria a patru numere, separate prin puncte, care se află în dreapta mențiunii „Adresa IPv4”: aceasta este adresa IP locală a Mac-ului dvs.
Metoda 4 Găsiți o adresă IP locală cu un iPhone
-
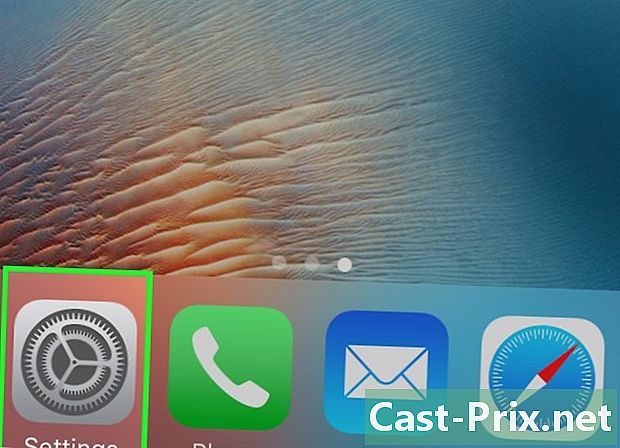
Accesați setările iPhone-ului dvs. (
). În ecranul de pornire, atingeți o pictogramă gri care conține o roată. Este afișat un ecran nou. -

atingere Wi-Fi. Este o pictogramă albastră în partea de sus a ecranului. -
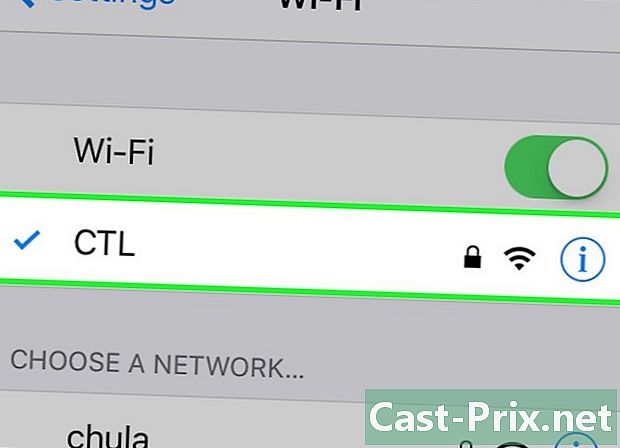
Atingeți numele rețelei active. În partea de sus a listei, aveți rețeaua activă și este identificată și printr-un marcaj albastru din stânga. -
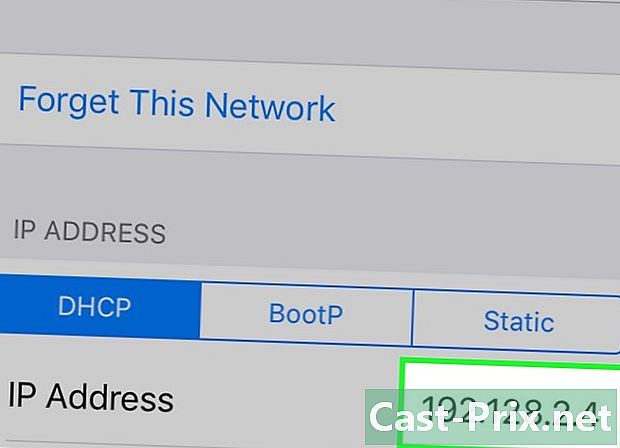
Notează adresa IP a iPhone-ului tău. Această serie de patru numere separate prin puncte se află în partea de sus a listei, în dreapta „Adresei IP”.
Metoda 5 Găsiți o adresă IP locală pe un dispozitiv Android
-

Deschideți setările (
) a dispozitivului dvs. Android. Atingeți pictograma în formă de angrenaj din sertarul aplicației, în caz contrar, glisați ecranul și atingeți pictograma roată. -
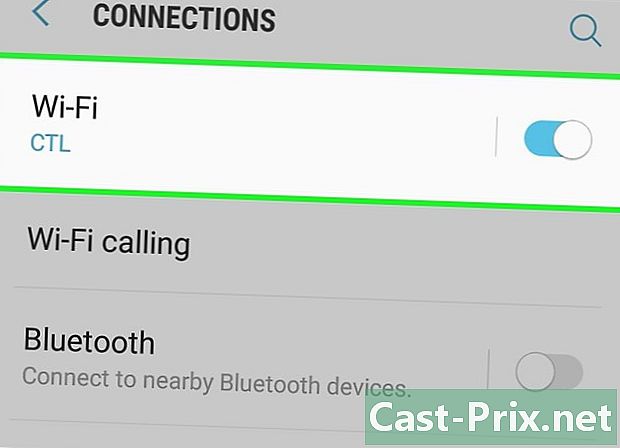
atingere Wi-Fi (
). Mențiunea este aproape în partea de sus a paginii de setări. -

atingere &# 8942;. Licone se află în colțul din dreapta sus al ecranului. Va apărea un meniu derulant. -
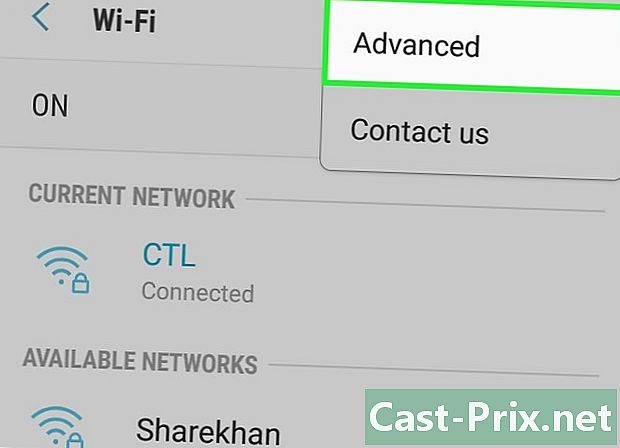
atingere avansat. Procedând astfel, deschideți pagina cu setări avansate ale conexiunii wireless. -

Notă adresa IP a dispozitivului tău Android. În partea de jos a ecranului, îl veți găsi, în dreapta mențiunii „Adresă IP”.
Metoda 6 Găsiți adresa IP a unui site web pe Windows
-

Deschideți meniul start (
). Faceți clic pe logo-ul Windows din colțul din stânga jos al ecranului. -
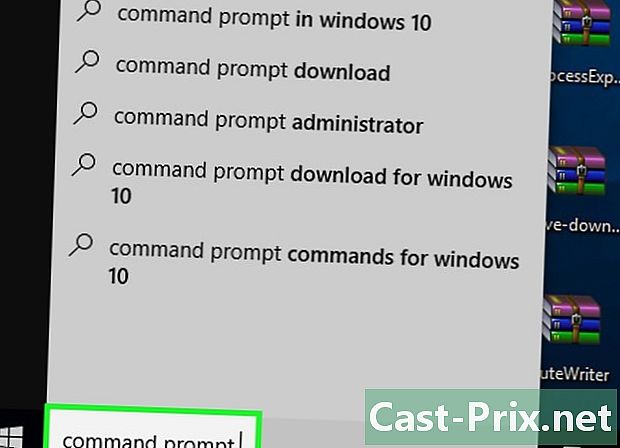
tip prompt de comandă în meniu start. Apoi, sistemul caută locația promptului de comandă. -
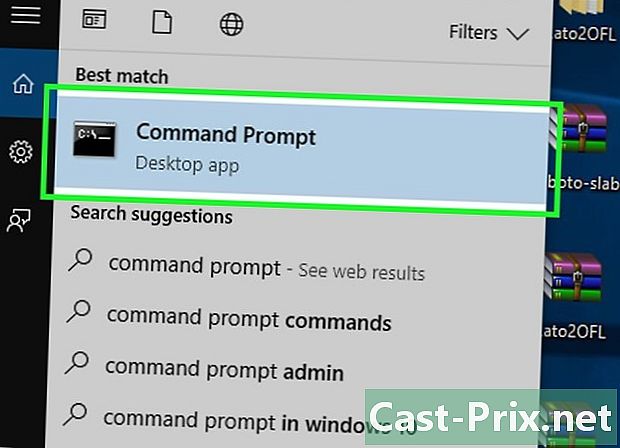
Faceți clic pe promptul de comandă (
). Pictograma ei se află în partea de sus a ferestrei de pornire. -
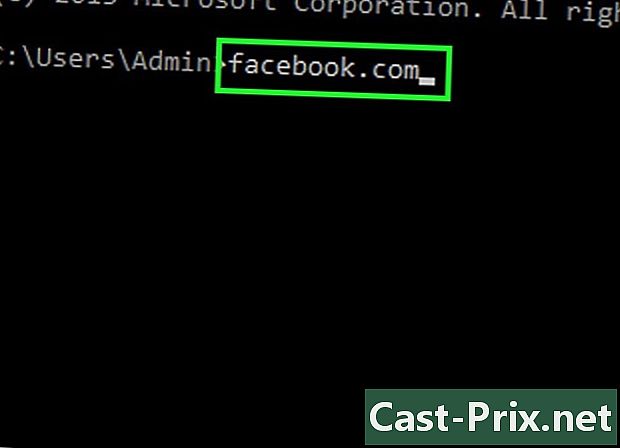
În promptul de comandă, tastați adresa site-ului ping. Înlocuiți „adresa site-ului” cu adresa site-ului dorit (de exemplu, facebook.com). Nu este necesar să tastați „www. De la început. -
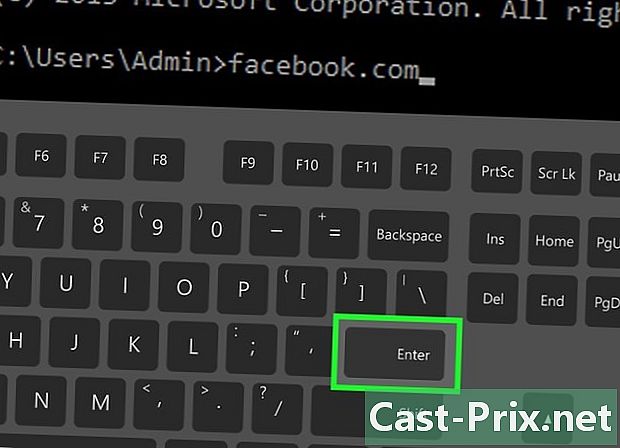
presa intrare. Comanda ping este apoi executat și în curând îl puteți vedea afișat după cursorul adresei IP al site-ului în cauză. -
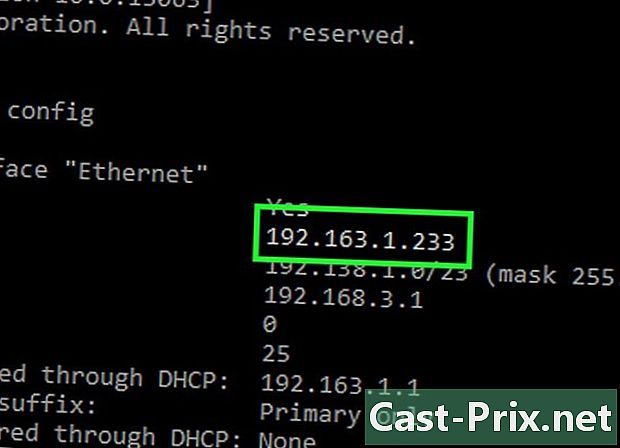
Notă adresa IP a site-ului web. Veți vedea o linie care începe cu Răspundeți , urmată de o serie de patru numere: aceasta este adresa IP pe care o căutați.- Desigur, ceea ce veți obține este adresa IP publică a site-ului, nu cele ale serverelor sale private, care este de înțeles.
Metoda 7 Găsiți adresa IP a unui site Web pe Mac OS X
-
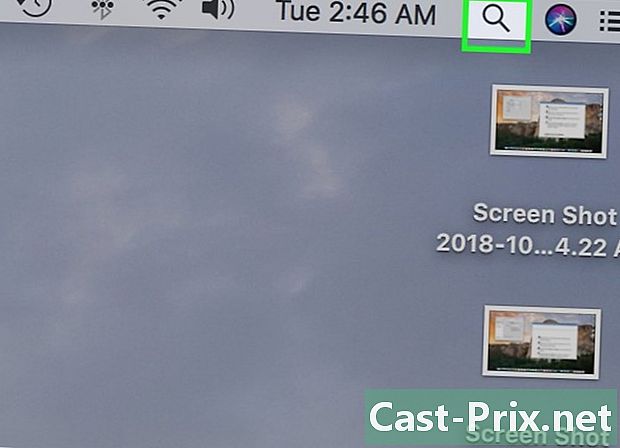
deschis reflector (
). Faceți clic pe pictograma lupă din partea dreaptă sus a ecranului. -
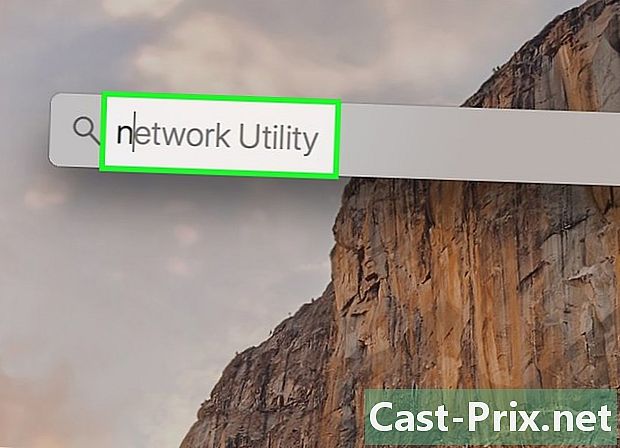
Acolo, tip utilitate de rețea. Spotlight va căuta apoi locația acestui utilitar. -

Faceți clic pe Utilitatea rețelei. Apoi, Spotlight afișează linkul de acces la acest utilitar din CELE MAI BUNE REZULTATE. Făcând clic pe acest link, deschideți utilitatea rețelei. -
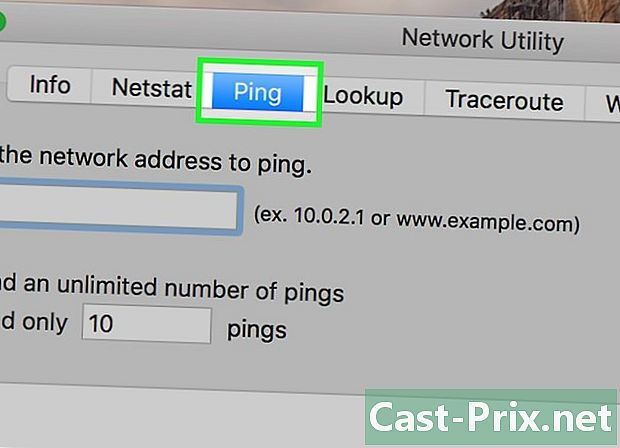
Faceți clic pe fila ping. Aceasta este în partea de sus a treia filă din stânga. -

Introduceți adresa site-ului. Faceți clic pe câmpul e superior pentru a activa, apoi tastați sau inserați adresa site-ului (de exemplu, google.com). Nu este necesar să tastați „www. De la început. -
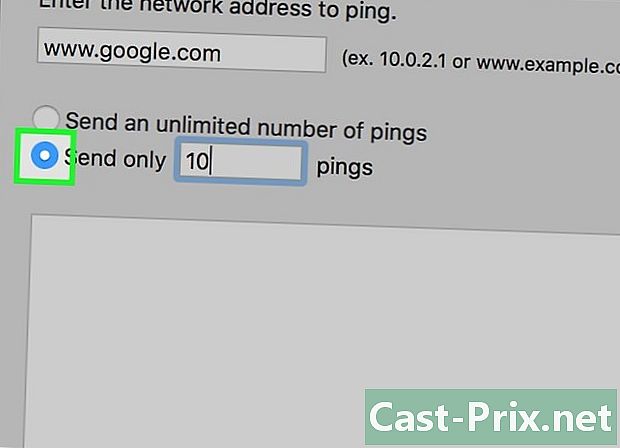
Verificați butonul radio Trimiteți doar ping-uri. În mod implicit, numărul de pings este setat la 10, dar nimic nu vă împiedică să introduceți valoarea dorită. -

Faceți clic pe ping. Acest buton albastru este pe aceeași linie cu mențiunea, dar în dreapta. -

Notă adresa IP a site-ului web. Sunt afișate zece linii, toate începând cu 64 octeți de laurmată de o singură serie de patru numere: este pur și simplu adresa IP a site-ului în cauză.- Desigur, ceea ce veți obține este adresa IP publică a site-ului, nu cele ale serverelor sale private, care este de înțeles.
Metoda 8 Găsiți adresa IP a unui site pe un iPhone
-
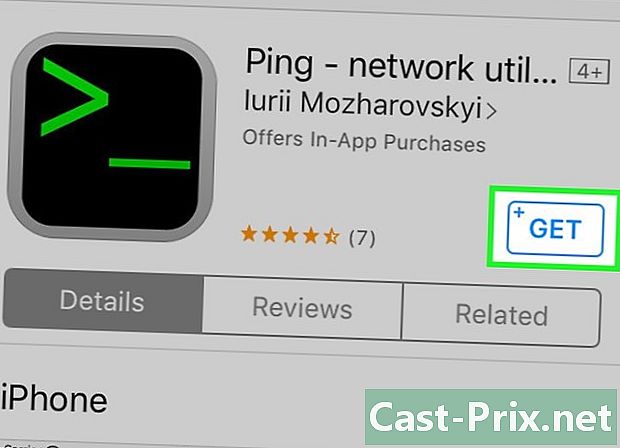
Descărcați aplicația ping. Este gratuit și disponibil pe site-ul webApp Store. Pentru aceasta:- deschide aplicația App Store (

), - atingere căutare,
- atingeți bara de căutare,
- atingere ping,
- atingere căutare,
- atingere GET lângă Ping - utilitate de rețea,
- introduceți parola când doriți.
- deschide aplicația App Store (
-
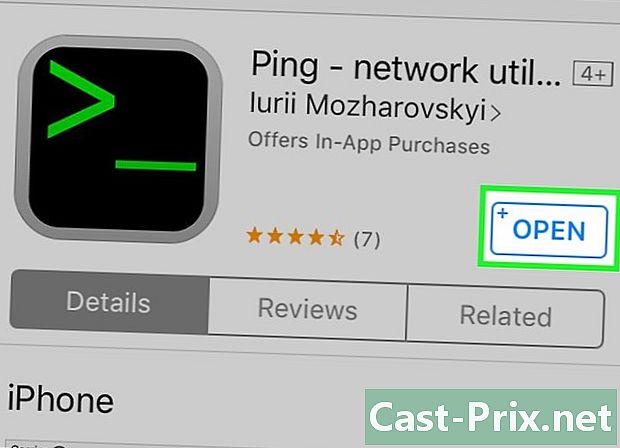
alerga ping. atingere DESCHIS înApp Store sau icoana în sine ping care se află pe ecranul de start al iPhone-ului. Acesta este simbolul verde> _ pe fond negru. -
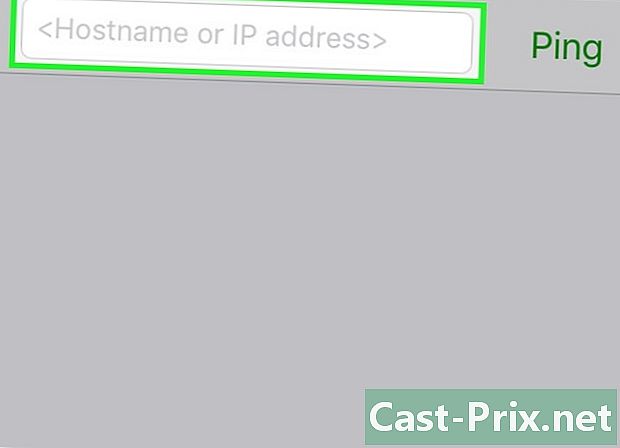
Atingeți bara de adrese. Ea se află în partea de sus a ecranului. -

Introduceți adresa site-ului. Tastați sau lipiți adresa site-ului (de exemplu, google.com). Nu este necesar să tastați „www. De la început. -

atingere ping. Mențiunea se află în colțul din dreapta sus al ecranului. -

Notă adresa IP a site-ului web. Va apărea continuu, la una sau două secunde între ele, atâta timp cât nu opriți solicitarea. Veți vedea că adresa IP este întotdeauna aceeași.- atingere Oprire în colțul din dreapta sus al ecranului pentru a opri interogarea ping.
- Desigur, ceea ce veți obține este adresa IP publică a site-ului, nu cele ale serverelor sale private, necesită confidențialitate.
Metoda 9 Găsiți adresa IP a unui site pe un dispozitiv Android
-
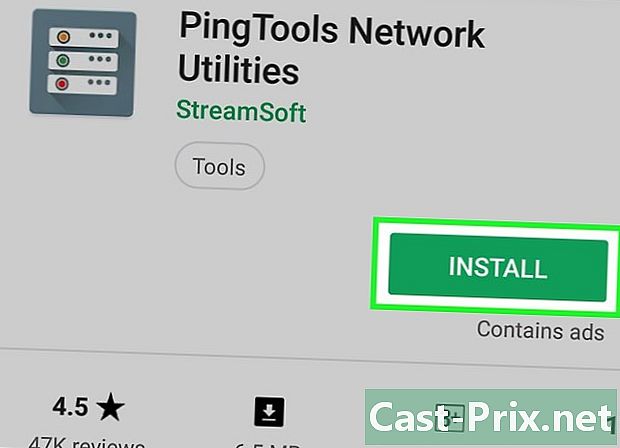
Descărcați aplicația Utilitatea PingTools Network. Este gratuit și disponibil pe Magazin Google Play. Pentru aceasta:- deschis Magazin Google Play (

), - atingeți bara de căutare,
- atingere pingtools,
- atingere Utilitatea PingTools Network,
- atingere INSTALL,
- atingere ACCEPT.
- deschis Magazin Google Play (
-
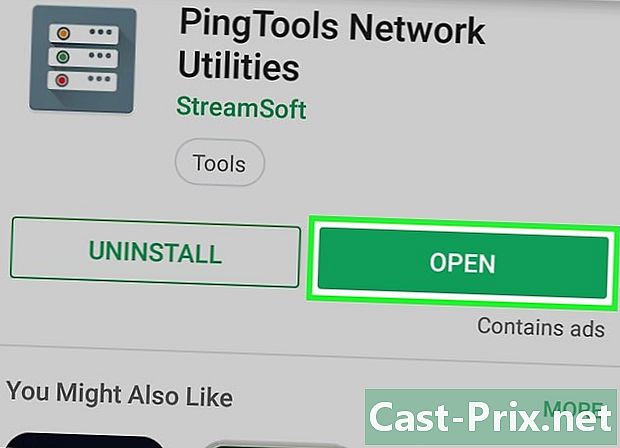
alerga Utilitatea PingTools Network. atingere DESCHIS în Magazin Google Playsau pictograma lui PingTools pe ecranul de start. -
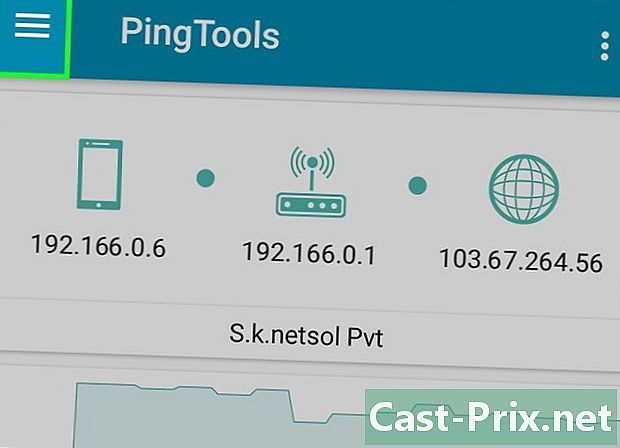
atingere ☰. Licone se află în colțul din stânga sus al ecranului. Este afișat un meniu conuel. -
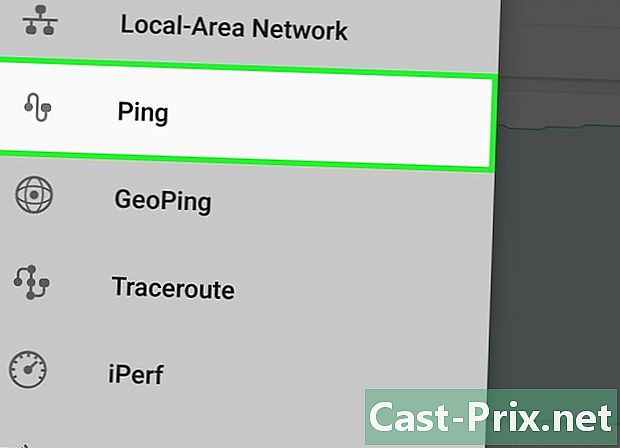
atingere ping. Mențiunea este aproape în mijlocul meniului care este afișat. -
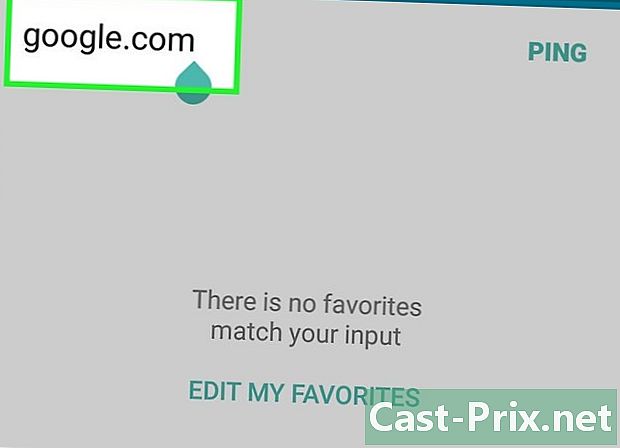
Introduceți adresa site-ului. În bara de adrese, în partea de sus a ecranului. tastați sau lipiți adresa site-ului (de exemplu, google.com). Nu este necesar să tastați „www. De la început. -

atingere PING. Butonul se află în colțul din dreapta sus al ecranului. -
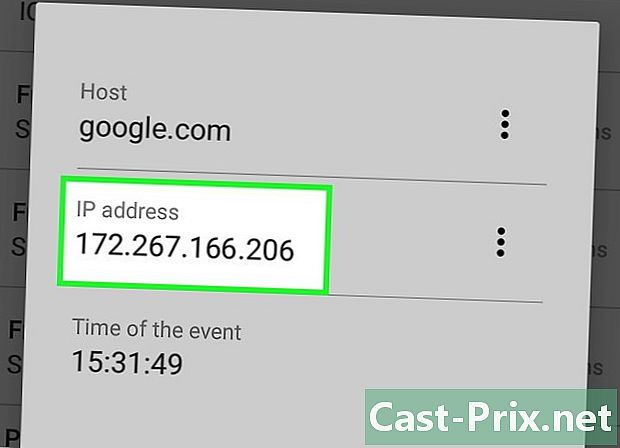
Notă adresa IP a site-ului web. Este în secțiunea numită ping- Desigur, ceea ce veți obține este adresa IP publică a site-ului, nu cele ale serverelor sale private, care este de înțeles.

