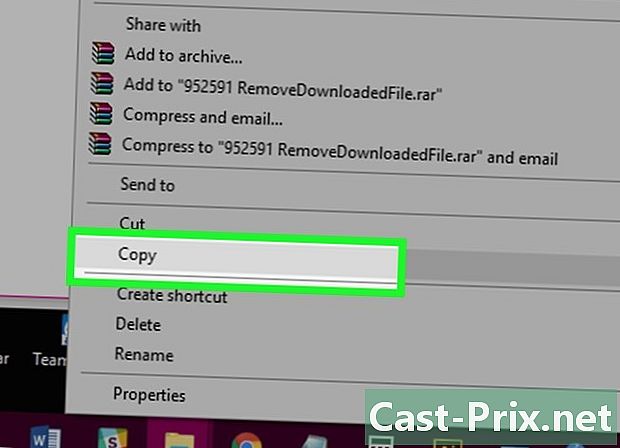Cum se utilizează Fraps
Autor:
Peter Berry
Data Creației:
20 August 2021
Data Actualizării:
1 Iulie 2024

Conţinut
- etape
- Partea 1 Secvențe de joc de înregistrare
- Partea 2 Afișează informații despre rata de actualizare
- Partea 3 Realizarea unei capturi de ecran
Fraps este un software de captare a ecranului, care rulează pe DirectX sau OpenGL, adesea folosit pentru a crea secvențe video de jocuri.Programul este oferit într-o versiune gratuită (descărcare pe site-ul oficial al dezvoltatorilor) ale cărei limitări pot fi ridicate. mergând la versiunea plătită. Fraps este deosebit de popular în rândul iubitorilor de jocuri cărora le place să își înregistreze exploatările pentru partajarea pe Web. Este foarte ușor de utilizat și acest articol vă va oferi câteva instrucțiuni de bază care vă vor permite să creați propriile videoclipuri cu capturi de ecran.
etape
Partea 1 Secvențe de joc de înregistrare
-
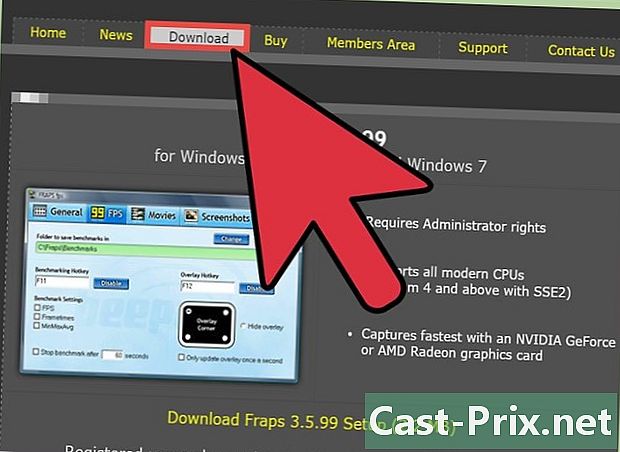
Descărcați Fraps din pagina oficială de software. În funcție de nevoile dvs., vă puteți conforma cu versiunea gratuită sau puteți alege versiunea plătită. Versiunea gratuită a Fraps impune următoarele limitări:- înregistrează o lungime de până la 30 de secunde
- o inscripție de filigran în partea de sus a fiecărui videoclip
- Funcția de înregistrare a buclelor este dezactivată
- Toate aceste limitări nu există în versiunea plătită.
-

Începeți Fraps. După instalarea Fraps (instalare clasică și fără nicio dificultate), accesați folderul C: Fraps (și nu C: Program Files Fraps) care este directorul de instalare implicit. Dacă nu există nicio scurtătură pentru programul de pe desktop, puteți face clic pe fișierul executabil din folderul C: Fraps. -

Alegeți o tastă rapidă pentru funcția de înregistrare video. Când redați, de exemplu, trebuie doar să apăsați această tastă pentru a începe înregistrarea secvenței de joc.Pentru a seta această comandă rapidă, faceți clic pe câmpul e cu eticheta "Video Capture Hotkey", apoi apăsați o tastă. tastatura ta.- În mod implicit, comanda rapidă pentru înregistrare este tasta F9.
- Alegeți o tastă rapidă care nu este folosită în joc.
-

Minimizați fereastra Fraps. Apăsați butonul (-) de lângă crucea (x) din partea dreaptă sus a ferestrei software. Deoarece Fraps este un software de captare a ecranului, acesta este proiectat să funcționeze în timp ce fereastra lui este ascunsă. -
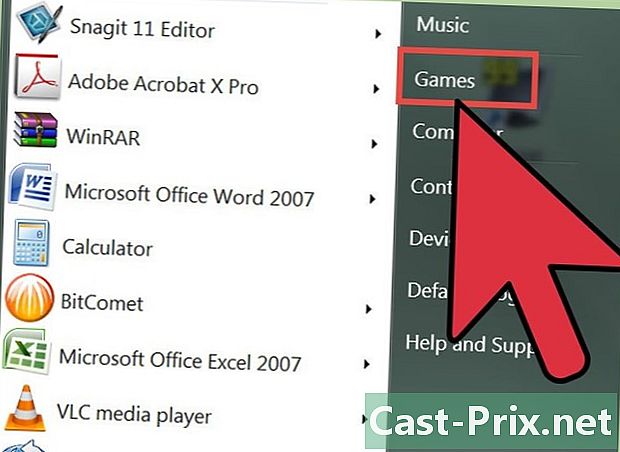
Începeți jocul Ar trebui să vedeți un număr galben suprapus într-unul din colțurile ecranului dvs., ceea ce indică rata de reîmprospătare a imaginilor jocului. -
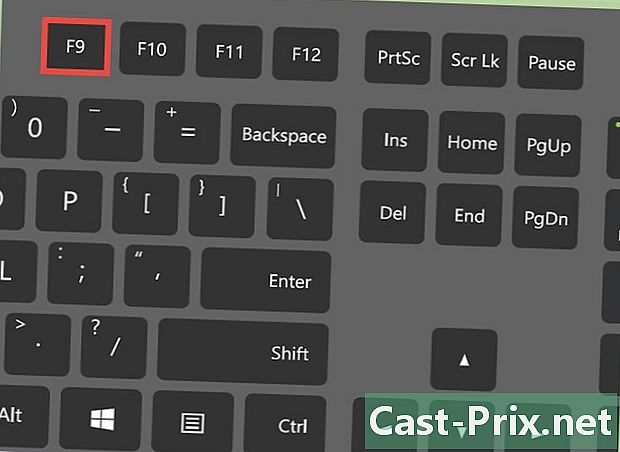
Când doriți să înregistrați un videoclip, apăsați tasta rapidă selectată mai devreme. Numărul suprapus devine roșu pentru a indica faptul că fotografiile sunt în curs. Pentru a opri înregistrarea, pur și simplu apăsați din nou tasta rapidă.- Nu uitați că versiunea gratuită a Fraps vă permite doar să înregistrați videoclipuri cu o durată maximă de 30 de secunde.
Partea 2 Afișează informații despre rata de actualizare
-
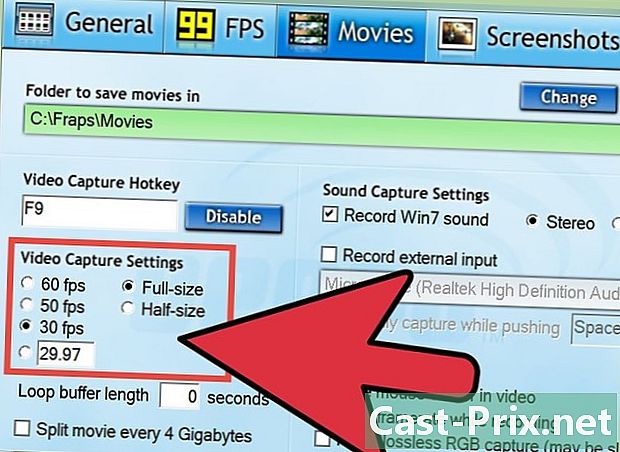
Începeți Fraps. Faceți clic pe fila „FPS”, care conține un galben 99, în partea de sus a ferestrei software. Veți vedea setările „Benchmarking Hotkey” și „Benchmark Settings”.- Rata de cadre este numărul de cadre care sunt afișate pe ecran timp de o secundă. De obicei, este exprimat în FPS (Frame Per Second = numărul de imagini afișate pe secundă). Mișcările de pe ecranul computerului sunt generate de o serie de imagini statice care se succed suficient de repede pentru a da o impresie de fluiditate și continuitate din cauza fenomenului de persistență a retinei. Cu cât este mai mare numărul de imagini afișate pe secundă, cu atât mișcarea este mai fluidă și cu atât este mai mică șansa de a clipi.
- Supraimprimarea numărului FPS oferă rata de reîmprospătare a imaginilor afișate ca parte a jocului. Secvențele de joc cu o grafică foarte bogată și un procesor intensiv corespund unor rate reduse de actualizare, care sunt clar indicate de numărul de FPS suprapus .
- Parametrul „benchmarking” este de fapt o rată medie de reîmprospătare calculată pe mai multe secunde (implicit, 60s).
-

Setați tastele rapide pentru funcțiile de referință și funcțiile FPS. Pentru a face acest lucru, faceți clic pe câmpul „Benchmarking Hotkey” și apăsați o tastă de pe tastatură, apoi faceți clic pe câmpul „Overlay Hotkey” înainte de a apăsa o altă tastă de pe tastatură. Cele două taste apăsate vă vor permite să declanșați sau să opriți afișarea SPF medie și instantanee în timpul sesiunii de joc.- În mod implicit, funcțiile de evaluare și de suprapunere corespund tastelor F11 și respectiv F12.
- Selectați taste rapide care nu sunt utilizate în joc.
-

Configurați opțiuni suplimentare pentru funcțiile de evaluare și suprapunere. În funcție de preferințe, puteți alege să activați sau să dezactivați anumite opțiuni bifând sau debifând o casetă la un clic de mouse. Puteți alege să opriți analiza comparativă după un timp, în loc să-l lăsați să ruleze pentru întregul joc și puteți determina durata de evaluare marcând-o într-un câmp. Puteți selecta alte măsuri care vor fi afișate în colțul ecranului specificat.- Pentru FPS suprapus, alegeți colțul ecranului unde nu va acoperi informațiile importante oferite de joc.
-

Minimizați fereastra Fraps și începeți jocul. În timpul jocului, când doriți să porniți etalonul sau să afișați FPS, apăsați tasta rapidă corespunzătoare. Informațiile Fraps sunt suprapuse imaginilor jocului.
Partea 3 Realizarea unei capturi de ecran
-
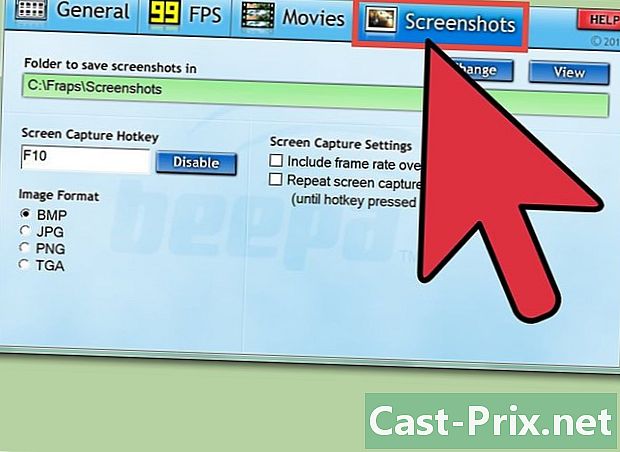
Începeți Fraps. Apăsați fila „Screenshots” din bara din partea de sus a ferestrei software. Puteți face apoi setările pentru capturi de ecran.- O captură de ecran este o singură imagine sau fotografie a ceea ce este afișat la un anumit punct al jocului.
- Versiunea gratuită a Fraps vă permite să salvați imagini ale jocului în format bitmap, adică BMP. Cu versiunea plătită, puteți obține, de asemenea, imagini în formats.JPG, .PNG și.TGA.
-
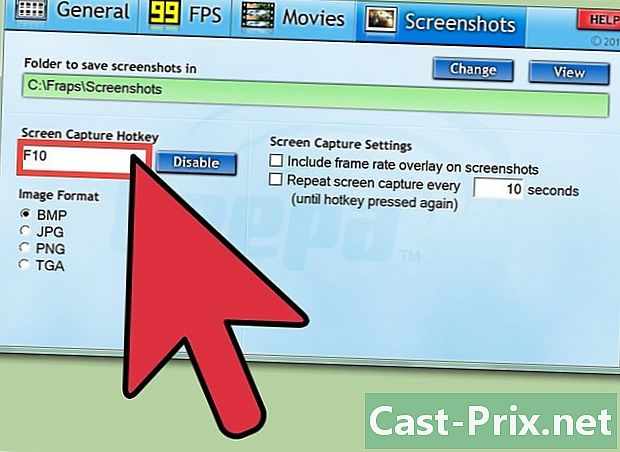
Alegeți o tastă rapidă pentru captarea ecranului. Faceți clic pe câmpul „Tastatura rapidă de captare a ecranului”, apoi apăsați o tastă de pe tastatura pe care o puteți utiliza pentru a declanșa o captură de ecran în timpul jocului.- În mod implicit, această cheie rapidă este F10.
- Nu alegeți o cheie care este utilizată ca parte a jocului.
-

Configurați opțiunile de captare a ecranului. Panoul „Screenshots” oferă mai multe setări pentru a personaliza funcția de captură Fraps. Puteți:- schimbați formatul imaginilor obținute (în versiunea plătită a Fraps)
- alegeți dacă se afișează sau nu FPS suprapus în capturile de ecran
- setați un interval de timp pentru fotografii automate de ecran
-

Minimizați fereastra Fraps și începeți jocul. Fraps-urile vor continua să funcționeze în fundal. -

Imediat ce doriți să faceți o captură de ecran a jocului, apăsați tasta rapidă pe care ați ales-o mai devreme. Numărul de suprapunere care dă FPS-ul va deveni alb pentru o perioadă scurtă de timp pentru a indica faptul că tocmai ați capturat imaginea pe ecran.