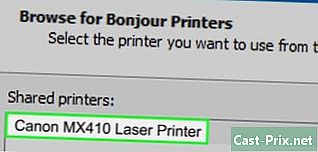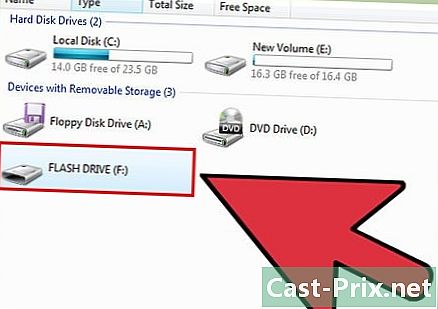Cum se utilizează Google Drive
Autor:
John Stephens
Data Creației:
26 Ianuarie 2021
Data Actualizării:
1 Iulie 2024
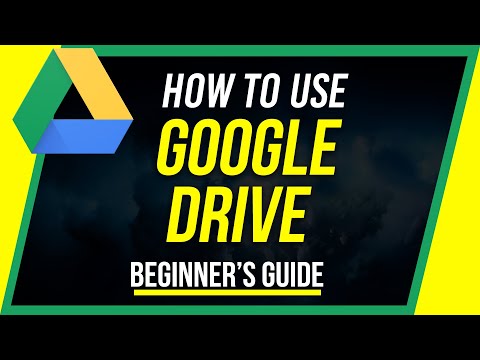
Conţinut
- etape
- Partea 1 Conectați-vă la unitate
- Partea 2 Importați fișiere de pe un computer
- Partea 3 Importă fișiere de pe un telefon mobil
- Partea 4 Crearea fișierelor pe un computer
- Partea 5 Crearea fișierelor pe mobil
- Partea 6 Partajarea fișierelor pe un computer
- Partea a 7-a Partajează fișierele pe mobil
Google Drive vă permite să stocați și să partajați documente. Este disponibil pe computer și pe platformele mobile, dar trebuie să aveți un cont Google pentru al utiliza.
etape
Partea 1 Conectați-vă la unitate
- Deschideți Google Drive. Accesați site-ul Google Drive din browserul preferat.
- Pe mobil, atinge pictograma aplicației Google Drive care arată ca un triunghi galben, verde și albastru. Dacă nu aveți încă Google Drive pe mobil, îl puteți descărca gratuit pe iPhone sau Android.
-

Faceți clic pe Accesați Google Drive. Acesta este butonul albastru din mijlocul paginii. Faceți clic pe ea pentru a deschide pagina de conectare.- Pe mobil, apăsați LOGIN în partea de jos a ecranului.
- Săriți acest pas și următorul, dacă sunteți deja conectat la Google Drive.
-

Introduceți detaliile contului. Când vi se solicită, introduceți adresa și parola pe care o utilizați pentru a vă conecta la contul dvs. Google.- Pe mobil, poate fi necesar să selectați un Cont Google atunci când vi se solicită acest lucru.
-

Examinați pagina dvs. de pornire Google Drive. Trebuie să vedeți o coloană din stânga paginii și un spațiu gol mare la mijloc.- Pe mobil, veți vedea un spațiu gol cu semnul + alb în partea de jos a ecranului și o pictogramă ☰ în stânga sus.
- Toate articolele încărcate pe Google Drive vor fi disponibile pe orice altă platformă care acceptă Google Drive.
Partea 2 Importați fișiere de pe un computer
-

Faceți clic pe NOU. Acesta este butonul albastru din partea stângă sus a paginii. Faceți clic pe el pentru a afișa un meniu derulant. -

selecta Încărcați un fișier. Această opțiune se află în meniul derulant NOU și vă permite să deschideți o fereastră de explorator de fișiere (pe Windows) sau Finder (pe Mac). -

Alegeți un fișier. Faceți clic pe fișierul pe care doriți să îl importați. Dacă doriți să importați mai multe fișiere, apăsați tasta Ctrl (pe Windows) sau comandă (pe Mac) în timp ce faceți clic pe fișiere pentru a le selecta.- Poate trebuie să selectați mai întâi un folder de stocare în panoul din partea stângă a ferestrei.
-

Faceți clic pe deschis. Acest buton se află în partea dreaptă jos a ferestrei. Fișierele vor fi importate în Google Drive. -

Așteptați finalizarea transferului. Durata procesului depinde de dimensiunea fișierelor importate și de conexiunea dvs. la Internet. Vă rugăm să vă asigurați că pagina Google Drive rămâne deschisă.- După ce transferul este finalizat, veți vedea o casă albă ✓ în dreapta fișierului în caseta din dreapta paginii.
Partea 3 Importă fișiere de pe un telefon mobil
-

presa +. Acest buton este situat în partea dreaptă jos a ecranului și vă permite să afișați un meniu de combustibil. -

selecta import. Veți vedea această opțiune în meniul conuel. -

presa Fotografii și videoclipuri. Această opțiune se află în partea de jos a meniului.- Este posibil să fiți redirecționat direct către pagina Fotografii de pe Android.
-

Selectați o locație. Atingeți albumul sau folderul din care doriți să importați fișierul. -

Alegeți un fișier. Atingeți o fotografie, un videoclip sau un document pentru a o selecta. Dacă doriți să importați mai multe fișiere, atingeți fiecare fișier pe care doriți să îl selectați. -

presa IMPORT. Acest buton se află în partea dreaptă sus a ecranului. Fișierele selectate vor fi importate în Google Drive. -

Așteptați finalizarea transferului. Procesul poate dura câteva minute sau ore în funcție de dimensiunea fișierului și de conexiunea dvs. la Internet. La sfârșitul transferului, bara va dispărea.- Este important să stați lângă un router Wi-Fi și să păstrați pagina Google Drive deschisă în acest timp.
Partea 4 Crearea fișierelor pe un computer
-

Faceți clic pe NOU. Acesta este butonul albastru din colțul din stânga sus al ferestrei Drive. Va apărea un meniu derulant. -

Selectați un tip de document. Faceți clic pe una dintre următoarele opțiuni:- Documente Google deschide un nou document gol similar cu Word
- Foi de calcul Google deschide un nou manual de lucru similar cu Excel
- Diapozitive Google deschide un nou document gol similar cu PowerPoint
- puteți selecta, de asemenea mai mult apoi faceți clic pe Formulare Google dacă doriți să creați un formular Google
-

Numește-ți documentul. Faceți clic pe Document fără titlu în partea stângă sus a paginii, apoi înlocuiți e cu numele pe care doriți să-l dați documentului.- Modificările dvs. vor fi salvate automat atâta timp cât sunteți conectat la Internet.
-

Creați documentul. Introduceți e, imagini sau altceva în documentul dvs. și asigurați-vă că sintagma „Toate modificările au fost salvate în Drive” este afișată în partea de sus a paginii. -

Închideți fila documentului și reveniți la Drive. Documentul dvs. va fi salvat pe pagina principală a unității.
Partea 5 Crearea fișierelor pe mobil
-

presa +. Acest buton este situat în partea dreaptă jos a ecranului și vă permite să afișați un meniu.- Dacă doriți să creați un document mobil, trebuie să aveți aplicații Google Docs, Google Sheets sau Google Slides Google.
-

Selectați un tip de document. Apăsați una dintre opțiunile de mai jos.- Documente Google creează un document similar cu Word. Dacă nu aveți Google Docs, această opțiune va deschide pagina aplicației Google Docs.
- Foi de calcul Google creează un document similar cu Excel. Dacă nu aveți fișiere Google, această opțiune va deschide pagina aplicației Foi de calcul Google.
- Diapozitive Google creează un document similar cu PowerPoint. Dacă nu aveți Google Slides, această opțiune va deschide aplicația Google Slides.
-

Introduceți un nume. Introduceți numele pe care doriți să-l dați documentului dvs. atunci când vi se solicită. -

presa CREEAZĂ. Acest buton este situat în partea din dreapta jos a meniului de carburant. Atingeți pentru a redenumi și deschide documentul. -

Creați documentul. Introduceți datele, e și toate lucrurile pe care doriți să le inserați în document. -

presa
. Acest buton este situat în partea stângă sus a ecranului și vă permite să salvați documentul în Google Drive.
Partea 6 Partajarea fișierelor pe un computer
-

Selectați un fișier. Faceți clic pe fișierul pe care doriți să îl partajați cu o altă persoană. Trebuie să vedeți mai multe pictograme apărute în partea de sus a paginii.- Partajarea de documente sau fișiere este utilă atunci când fișierul în cauză este mai mare de 25 MB, deoarece majoritatea instrumentelor nu permit trimiterea unui fișier atât de mare.
-

Faceți clic pe pictograma de partajare Aceasta este o imagine a unei persoane cu "+" lângă ea. Această pictogramă veți găsi în partea dreaptă sus a paginii Drive. Faceți clic pe ea pentru a deschide o fereastră nouă. -

Selectați pictograma de modificare
. Această pictogramă de creion este situată în extremitatea dreaptă a ferestrei conjugale și afișează un meniu derulant. -

Alegeți o opțiune de partajare. Faceți clic pe oricare dintre opțiunile care apar în meniul derulant.- schimbare : Persoana cu care împărtășiți documentul o poate edita.
- comentariu : persoana cu care împărtășiți documentul poate să-l comenteze, dar nu îl poate modifica.
- lectură : Persoana cu care împărtășești documentul va putea să-l vadă, dar nu să-l editeze sau să-l comenteze.
-

Introduceți o adresă. În câmpul „Utilizatori” din mijlocul ferestrei, introduceți adresa persoanei cu care doriți să partajați documentul.- Puteți introduce mai multe adrese apăsând tasta
Fila ↹ după fiecare adresă.
- Puteți introduce mai multe adrese apăsând tasta
-

Adăugați o notă dacă doriți. Dacă doriți să includeți o serie de instrucțiuni sau o scurtă descriere a fișierului pe care îl partajați, tastați-l în câmpul e. Adăugați o notă. -

Faceți clic pe Trimite. Acesta este un buton albastru din partea stângă jos a ferestrei. Faceți clic pe el pentru a partaja fișierul cu persoanele selectate.
Partea a 7-a Partajează fișierele pe mobil
-

Găsiți documentul pe care doriți să îl partajați. Parcurgeți unitatea Google până găsiți documentul pe care doriți să îl partajați cu cineva. -

presa ⋯. Acest buton se află în dreapta documentului și vă permite să afișați un meniu.- Pe Android, atingeți și țineți apăsat documentul pe care doriți să îl partajați.
-

selecta Adăugați contacte. Această opțiune se află în meniu și vă permite să deschideți o fereastră nouă. -

Introduceți o adresă. Atingeți câmpul oameni în partea de sus a paginii și introduceți o adresă. -

presa schimbare
. Această pictogramă creion se află în dreapta câmpului e dedicat adresei. Acesta deschide un meniu derulant. -

Alegeți o opțiune de partajare. Atingeți una dintre opțiunile disponibile.- schimbare : documentul poate fi modificat de persoana cu care îl împărtășiți.
- comentarii : documentul poate fi comentat (dar nu modificat) de persoana cu care îl împărtășiți.
- lectură : documentul poate fi văzut (dar nu modificat sau comentat) de persoana cu care îl împărtășiți.
-

Introduceți unul. Dacă doriți să includeți unul în documentul partajat, apăsați câmpul e și introduceți. -

presa Trimite
. Acest buton este situat în partea dreaptă sus a ecranului și vă permite să partajați documentul prin.

- Când utilizați Google Drive pe mobil, evitați încărcarea sau descărcarea fișierelor cu planul dvs. de date. Utilizați Wi-Fi ori de câte ori este posibil.
- Puteți utiliza un folder de pe computer pentru a stoca fișiere care vor fi importate automat pe Google Drive atunci când este disponibilă o conexiune la Internet.
- Închiderea paginii sau a aplicației Google Drive înainte de a termina descărcarea fișierelor va anula descărcările curente.