Cum se utilizează Microsoft Access
Autor:
John Stephens
Data Creației:
26 Ianuarie 2021
Data Actualizării:
19 Mai 2024

Conţinut
- etape
- Partea 1 Creați o bază de date nouă
- Partea 2 Adăugarea de elemente la baza de date
- Partea 3 Legați tabelele împreună
- Partea 4 Proiectarea interogărilor
- Creați o interogare care să includă criterii de selecție
- Creați o interogare care solicită parametrii de selecție
- Creați o interogare pentru a crea tabele
- Creați o cerere de înscriere
- Partea 5 Crearea și utilizarea formularelor
- Partea 6 Creați un raport
Access este o aplicație integrată din suita Microsoft Office care permite oricui să creeze, să întrețină și să editeze cu ușurință baze de date. Acest program este potrivit pentru implementarea bazelor de date de toate dimensiunile. Veți putea crea tabele care să conțină datele dvs., formularele, care sunt interfețe vizuale intuitive pentru a introduce informații și rapoarte pentru a sintetiza conținutul unei baze de date.
etape
Partea 1 Creați o bază de date nouă
- Faceți clic pe fila fișier și selectați nou. Baza de date va conține toate informațiile dvs. în mai multe forme. Puteți alege să creați o bază de date goală pentru utilizare locală, rețea sau pentru web sau să optați pentru a utiliza unul dintre modelele oferite de software.
- O bază de date goală este șablonul standard oferit de Access și va fi adecvat pentru utilizare în modul local. Un tabel gol va fi generat automat atunci când vă creați baza de date.
- Bazele de date pentru web sunt concepute pentru a fi compatibile cu instrumentele de publicare a Access pentru web. Alegeți un șablon dacă nu doriți să pierdeți timpul punând singuri structura bazei de date.
- Modelele sunt baze de date prestabilite concepute pentru o mare varietate de utilizări. Alege unul care se potrivește nevoilor tale pentru a economisi timp.
-

Dati un nume bazei de date. După ce ai ales modelul bazei de date potrivit pentru tine, dă-i un nume care să reflecte utilizarea pe care vrei să o faci. Acest lucru va fi foarte util dacă trebuie să lucrați cu mai multe baze de date diferite. Introduceți numele noii tale baze de date în caseta electronică intitulată Numele fișierului. Apoi alegeți opțiunea crea pentru a genera fișierul care conține noua bază de date.
Partea 2 Adăugarea de elemente la baza de date
-

Determinați structura care se potrivește cel mai bine datelor dumneavoastră. Dacă creați o bază de date goală, va trebui să vă gândiți cum să vă organizați cel mai bine informațiile pentru a putea fi structurate în mod corespunzător. Accesul vă va oferi mai multe modalități de formatare și interacțiune cu datele dvs.- tabele : acestea sunt containere stocarea datelor dvs. Sunt comparabile cu foile de calcul Excel și sunt organizate în rânduri și coloane. Datorită acestei caracteristici, este destul de ușor să importați foi de calcul din Excel sau din alte aplicații compatibile.
- formulare : sunt măști Introduceți grafică pentru introducerea, editarea și citirea ergonomică a informațiilor dintr-o bază de date. Deși puteți introduce datele dvs. direct în tabele, utilizarea formularelor vă va permite să faceți acest lucru foarte repede într-un mod ergonomic.
- relații Rolul lor este de a sintetiza informațiile din baza de date pentru imprimare sau afișare. Rapoartele sunt concepute pentru a analiza datele dvs. pentru a răspunde la întrebări specifice, cum ar fi valoarea profiturilor obținute sau regiunea în care se află cei mai rentabili clienți.
- interogări : sunt instrucțiuni că trebuie să aplicați într-o formă specifică motorul bazei de date pentru a căuta și filtra informațiile pe care doriți să le vizualizați. Puteți utiliza interogări pentru a afișa intrări și câmpuri specifice care există pe mai multe tabele. Desigur, întrebările nu se limitează la obținerea de informații și le puteți utiliza, de asemenea, pentru a crea, adăuga și actualiza datele.
-

Creați primul tabel. Dacă creați o bază de date goală, veți începe automat cu un tabel necompletat. Puteți începe să introduceți datele dvs. de mână în acest tabel sau prin copierea și lipirea dintr-o sursă externă.- Va trebui să atribuiți fiecărei date elementare o coloană sau câmp. Fiecare înregistrare din baza de date constă în conținutul mai multor câmpuri și este atribuită unui rând al tabelului. De exemplu, fiecare linie sau înregistrare a unui tabel numit clienții grupați un set de informații de bază pentru fiecare dintre clienții dvs., fiecare dintre ei ocupând o coloană sau câmp înregistrare, cum ar fi numele companiei, adresa de e-mail, numărul de telefon și așa mai departe.
- Va trebui să denumiți fiecare dintre coloanele din tabel, astfel încât să puteți identifica cu ușurință ce câmp de informații se potrivesc. Faceți dublu clic pe antetul unei coloane pentru a-i schimba numele.
-
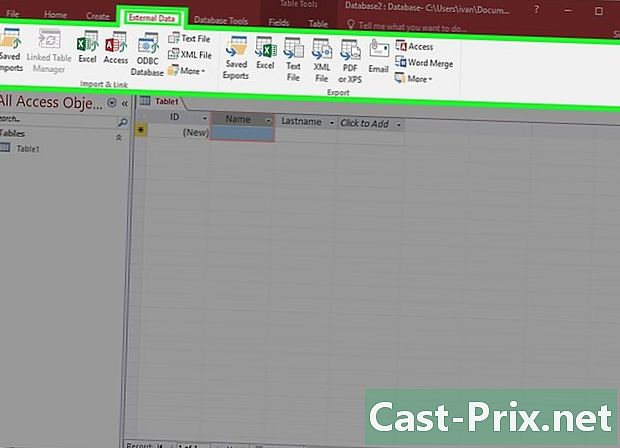
Importați date dintr-o sursă externă. Dacă doriți să importați datele dvs. dintr-un fișier extern compatibil cu Access, va trebui să configurați aplicația astfel încât să poată capta informațiile care trebuie adăugate în baza de date. Această funcție este foarte utilă pentru obținerea de date de pe un server web sau orice alt tip de resursă partajată, cum ar fi o foaie Excel sau un fișier tip CSV.- Faceți clic pe filă Date externe.
- Selectați tipul de fișier de importat. Veți vedea că unele opțiuni apar în secțiunea numită Import și link. Dacă doriți mai multe posibilități, faceți clic pe buton Alte opțiuni. Opțiunea vi se va oferi, printre altele ODBC precum și alte baze de date care îndeplinesc standardul SQL sau CSV.
- Navigați între fișierele și directoarele de pe discul dvs. pentru a găsi locația datelor pe care doriți să le importați. Dacă se află pe un server la distanță, va trebui să le adresați.
- În următoarea fereastră, alegeți Specificați locația și forma de stocare a informațiilor în baza de date curentă. Faceți clic pe în regulă și urmați instrucțiunile care vor fi furnizate pe ecran pentru a importa datele dvs.
-

Adăugați un nou tabel. Probabil va trebui să vă stocați înregistrările în diferite tabele de date. Acest lucru va aduce la baza de date o fluiditate crescută a funcționării. Ați putea avea un tabel în care vor fi păstrate informații despre clienții dvs. și un altul despre comenzile pe care vi le-au făcut. Apoi, puteți lega informațiile din tabel care conțin datele specifice clienților dvs. cu cele care se ocupă de comenzile lor.- Faceți clic pe buton tabel care este în secțiunea numită crea din fila de pornire. Un tabel nou va apărea în baza de date. Puteți introduce informațiile așa cum tocmai ați făcut-o pe prima masă.
Partea 3 Legați tabelele împreună
-

Aflați cum Cuvinte cheie. Fiecare tabel trebuie să aibă o cheie primară care va fi exclusivă pentru fiecare intrare. Accesul adaugă în mod implicit o coloană etichetată ID-ul al cărui număr crește cu cel al intrărilor. Această coloană reprezintă Cheie primară. Tabelele pot avea, de asemenea, un cheie externă. Acestea sunt câmpuri care sunt legate cu un alt tabel aparținând bazei de date. Câmpurile astfel legate trebuie să conțină aceleași informații.- Pentru a reveni la exemplul nostru anterior, ați putea avea în tabelul numit comenzi un câmp numit ID client pentru a vă ajuta să aflați ce client a comandat ce produs. Puteți crea o legătură între coloană ID client din acest tabel și același câmp ID-ul corespunzător celui numit clienții.
- Utilizarea legăturilor dintre tabelele din baza de date vă va ajuta să mențineți lizibilitatea, eficacitatea și coerența informațiilor pe care le conține.
-

Faceți clic pe fila Instrumente de baze de date. Faceți clic pe buton relație pe care îl veți găsi în secțiunea cu același nume. Aceasta va deschide o fereastră nouă care prezintă o imagine de ansamblu asupra tuturor tabelelor din baza de date. Fiecare dintre câmpuri va fi listat sub numele tabelului din care face parte.- Va trebui să creați un câmp pentru cheia externă înainte de a stabili o legătură de relație. Dacă doriți să utilizați câmpul intitulat ID client din tabelul numit comenziva trebui să creați un câmp suplimentar pe care îl veți apela client și că vei lăsa gol. Aveți grijă să-i dați același format cu câmpul de care îl veți lega.
-

Faceți clic și glisați câmpul pentru a-l utiliza ca cheie externă. Aduceți-l în câmpul pe care l-ați creat pentru cheia externă. Faceți clic pe buton crea în fereastra care pare să genereze o legătură între câmpuri. Vei vedea apoi o linie care leagă câmpurile celor două tabele între ele.- Când creați linkul, bifați caseta etichetată Forțează integritatea referențială. Acest lucru înseamnă că dacă schimbați câmpul care conține datele, linkul se va actualiza automat odată cu modificarea. Informațiile vor rămâne adevărate indiferent de situație.
Partea 4 Proiectarea interogărilor
-

Înțelegeți ce sunt interogări. Interogările sunt declarații care vă permit să vizualizați, să adăugați și să editați informațiile din baza de date. Există mai multe tipuri, de la simplă căutare de informații până la crearea de noi tabele bazate pe date existente. Întrebările sunt esențiale pentru crearea rapoartelor.- Cererile pot fi împărțite în două grupuri principale: grupul de cereri de selectie care poate extrage informații și efectua calcule pe ea și pe cel al solicitări de acțiune al cărui rol este de a adăuga, edita sau șterge date din tabele.
-
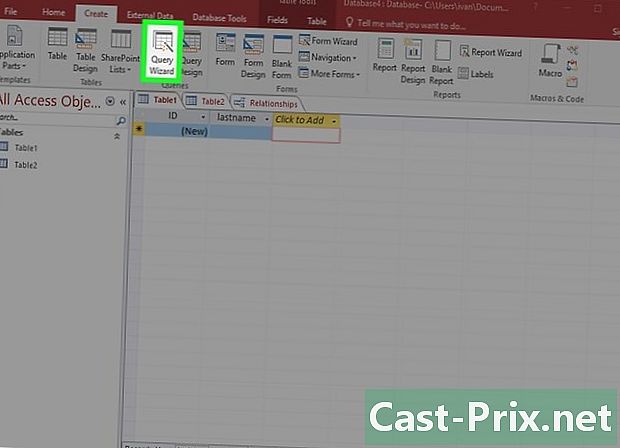
Creați o interogare de bază. Pentru a face acest lucru, va fi mai bine să folosiți expertul de creare a interogărilor ceea ce vă va permite să urmați procesul de proiectare a unei interogări de bază. Veți putea accesa acest instrument din fila intitulată crea, care vă va permite să vedeți câmpurile specifice ale unui tabel.
Creați o interogare care să includă criterii de selecție
-

Deschideți expertul de creare a interogărilor. Puteți utiliza unul sau mai multe criterii pentru a face solicitarea de selecție mai precisă și pentru a afișa numai informațiile care vă interesează. Pentru început, faceți clic pe fila crea și selectați instrumentul Crearea de interogări. -

Alegeți tabelul de utilizat. După deschiderea dialogului intitulat Afișează tabele, faceți dublu clic pe tabelul pe care doriți să lansați interogarea, apoi faceți clic pe continua. -

Adăugați câmpurile pentru a găsi. Alegeți câmpurile pe care doriți să le adăugați la interogarea din tabelul pe care tocmai l-ați selectat și faceți dublu clic pe el. Câmpurile astfel selectate vor fi adăugate în grila de creație. -

Adăugați criteriile de selecție. Puteți utiliza mai multe tipuri diferite de criterii, precum e sau funcții. Dacă doriți să afișați numai articole cu preț peste 50 de euro într-un câmp etichetat prețva trebui să introduceți formula>=50în dialogul de selectare a criteriilor. În mod similar, dacă doriți doar să vă vedeți clienții cu domiciliul în Franța, ar trebui să introducețiFranțaîn acest dialog.- Puteți adăuga mai multe criterii de selecție la întrebările dvs.
-

Faceți clic pe efectua Pentru a vizualiza rezultatele. Butonul efectua poate fi găsit în fila de proiectare a interogării. Rezultatele întrebărilor dvs. vor fi afișate în fereastră. Va trebui să apăsați tastele Ctrl+S tastatura dvs. pentru a salva întrebările.
Creați o interogare care solicită parametrii de selecție
-

Deschideți expertul de creare a interogărilor. o parametru vă permite, în momentul executării interogării, să specificați manual extinderea datelor pe care doriți să le găsiți. De exemplu, dacă aveți o bază de date cu clienți localizați în mai multe orașe, puteți seta interogarea pentru a vă întreba unde se află clienții dvs. când o rulați. -

Creați o interogare specificând tabelul sau tabelele de utilizat. În tabelul de ansamblu, adăugați câmpurile pe care să le căutați în interogare făcând dublu clic pe acesta. -

Adăugați un parametru la secțiunea din criterii. Indicatorul de intrare pentru parametrii de interogare trebuie să fie inserat între cerceverii de deschidere . Poziția e plasată între a opta notă este destinată să apară într-un prompt care va fi făcut la lansarea interogării. Pentru a cere orașul în care doriți să găsiți clienți, faceți clic pe celula de intrare pentru parametrii câmpului etichetat oraș si intra.- Puteți încheia promptul parametrilor cu un semn de întrebare ( ? ) sau un punct dublu ( : ) dar vreodată de un punct de exclamare ( ! ) sau un punct final (.).
-
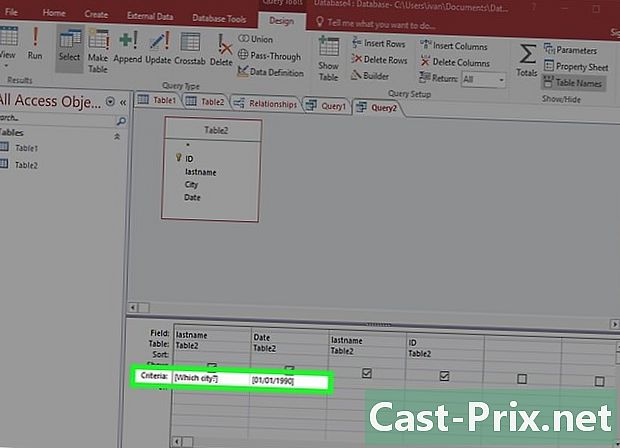
Creați o interogare care solicită mai mulți parametri. Puteți utiliza mai mulți parametri pentru a genera o gamă personalizată de rezultate. Veți obține înregistrări care se încadrează într-o gamă de date tastândÎntre și. Veți primi două solicitări succesive atunci când lansați solicitarea.
Creați o interogare pentru a crea tabele
-

Deschideți expertul de creare a interogărilor. Puteți utiliza interogări pentru a prelua informații specifice de la una sau mai multe tabele existente și de a crea una nouă, care va fi completată cu aceste date. Acest lucru este util mai ales dacă doriți să creați formulare specifice pentru anumite subseturi ale bazei de date sau să le partajați. Mai întâi va trebui să creați o interogare simplă de selecție. -

Selectați tabelul sau tabelele din care să extrageți datele. Faceți dublu clic pe tabelele de unde doriți să extrageți datele. Puteți, dacă este necesar, să le extrageți din mai multe tabele. -

Selectați câmpurile care conțin datele de extras. Din imaginea de ansamblu a tabelelor dvs., faceți dublu clic pe fiecare dintre câmpurile pe care doriți să le adăugați. Acestea vor fi adăugate la grila de proiectare a interogării. -

Adăugați criteriile de selecție. Dacă doriți să filtrați informațiile pe baza datelor de câmp, utilizați secțiunea de selectare a criteriilor pentru a seta filtrul. Consultați instrucțiunile pe care vi le-am dat deja în secțiune Cum se creează o interogare folosind criterii de selecție pentru a afla mai multe. -

Testează-ți interogarea pentru a vedea dacă îți satisface așteptările. Înainte de a vă crea tabelul, executați interogarea pentru a verifica dacă de fapt preia datele de care aveți nevoie. Ajustați-vă criteriile și câmpurile de selecție, după cum este necesar, până obțineți rezultatele dorite. -

Salvați-vă întrebarea. Apăsați simultan tastele Ctrl+S pentru a salva noua întrebare pentru utilizarea ulterioară. O veți vedea în cadrul stâng al ecranului. Faceți clic pe ea pentru a o selecta din nou și faceți clic pe fila crea. -

Faceți clic pe buton Creați tabelul. O vei găsi în grupul intitulat Tip cerere. Va fi afișată o fereastră în care vi se va cere numele noii tabele. Introduceți numele tabelului și faceți clic pe în regulă. -

Faceți clic pe butonul de execuție al interogării. Noul tabel va fi creat prin interogarea pe care tocmai ați făcut-o și va fi afișat în cadrul de navigare din stânga ecranului.
Creați o cerere de înscriere
-

Deschideți o interogare deja existentă. Puteți utiliza o interogare de alăturare pentru a adăuga date la un tabel care a fost creat anterior cu o solicitare de la crearea mesei. Această caracteristică este utilă pentru a atașa mai multe date la un tabel care a fost creat folosind o solicitare de interogare. crearea mesei. -

Faceți clic pe buton alătura în fila creație. Aceasta va deschide caseta de dialog alăturarea datelor. Selectați tabelul ale cărui date ar trebui să fie atașate la cele deja existente. -

Modificați criteriile interogării. Criteriile pe care trebuie să le editați trebuie să se potrivească cu ceea ce doriți să adăugați în tabelul existent. Dacă tabelul creat anterior are un câmp numit an conținând 2010, veți putea alătura datele anului 2011 alegând 2011 pentru criteriu. -

Determinați câmpurile unde adăugați datele. Asigurați-vă că setați câmpurile corecte pentru fiecare coloană adăugată. Dacă efectuați modificări, după cum am menționat mai sus, datele vor trebui adăugate în câmpul corespunzător an când faceți clic pe linia etichetată Adăugați la. -

Începeți interogarea. Faceți clic pe butonul de rulare situat în fila crea. Cererea dvs. va fi executată și datele dorite vor fi atașate la tabel. Deschideți acest tabel pentru a verifica dacă toate datele necesare au fost atașate la locația dorită.
Partea 5 Crearea și utilizarea formularelor
-

Selectați tabelul pentru care doriți să creați un formular. Formularele sunt interfețe grafice concepute pentru a permite introducerea rapidă a datelor sau afișarea ergonomică a datelor, adăugarea de linii noi la un tabel și navigarea rapidă de la o înregistrare la alta. Formularele, atâta timp cât sunt bine proiectate, sunt foarte utile atunci când introduc seturi de date lungi, iar majoritatea utilizatorilor le consideră mult mai ușor de utilizat decât să lucreze direct pe tabele. -

Faceți clic pe buton formă în fila creație. Veți vedea un formular creat automat pe baza câmpurilor existente din tabelul pe care tocmai l-ați selectat. În general, câmpurile create automat de Access sunt dimensionate corect, dar le puteți adapta la dimensiunea care vi se potrivește și le puteți muta în funcție de comoditatea dvs.- Dacă nu doriți să fie afișat un anumit câmp pe formularul dvs., faceți clic dreapta pe el și selectați efface în meniul conuel afișat.
- Dacă tabelele din baza de date sunt legate între ele, o descriere va apărea sub fiecare înregistrare pentru a arăta ce informații sunt legate de aceasta. Acest lucru va face editarea datelor legate mult mai ușor.De exemplu, fiecare înregistrare pentru un raport de vânzări poate fi legată de un tabel care conține informații despre clienții dvs.
-

Căutați noul formular. Butoanele săgeată din partea de jos a formularului permit mutarea între înregistrări. Câmpurile vor fi completate cu datele unei înregistrări pe măsură ce mergeți de la una la alta. Puteți utiliza butoanele de pe marginile formularului pentru a trece rapid de la prima la ultima înregistrare. -

Faceți clic pe pictograma reprezentând un tabel de date. Acesta este situat în colțul din stânga sus al ecranului și vă va permite să începeți să editați valorile din tabel folosind formularul dvs. -

Editați înregistrările existente. Puteți modifica datele unui tabel prin editarea conținutului din câmpurile fiecăreia dintre înregistrările sale. Aceste modificări se vor reflecta automat în tabelul la care lucrați, precum și în toate cele legate de acesta. -

Adăugați înregistrări noi. Faceți clic pe buton Adăugați o înregistrare, pe care îl veți găsi lângă butoanele de navigare, pentru a crea o înregistrare suplimentară la sfârșitul listei. Veți putea utiliza câmpurile pentru a introduce date în înregistrarea goală a tabelului. Este mult mai ușor să adăugați informații noi în acest fel decât să le faceți direct pe o masă. -

Salvați formularul când ați terminat. Salvați formularul prin apăsarea tastelor Ctrl+S a tastaturii tale. Îl puteți accesa cu ușurință în viitor. Veți vedea că formularul dvs. apare în caseta din stânga ecranului.
Partea 6 Creați un raport
-

Selectați un tabel sau o interogare. Rapoartele vă vor permite să rezumați rapid informațiile conținute în baza de date. Adesea sunt utilizate pentru a rezuma informațiile financiare, pentru a urmări livrările sau pentru a corobora un inventar. Îi vei putea conforma în modul potrivit. Puteți construi raportul dvs. din date direct din tabele sau extras folosind interogări pe care le-ați creat în funcție de anumite criterii. -

Faceți clic pe fila crea. Selectați tipul de raport pe care doriți să-l creați. Puteți alege din mai multe moduri de a crea un raport. Accesul poate crea unul pentru dvs. automat, dar puteți crea unul care să răspundă nevoilor dvs. specifice.- Creați un raport : Access va crea un raport bazat pe toate elementele bazei de date. Nicio informație nu va fi împărțită în grupuri, dar acest tip de raport va fi de obicei suficient pentru a arăta ce aveți nevoie dacă baza de date nu este foarte complexă.
- Creați un raport gol : Access va crea un raport necompletat pe care îl veți completa din câmpurile pe care le alegeți în baza de date.
- Utilizați Expertul de raportare : Acest vrăjitor vă va ghida în procesul de elaborare a raportului. Veți putea alege datele care vor fi inserate și cum să le grupați și să le prezentați în funcție de nevoile dvs.
-

Alocați o sursă unui raport gol. Dacă ați ales să creați un raport gol, va trebui să alocați o sursă de date pentru completarea acestuia. Mai întâi faceți clic pe filă dispoziție apoi selectați pagina cu titlul proprietăţi. Veți obține același rezultat apăsând simultan tastele Alt+intrare.- Faceți clic pe săgeata în jos de lângă lista de câmpuri și înregistrări care pot fi utilizate ca surse. Veți vedea o listă de tabele și interogări disponibile. Alegeți una pe care să o atribuiți raportului.
-

Adăugați câmpuri în raportul dvs. Puteți începe extragerea câmpurilor din sursa aleasă pentru a le adăuga la raport. Faceți clic pe filă formatare apoi mai departe Adăugați câmpuri existente. Lista câmpurilor selectate va fi afișată în cadrul din dreapta al ferestrei.- Dați clic și trageți în cadrul creativ al câmpurilor pe care doriți să le adăugați în raport. Noul câmp va apărea în raport și se va alinia automat cu cele din raportul dvs.
- Puteți redimensiona câmpurile din raportul dvs. trăgând marginile lor cu mouse-ul.
- Puteți șterge câmpurile din raportul dvs. făcând clic pe rubricile lor și apoi apăsând tasta ștergere de pe tastatură.
-

Grupați elementele raportului dvs. după afinitate. Grupurile vă permit să analizați rapid informațiile pe care le prezentați într-un raport și să le aveți prin afinitate. Mai concret, puteți decide să grupați vânzările companiei dvs. pe regiuni, pe furnizor sau pe perioade trimestriale sau semestriale.- Faceți clic pe fila crea, apoi butonul Sortează și grupează.
- Faceți clic dreapta oriunde în câmpul pe care doriți să îl adăugați la un grup și selectați opțiunea grup în meniul conuel.
- Un antet va fi creat pentru grup. Îi puteți atribui e-ul pe care doriți să îl identificați.
-
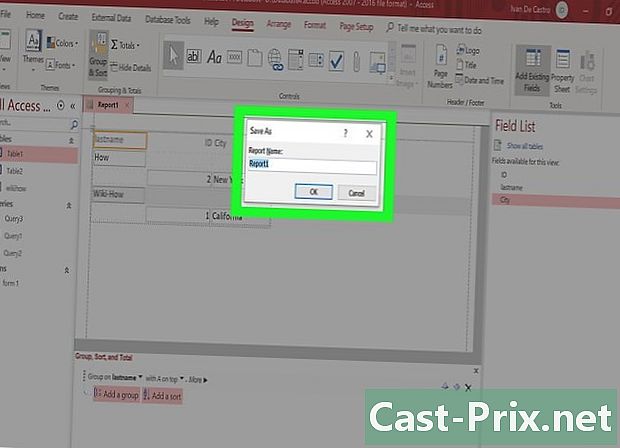
Salvați și distribuiți raportul. Când raportul este finalizat, salvați-l și partajați-l sau imprimați-l așa cum ați face orice alt document. Vă puteți imagina împărtășind performanțele companiei dvs. cu potențiali investitori sau directorul companiei dvs. cu personalul dvs. și multe alte lucruri.

- Microsoft Access se deschide în fundal, oferindu-vă acces la opțiunile de meniu pentru a deschide o bază de date existentă sau a crea o nouă. Acest lucru vă va permite să utilizați toate comenzile de editare de pe oricare dintre bazele de date.
- Unele caracteristici ale Accesului nu sunt întotdeauna disponibile. Depinde de tipul de bază de date pe care îl utilizați. Nu va fi posibil să partajați o bază de date pe web local, creat pentru un computer desktop și nu veți putea efectua anumite operații pe o bază de date în rețea, cum ar fi calculele totale.