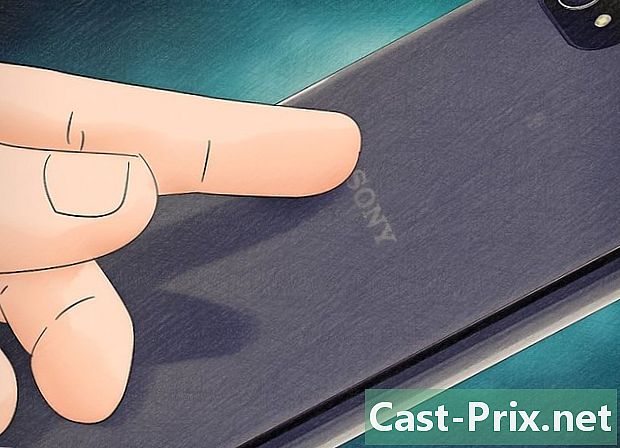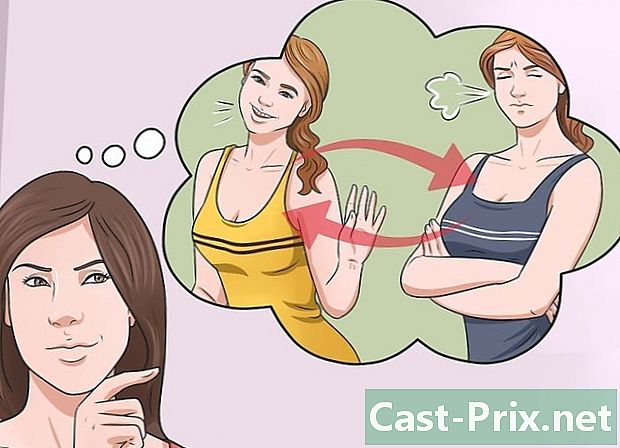Cum se utilizează OneDrive
Autor:
John Stephens
Data Creației:
26 Ianuarie 2021
Data Actualizării:
4 Iulie 2024

Conţinut
- etape
- Partea 1 Explorer OneDrive
- Partea a 2-a Importa fișiere
- Partea a 3-a Vizualizați opțiunile fișierului
Aflați cum să selectați fișierele și să le importați în Microsoft OneDrive.
etape
Partea 1 Explorer OneDrive
- Deschide OneDrive.
- Pe un computer, accesați https://www.onedrive.live.com/about/en-US/ din browser.
- Pe un dispozitiv mobil, atingeți aplicația OneDrive. Este reprezentat de doi nori albi pe un fundal albastru (iPhone) sau doi nori albaștri (Android).
-

Conectați-vă la OneDrive. Dacă nu v-ați autentificat automat, selectați Autentificare și introduceți parola și adresa de e-mail Microsoft Live pentru a vă conecta. -

Selectați fila fișiere. Aceasta este pagina implicită OneDrive care apare pe computer și versiunile mobile ale aplicației.- Pe un computer, filele se găsesc în partea stângă a paginii.
- Pe iPhone, le veți găsi în partea de jos a ecranului.
- Pe un dispozitiv Android, le veți găsi apăsând pictograma in în colțul din stânga sus al ecranului.
-

Alegeți fila poze. Toate suporturile vizuale (videoclipuri și fotografii) pe care le aveți pe OneDrive vor fi afișate aici. -

Faceți clic pe filă recent. Pe aplicația mobilă, această opțiune este reprezentată de o față de ceas. În acest moment veți vedea fișierele pe care le-ați distribuit, importat și vizualizat recent. -

Selectați fila partajat. Pe aplicația mobilă, această opțiune este reprezentată de siluete de două persoane. În această pagină, veți vedea toate folderele sau fișierele pe care le-ați distribuit. -

Deschideți fila din nou fișiere. Acum că știți cum să explorați interfața OneDrive, este timpul să importați un fișier pentru dvs.
Partea a 2-a Importa fișiere
-

Deschideți un dosar, dacă este necesar. Puteți importa fișiere direct pe pagină fișiere, dar dacă doriți să le organizați, faceți mai întâi clic de două ori sau atingeți un folder pentru a-l deschide. -

Faceți clic pe buton sarcină. Aceasta este o săgeată în sus în partea de sus a paginii.- Pe versiunea mobilă a aplicației, apăsați mai întâi + în partea dreaptă sus (iPhone) sau în colțul din dreapta jos (Android) al ecranului, apoi selectați sarcină.
-

Faceți clic pe fișiere. Apoi selectați fișierul de importat. Când faceți clic pe opțiune fișiere, se va deschide o fereastră care vă permite să răsfoiți videoclipurile, imaginile și documentele de pe computer.- În aplicația mobilă, ar trebui să selectați mai degrabă tipul de fișiere pe care doriți să le importați (fotografii, de exemplu). Nu puteți încărca fișierele electronice (cum ar fi notele) de pe telefon.
-

Faceți dublu clic sau atingeți fișierul pentru import. Această acțiune va începe importul fișierului în contul dvs. OneDrive.- Pe iPhone, ar trebui să apăsați mai întâi în regulă în colțul din dreapta sus al ecranului după selectarea tuturor fișierelor pe care doriți să le importați.
-

Așteptați finalizarea importului. Odată terminat, puteți organiza, descărca, partaja și vizualiza fișierul de pe orice dispozitiv pe care aveți acces la OneDrive.- Aveți grijă să nu închideți OneDrive sau să opriți dispozitivul înainte de finalizarea importului.
Partea a 3-a Vizualizați opțiunile fișierului
-

Selectați un fișier sau folder. Pentru a face acest lucru, faceți clic pe cercul din colțul din dreapta sus al elementului.- Pe aplicația mobilă, apăsați și țineți degetul pe folderul sau fișierul pentru a-l selecta.
-

Examinați opțiunile din dosar sau fișier. Acestea se află în partea de sus a paginii și includ unele caracteristici în funcție de tipul fișierului și platforma.- acțiune : Aici aveți opțiunea de a partaja fișierul sau fișierul selectat prin OneDrive, adresa de e-mail sau platformele de rețele sociale. Această opțiune este reprezentată de o săgeată rapidă spre dreapta (computer), o casetă cu o săgeată în sus (iPhone) sau o elipsă (Android).
- descărcare (numai pe computer): Această opțiune descarcă elementul selectat pe computer.
- eliminare : reprezentată de un coș de gunoi, această opțiune vă permite să trimiteți fișierul sau folderul selectat la coșul de gunoi.
- mutare : Această caracteristică este reprezentată de un folder cu o săgeată la dreapta. Când faceți clic pe acesta, vi se va solicita să alegeți folderul în care doriți să mutați elementul selectat.
- Offline (numai pe mobil): este reprezentat de o pictogramă parașută și vă permite să adăugați fișierele selectate în folderul dvs. Offline în OneDrive, care vă va permite să îl accesați atunci când nu sunteți conectat la Internet.
- detalii : Această opțiune este reprezentată de pictograma ⓘ. Când faceți clic pe acesta, veți vedea dimensiunea, precum și informațiile despre partajarea fișierelor. Această caracteristică veți găsi în meniul derulant din aplicația mobilă.
- ⋮ (numai pe mobil): aceasta este pictograma meniului derulant în care veți vedea diverse opțiuni (de exemplu, opțiuni record sau reappoint).
- Copiați în (doar pe computer): aici, va trebui să alegeți un loc în care veți copia fișierul selectat fără să îl mutați.
- reappoint (numai pe computer): Această opțiune vă permite să schimbați numele articolului selectat.
- … (doar pe computer): când faceți clic pe el, va fi generat un cod HTML, care vă va permite să încorporați fișierul selectat într-un blog sau un site web. În general, această opțiune va apărea pentru suporturi vizuale, deși poate fi disponibilă și pentru unele documente.
-

Faceți dublu clic sau atingeți un dosar sau un fișier. Această acțiune va afișa fișierul în modul ecran complet sau va mări folderul astfel încât să puteți vedea conținutul acestuia. -

Faceți clic sau apăsați butonul spate. Aceasta este o săgeată de întoarcere în colțul din stânga sus al paginii (pe un computer) sau pe ecran (pe mobil). Când faceți clic, veți reveni la folderul original.

- De asemenea, puteți descărca aplicația OneDrive pe computer (Mac sau macOS). Instalarea acestui program va crea un folder pe computer unde puteți muta foldere sau fișiere. Atâta timp cât sunteți conectat la Internet, fișierele dvs. vor fi sincronizate cu OneDrive.
- Evitați să salvați sau să importați fișiere mari în OneDrive sau din OneDrive cu o conexiune de date pe un dispozitiv mobil.