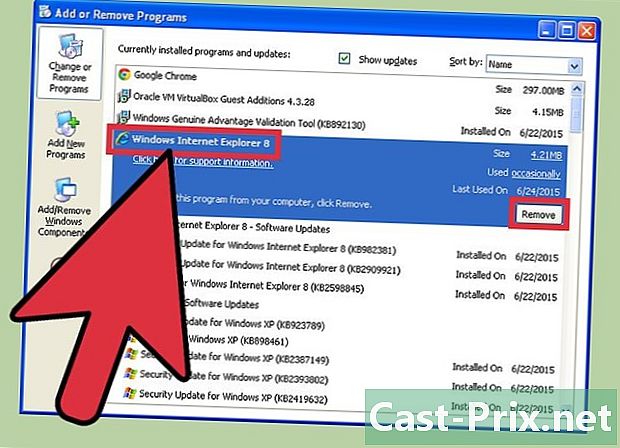Cum să utilizați Office Absence Manager în Microsoft Outlook
Autor:
Randy Alexander
Data Creației:
27 Aprilie 2021
Data Actualizării:
1 Iulie 2024
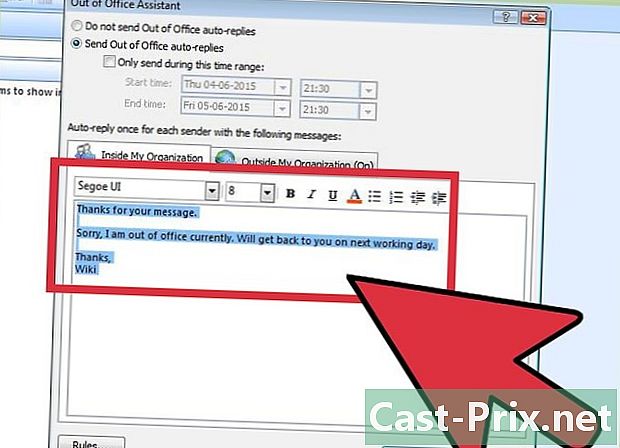
Conţinut
- etape
- Metoda 1 Outlook 2010/2013
- Metoda 2 Outlook 2007
- Metoda 3 Outlook 2003
- Metoda 4 Trimiteți un răspuns automat fără un cont Exchange
Dacă trebuie să vă îndepărtați de birou pentru o perioadă sau intenționați să plecați în vacanță, poate doriți să informați persoanele care vă trimit e-mailuri despre absența dumneavoastră. Chiar dacă nu aveți un cont Exchange, puteți trimite răspunsuri automate prin crearea unor reguli.
etape
Metoda 1 Outlook 2010/2013
- Activați răspunsurile automate Selectați un folder Exchange. Selectați acest folder în biblioteca dvs. Trebuie să fi selectat un folder Exchange pentru a vizualiza opțiunea de răspuns automat. Deschideți meniul „Răspuns automat (în afara biroului)”. Îl puteți găsi făcând clic pe meniul Fișier și selectând opțiunea Informații.
-
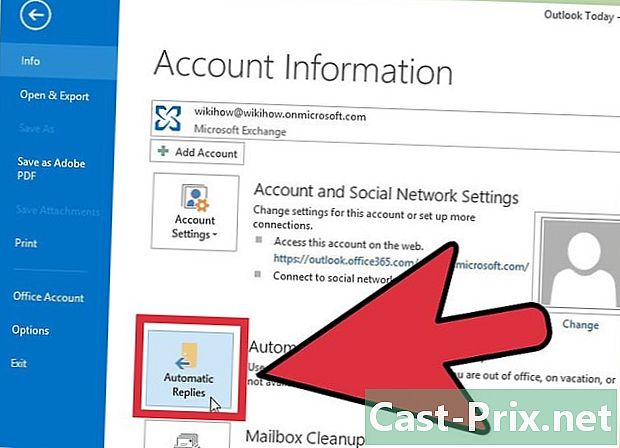
Configurați răspunsurile automate. În meniul cu răspuns automat, bifați caseta de selectare „Trimiteți răspunsuri automate”. Puteți seta când vrăjitorul ar trebui să fie activ, bifând caseta corespunzătoare și setând datele dorite. -
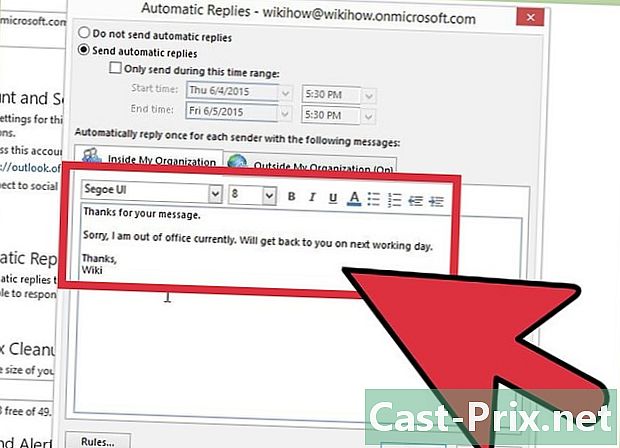
Scrieți-vă răspunsul. Pentru e-mailurile trimise de pe serverul dvs. Exchange, utilizați meniul „În organizația mea”. Pentru a răspunde la scrisorile primite de la oricine altcineva, utilizați meniul „În afara organizației mele”. Când sunteți mulțumit de răspunsurile dvs., faceți clic pe OK. -
Dezactivează răspunsurile automate. Dacă setați date pentru a activa răspunsurile automate, expertul se va opri automat la expirarea timpului. Dacă nu configurați o anumită perioadă, expertul va rămâne activat până când deschideți meniul „Răspuns automat” și selectați „Nu trimiteți răspuns automat”.
Metoda 2 Outlook 2007
-
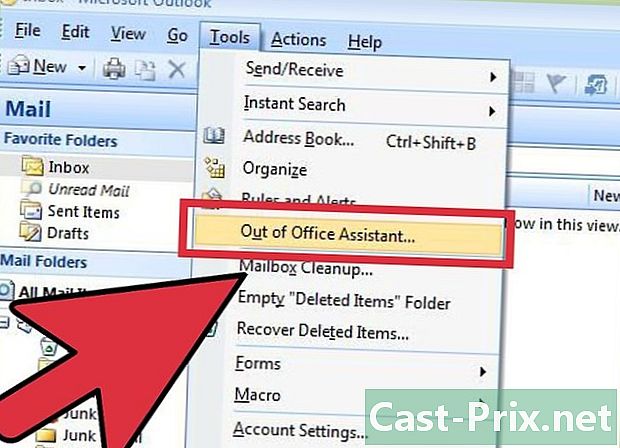
Activați Office Manager. Faceți clic pe meniul Instrumente. Din meniul Instrumente, selectați „Asistent de birou”. Bifați caseta „Trimiteți răspunsuri automate din oficiu”. Puteți seta perioada de activare a managerului bifând caseta pentru a configura o anumită perioadă de timp. -
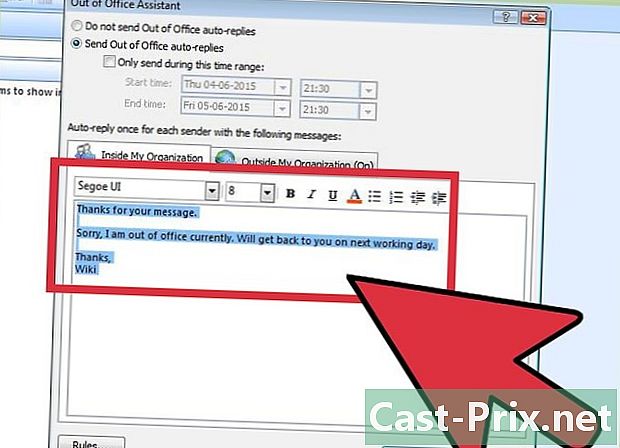
Scrieți-vă răspunsul. Pentru e-mailul trimis de pe serverul dvs. Exchange, utilizați meniul „În organizația mea”. Pentru a răspunde la e-mailurile trimise de oricine altcineva, utilizați meniul „În afara organizației mele”. Când sunteți mulțumit de răspunsul dvs., faceți clic pe OK. -
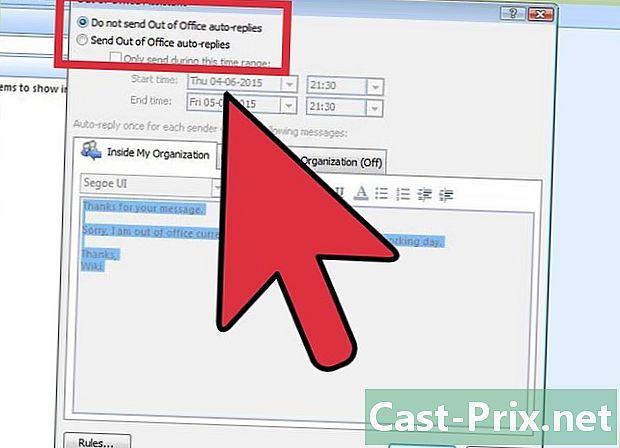
Dezactivați funcția de administrator. Dacă setați o perioadă pentru a trimite răspunsurile automate, managerul se va dezactiva automat la sfârșitul perioadei. Dacă nu setați o perioadă de activare, aceasta va fi activă până când deschideți meniul de răspuns automat și selectați „Nu trimiteți răspunsuri auto din oficiu”.
Metoda 3 Outlook 2003
-
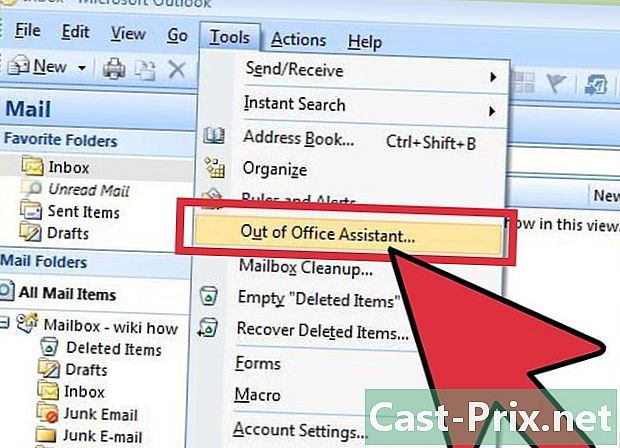
Activați Office Assistant. În meniul Instrumente, selectați Asistentul Out of Office. Bifează caseta „În prezent sunt în afara biroului”. -

Scrieți-vă răspunsul. În caseta numită „e de răspuns automat trimis o dată fiecărui expeditor:”, introduceți răspunsul pentru a trimite. -
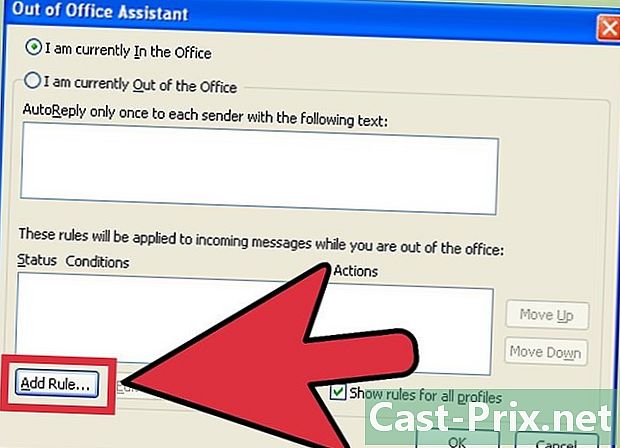
Adăugați reguli. Puteți adăuga reguli managerului dvs., de exemplu, pentru a transfera s de la unii expeditori la un alt destinatar. Faceți clic pe butonul „Adăugați o regulă ...” pentru a configura o regulă personalizată. De exemplu, puteți crea o regulă care vă permite să transferați e-mailurile de la un anumit client către partenerul de afaceri, astfel încât să nu pierdeți corespondența importantă în timp ce sunteți plecat. -

Dezactivează-ți asistentul din funcție. Asistentul fără funcții va rămâne activ până când deschideți meniul de răspuns automat și selectați „Nu trimiteți răspunsuri auto din oficiu”.
Metoda 4 Trimiteți un răspuns automat fără un cont Exchange
-
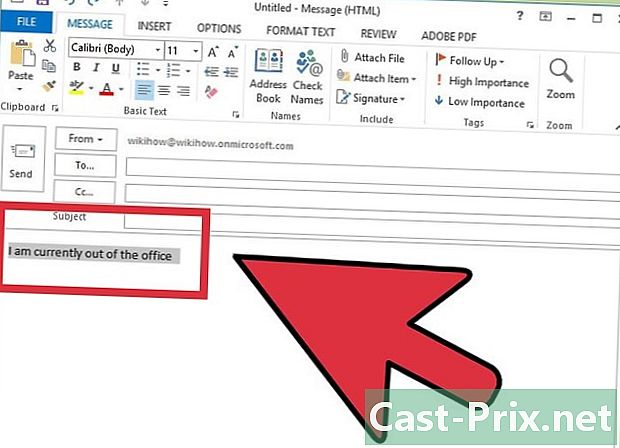
Creează-ți modelul. Fără un cont Exchange, opțiunile de răspuns auto nu sunt disponibile. Este încă posibil să configurați un răspuns automat dintr-un șablon și din anumite reguli. Începeți prin a crea unul nou. Acesta va fi șablonul dvs. de răspuns automat.- Alegeți un obiect care explică succint situația. De exemplu „În afara biroului să
“. De asemenea, puteți scrie în subiect cuvintele „răspuns automat”, pentru a informa imediat destinatarul că răspunsul este automat. - Scrieți un brief. În corpul, scrieți un general care se poate adresa oricărui destinatar. Spune-ne cum este posibil să te contactăm sau cu cine altcineva să te contacteze pentru tine.
- Alegeți un obiect care explică succint situația. De exemplu „În afara biroului să
-

Salvați modelul. Când sunteți mulțumit, faceți clic pe „Salvați ca ...” din meniul derulant „Salvați ca” și selectați „Șablon Outlook”. Acest lucru va salva fișierul ca un șablon care se deschide în Outlook. -

Creați regulile. Pentru a face ca sistemul de răspuns automat să funcționeze corect, va trebui să definiți câteva reguli pentru automatizarea procesului. În Office 2003/2007, faceți clic pe meniul Instrumente și selectați „Reguli și alerte”. În Office 2010/2013, faceți clic pe meniul Fișier, selectați Informații, apoi faceți clic pe Reguli și Alerte. Aceasta va deschide meniul „Reguli de e-mail”.- Faceți clic pe butonul „Nouă regulă”. Vi se va solicita să selectați un șablon. În secțiunea „Pornește de la un șablon sau regulă goală”, bifează „Verifică momentul în care sosesc”. Faceți clic pe Următorul.
- Definiți care dintre ele necesită un răspuns. Dacă doriți să răspundeți la fiecare chitanță din zona dvs., bifați caseta „unde apar în caseta To”. Puteți restricționa acest câmp desemnând anumiți expeditori sau e-mailuri care conțin cuvinte specifice în obiectul sau corpul. Faceți clic pe Următorul după efectuarea selecțiilor.
- Încarcă-ți modelul. Bifează caseta de selectare „Răspunde folosind un șablon specific” din fereastra următoare pentru a încărca cea pe care ai creat-o puțin mai devreme. Faceți clic pe linkul din descriere pentru „un model specific”. Aceasta va deschide o casetă de dialog care vă va solicita unde se află modelele. Selectați „Șabloane de utilizator în fișierele de sistem”. Deschideți cel pe care l-ați creat puțin mai devreme.
- Configurați-vă excepțiile. Când șablonul este încărcat, puteți seta condiții pentru care nu doriți ca răspunsul automat să fie trimis, cum ar fi un destinatar specific sau anumite tipuri de s. Faceți clic pe Următorul după efectuarea selecțiilor.
- Numește-ți regula. Înainte de a termina operațiunea, va trebui să dați un nume regulii dvs. Utilizați un nume ușor de reținut pentru a putea dezactiva rapid regula în viitor. Bifați caseta „Activați această regulă” pentru a o activa, apoi faceți clic pe Finish.
-

Dezactivați regula. Când reveniți la birou, puteți dezactiva regula deschizând din nou meniul „Reguli și alerte”. Selectați regula din afara funcției pe care ați creat-o și care se află în lista regulilor dvs. active și faceți clic pe butonul Ștergeți.

- Organizația reprezintă de obicei compania dvs. și este formată din oameni care au un cont Exchange pe același server ca al vostru.
- Meniul Instrumente apare în fereastra principală Outlook. Aceasta este aceeași fereastră care apare când porniți Outlook și include meniurile File, Edit, View, Send / Receive, Action și Help. Nu există niciun meniu Instrumente pentru crearea și vizualizarea opțiunilor, precum s, contacte sau sarcini.
- Când este selectată caseta „Trimiteți un răspuns automat persoanelor din afara companiei mele”, se afișează meniul „În afara organizației mele” (Pornit) lângă numele meniului.
- Destinatarul trebuie să fie prezent în folderul Contacte din serverul Exchange. Dacă contactele există doar într-un folder care face parte din fișierele cu folderul personal (.pst), răspunsul automat nu va fi trimis.