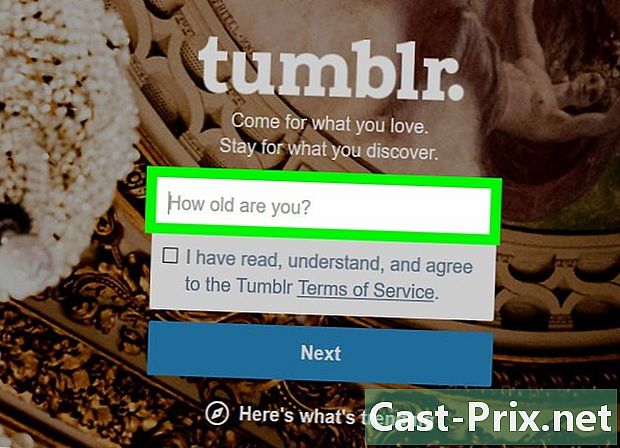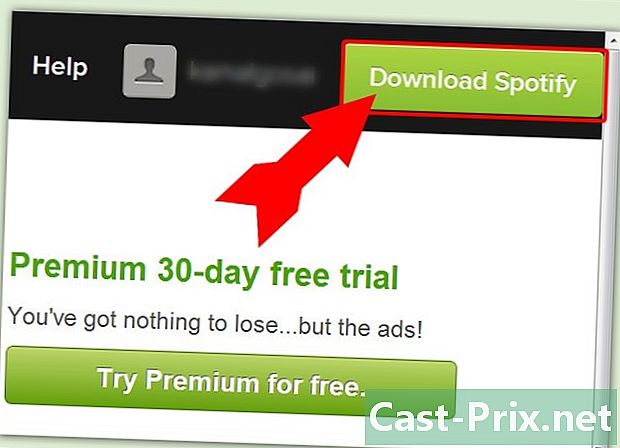Cum se utilizează funcțiile de găsire și înlocuire într-un document Word
Autor:
Lewis Jackson
Data Creației:
5 Mai 2021
Data Actualizării:
1 Iulie 2024

Conţinut
În acest articol: Găsiți un eReplace eSearch și înlocuiți cu WildcardsReferences
Software-ul Word face parte din suita de birouri a Microsoft Office. Acest software de procesare electronică este foarte puternic. Unul dintre instrumentele interesante ale Microsoft Word este funcția de căutare. Este posibil cu o căutare pe un singur cuvânt să-l găsiți, precum și aparițiile sale într-un document. Efectuarea unei căutări și înlocuirea unui cuvânt sau a unui șir de cuvinte într-o parte a unui document (selectat anterior) sau în întregul document este posibilă. Între cele mai recente versiuni ale Word 2007 și 2010 și versiunea Word 2003, accesul la instrument diferă oarecum, dar operațiunea este aceeași. Funcția căutare Cuvânt și funcție Căutați și înlocuiți sunt foarte puternici.
etape
Metoda 1 Găsiți un e
-

Uită-te în documentul Word. Este posibil să căutați pe o anumită parte dintr-un document. Pentru a face acest lucru, pur și simplu evidențiați jocul. Selectați dând clic stânga în fața primului cuvânt. Țineți degetul apăsat pe butonul stâng al mouse-ului și trageți cursorul pe toate cuvintele sau pe propoziție. Pentru o căutare într-un document complet, nu este nimic de făcut, este implicit.
-


Deschideți funcția Căutați și înlocuiți. Funcția Căutați și înlocuiți este o casetă de dialog cu file pentru fiecare acțiune posibilă. Va trebui să introduceți cuvântul sau expresia pe care doriți să o găsiți.- Pentru a accesa funcția Căutați și înlocuiți în versiunea 2003, trebuie să accesați meniul ediție apoi selectați căutare.
- Accesul la funcție diferă pentru Word 2007. Trebuie să mergeți pe longlet bun venit, apoi faceți clic pe lista derulantă căutare. selecta găsi și căsuța de dialog Căutați și înlocuiți souvre.
- Versiunea 2010 este organizată diferit. Pentru a accesa funcția Căutați și înlocuiți, trebuie să te poziționezi pe longlet bun venit, apoi în rubrică schimbare click pe Căutare avansată. Caseta de dialog Căutați și înlocuiți souvre. Rețineți că dacă faceți clic în secțiune schimbare pe căutare, se deschide o fereastră din stânga documentului. Aceasta este o fereastră a browserului care vă permite să efectuați căutări care nu au caseta de dialog Căutați și înlocuiți.
- Pentru a afișa caseta de dialog Căutați și înlocuiți într-un document Word, este posibilă cu comanda rapidă a tastaturii CTRL + H.
-

Utilizați funcția căutare. Odată ce se deschide caseta de dialog, introduceți cuvântul, propoziția care vă va permite să începeți căutarea în spațiul dedicat după cuvânt căutare. Rețineți că, dacă căutați un cuvânt sau o expresie pe care ați folosit-o într-o căutare anterioară, trebuie doar să deschideți lista derulantă făcând clic pe săgeata în jos, apoi căutați cuvântul. sau propoziția.
-

Rafinați-vă căutarea. În documentul dvs., caseta de dialog Căutați și înlocuiți Microsoft Office oferă o serie de opțiuni de verificare. Aceste opțiuni vă permit să ajustați căutarea și să optimizați rezultatul prin creșterea sau reducerea câmpului de căutare. Rețineți că, dacă nu apare o listă de opțiuni, va trebui să faceți clic pe buton Mai multe >> în fereastra de dialog, astfel încât casetele de selectare să fie afișate.
- opţiunea Respectă ruperea. Această opțiune vă va permite să efectuați o căutare pe elementele pe care le-ați introdus în joc. căutare mai mare și nimic mai mult (exact ceea ce ai scris). Căutarea va ține cont de litere mari și minuscule.
- opţiunea Cuvânt întreg. Cu această opțiune, căutarea se va concentra asupra tuturor cuvintelor introduse și nu se va opri asupra cuvintelor care au parțial cuvântul pe care l-ai scris. Dacă tastați pacient, răspunsul care vă va oferi funcția de căutare va fi pe cuvânt pacient iar el nu vă va arăta nimic despre cuvânt nerăbdător. Rețineți că, dacă aveți un spațiu în șirul dvs., această opțiune nu este validă.
- Opțiunile prefix și sufix sunt utile dacă doriți să căutați pe cuvinte, luând în considerare literele înainte sau după cele din cuvinte (a se vedea: căutarea e).
- opţiunea Folosiți wildcards. Cu această opțiune este posibil să efectuați căutări conform regulilor privind o descriere a e. Aceste reguli sunt denumite expresii obișnuite (regex sau regexp), vezi utilizarea detaliată a funcției Găsiți / înlocuiți Word.
- opţiunea Ignorați semnele de punctuație. Cu această opțiune, funcția de căutare poate ignora punctuația ca liniuță. Deci, cu această opțiune bifată, funcția de căutare va găsi cuvintele tooltip și tooltip (vezi: căutare e).
- opţiunea Ignorați caracterele locației. Opțiunea bifată determină căutarea să nu țină cont de spațiul dintre două cuvinte, cum ar fi informația despre unelte și informațiile despre bule. Cu opțiunea selectată, funcționalitatea căutare găsiți ambele cuvinte. Această opțiune poate fi utilă atunci când doriți să controlați modul în care un cuvânt a fost scris într-un document și, prin urmare, dacă este necesar, corectați-l pentru a păstra o ortogonalizare a cuvântului.
-

Selectați caseta de căutare. După ce ați introdus cuvântul sau șirul pe care doriți să îl găsiți, tot ce trebuie să faceți este să identificați unde ar trebui să înceapă această căutare. Dacă ați evidențiat o parte din e într-un document, faceți clic pe buton Căutați în și optează pentru Selectia curenta. alege Documentul principal, dacă doriți să rulați căutarea în întregul document. Rețineți că, dacă nu selectați nimic în prealabil, veți avea o singură alegere Documentul principal.
-

Selectați butonul următor. După ce ați selectat caseta de căutare, puteți face clic pe următor. În zona de document sau document selectat, evidențiați prima apariție, faceți clic din nou următor, a doua apariție este evidențiată. Repetați această acțiune dacă este necesar.
- În Word 2007 și 2010, puteți vedea galbenul evidențiat în documentul dvs. sau caseta e selectată, toate aparițiile găsite de funcție. căutare. Pentru a face acest lucru, trebuie doar să faceți clic pe buton Citiți mai bine, apoi alege Evidențiați totul în lista derulantă. Dacă doriți să dezactivați această funcție, nimic nu este mai ușor. Faceți clic pe buton Citiți mai bine, apoi selectați Ștergeți evidențierea. În Word 2003, trebuie doar să bifați caseta Evidențiați toate elementele găsite în. Pentru a dezactiva, faceți clic pe document.
Metoda 2 Înlocuiți e
-

Înlocuiți în documentul Word. Este posibil să definiți o parte specifică într-un document în care va fi efectuată înlocuirea. Pentru a face acest lucru, pur și simplu evidențiați jocul. Selectați dând clic stânga în fața primului cuvânt. Țineți degetul apăsat, apoi trageți cursorul peste toate cuvintele sau fraza. Pentru a utiliza funcția înlocui într-un document complet, nu este nimic de făcut, este implicit.
-

Deschideți funcția Căutați și înlocuiți. Funcția Căutați și înlocuiți este o casetă de dialog cu file pentru fiecare acțiune posibilă. Odată ce caseta de dialog este deschisă, selectați fila înlocui.
- În versiunea Word din 2003, trebuie să accesați meniul ediție, apoi selectați înlocui.
- Alegeți o filă bun venit, apoi în rubrică schimbare click pe înlocui pentru edițiile 2007 și 2010.
-

Completați zona căutare. Introduceți cuvântul sau șirul în spațiul dedicat din fața cuvântului căutare.
-

Completați zona Înlocuiți cu. Completați cuvântul sau șirul în spațiul dedicat din fața cuvântului Înlocuiți cu. De asemenea, este posibil, dacă ați folosit deja această funcție, să selectați un cuvânt sau un șir de caractere din lista derulantă, făcând clic pe butonul cu o săgeată orientată în jos, care se află la sfârșitul liniei.
-

Reduceți câmpul dvs. de căutare. Puteți utiliza diferite opțiuni ale funcției pentru a vă elabora câmpul de căutare. Puteți crește sau micșora zona de căutare în același mod ca pe longlet căutare.
-

Selectați zona e. Du-te la longlet căutare. Dacă ați evidențiat o parte din e într-un document, faceți clic pe buton Căutați în și optează pentru Selectia curenta. alege Documentul principal, dacă doriți să rulați căutarea în întregul document. Rețineți că, dacă nu selectați nimic în prealabil, veți avea o singură alegere Documentul principal.
-

Înlocuiți e. Este foarte simplu să înlocuiți e. Pentru aceasta, există două abordări de îndelungat înlocui din caseta de dialog Căutați și înlocuiți.
- Primul este să selectați butonul următor, apoi butonul înlocui. Astfel, înlocuiești fosta e a primei apariții cu noua e. Nu trebuie decât să repetați această acțiune pentru fiecare apariție pentru care doriți să schimbați e.
- O altă posibilitate mai rapidă este selectarea butonului Înlocuiți toate. Această acțiune înlocuiește toate evenimentele găsite și pentru care intenționați să înlocuiți e-ul simultan. Rețineți că această acțiune este eficientă atunci când alegeți o zonă de e pentru a căuta și înlocui sau când alegeți să înlocuiți cuvinte întregi. Combinația dintre cele două este de asemenea eficientă.
Metoda 3 Găsiți și înlocuiți cu wildcards
-

Selectați zona e. Du-te la longlet căutare. Dacă ați evidențiat o parte din e într-un document, faceți clic pe buton Căutați în și optează pentru Selectia curenta. alege Documentul principal, dacă doriți să rulați căutarea în întregul document. Rețineți că, dacă nu selectați nimic în prealabil, veți avea o singură alegere Documentul principal.
-

Deschideți caseta de dialog. Pentru a accesa funcția Căutați și înlocuiți în versiunea 2003, trebuie să accesați meniul ediție apoi selectați căutare. Accesul la funcție diferă pentru Word 2007. Trebuie să mergeți pe longlet bun venit, apoi faceți clic pe lista derulantă căutare. selecta găsi și căsuța de dialog Căutați și înlocuiți souvre. Versiunea 2010 este organizată diferit. Pentru a accesa funcția Căutați și înlocuiți, trebuie să te poziționezi pe longlet bun venit, apoi în rubrică schimbare click pe Căutare avansată. Se deschide dialogul. Rețineți că dacă faceți clic în secțiune schimbare pe căutare se deschide o fereastră din stânga documentului. Aceasta este o fereastră a browserului care vă permite să efectuați căutări care nu au caseta de dialog Căutați și înlocuiți. În cele din urmă, pentru a afișa caseta de dialog Căutați și înlocuiți într-un document Word, este de asemenea posibil să utilizați comanda rapidă de la tastatură CTRL + H.
-

Activați opțiunea Folosiți wildcards. Odată ce deschideți caseta de dialog Căutați și înlocuiți, bifați opțiunea. Rețineți că, dacă nu există casete de selectare, va trebui să faceți clic pe buton Mai multe >> în dialogul pentru care este afișat.
-

Utilizați caracterele wildcard. Introduceți în căsuța de căutare wildcard-urile pe care doriți să le utilizați. Rețineți că un wildcard este echivalent cu un caracter normal. Puteți introduce direct în spațiul de căutare wildcard sau puteți alege dintr-o listă făcând clic pe buton special care se află în partea inferioară a casetei de dialog Căutați și înlocuiți.
- Semnul de întrebare? Semnul de întrebare este folosit pentru a înlocui o literă într-un cuvânt, cum ar fi „t? Ile”. Prin lansarea unei căutări cu "t? Ile", în schimb, răspunsul poate fi pânză sau țiglă.
- Ultima *. Acest wildcard face posibilă înlocuirea unui șir de caractere. Prin introducerea „s * ble” în funcție de căutarea efectuată, răspunsurile posibile pot fi: imaginabile, nisip, instabile, insaciabile etc.
- Cârligele . Parantezele pătrate sunt caractere cu caracter comod care vă permit să plasați caractere între ele și să efectuați o căutare pentru toate cuvintele care conțin acele caractere, luând în considerare ceea ce este înainte sau după ca parte a cuvintelor căutate. Deci, cu o căutare de genul "", răspunsurile potențiale sunt: fabulație, stabilă instabilă, rezonabilă etc. Este posibil să introduceți o liniuță între paranteze care va corespunde unei șiruri de caractere. Pentru "", răspunsurile posibile sunt: insaciabil, instabil, nisip, evaziv etc.
- Bretele e” sau „l @ e”.
- Semnul de mai jos <. Acest wildcard este folosit pentru a semnifica că acesta este începutul unui cuvânt și căutarea este pentru toate cuvintele care încep. Prin introducerea „
- Semnul de mai sus>. Folosind wildcard-ul >este stipulat că căutăm cuvinte cu un final definit. Astfel, printr-o căutare pe „> capabil” se vor găsi răspunsuri la fel de acceptabile, formidabile, profitabile, de conceput etc.
- Punctul de exclamare! Utilizăm acest wildcard atunci când dorim să excludem caractere. Interesant este că acest wildcard poate fi folosit pentru a exclude literele la începutul unui cuvânt sau la sfârșitul unui cuvânt. Astfel, cu „ble” putem găsi: nisip, silt, dar nu fabulă sau masă. Prin plasarea literelor înainte de paranteze, cuvintele care se termină între paranteze și după punctul de exclamare vor fi excluse din răspuns. În cele din urmă, este posibil să excludem scrisori la mijloc. Dacă scriem „rt”, răspunsurile pot fi: șobolan, râde. Rețineți când adăugați o liniuță de genul „bleu” cuvintele care conțin litere f, g și h vor fi excluse din răspunsurile posibile.
- Reversul . Se mai numește „spate”. Acest wildcard poate fi folosit pentru a schimba două cuvinte. Putem astfel înlocui informații despre bule de bule de informații. în fila înlocui va fi necesar să tastați în spațiu căutare „(Info) (bulă)” și în spațiu Înlocuiți cu " 2 1". O altă caracteristică a retragerii este în filă căutare pentru a sublinia că cercetarea va viza un semn de punctuație și nu utilizarea unui caracter generic (?,!). Deci, scriind „? »Toate evenimentele ? va fi evidențiat în e.
- Paranteze (). Aceste caractere cu caracter comod sunt utile pentru identificarea și corelarea caracterelor care vor fi utilizate de către un alt, sau chiar mai multe caractere cu caracter comod. Deci, dacă analizăm într-un e toate cuvintele care încep cu în și terminând cu , vom folosi o combinație de comodine pentru care parantezele vor permite izolarea literelor în și . Va fi necesar să scrieți în spațiul de cercetare a benzii căutare "<(In) * (le)>". Răspunsurile posibile vor fi: nesatabile, inacceptabile, instabile, evazive etc.
-

Înlocuiți e. Conform cercetărilor dvs., puteți înlocui ceea ce căutați cu un cuvânt sau un șir de cuvinte. în fila înlocui, introduceți în zona de Înlocuiți cu cuvântul sau cuvintele pe care doriți să le înlocuiți pe cele pe care le căutați.
-

Selectați zona e. Înainte de a utiliza funcția Căutați și înlocuițidacă selectați o parte din e, acțiunile vor fi efectuate în această selecție. În caz contrar, acestea vor fi pe întregul document. Rețineți că pentru o căutare, dacă ați evidențiat o parte din e într-un document, va trebui să faceți clic pe buton Căutați în și optează pentru Selectia curenta. alege Documentul principal, dacă doriți să rulați căutarea în întregul document. Rețineți că, dacă nu selectați nimic în prealabil, veți avea o singură alegere Documentul principal.