Cum să utilizați un mouse pentru computer
Autor:
Robert Simon
Data Creației:
15 Iunie 2021
Data Actualizării:
1 Iulie 2024

Conţinut
În acest articol: Utilizarea unui mouse pentru computer PC Utilizarea unui computer pentru computer Mac6 Referințe
Să știi cum să folosești un mouse pentru computer este unul dintre primele lucruri pe care trebuie să le înveți dacă vrei să folosești un computer în mod corespunzător. Mouse-ul vă permite să mutați cursorul și să faceți clic pe programe. Făcând puțin efort, veți ști cum să folosiți un computer și un mouse Mac, unde este conectat la computer și cum funcționează șoarecii fără fir și Bluetooth.
etape
Metoda 1 Utilizați un computer computer mouse
-
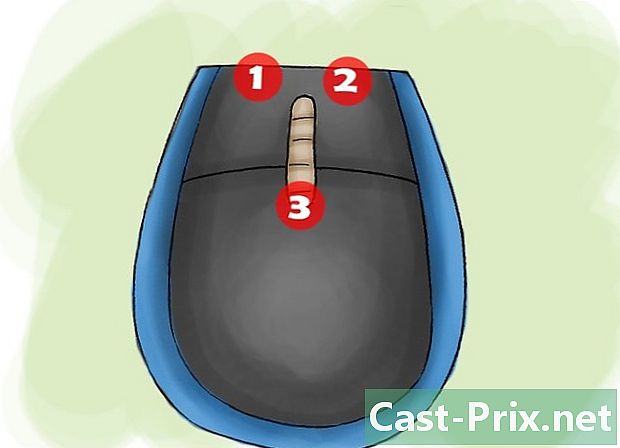
Familiarizați-vă cu mouse-ul. Partea din față a mouse-ului este orientată spre exterior și are două butoane pentru a apăsa, unul la dreapta și celălalt la stânga. Acestea vă permit să deschideți programe și meniuri.În mijlocul acestor două butoane se află o roată mică, care vă permite să derulați paginile în sus și în jos.- Puteți utiliza indexul pentru a apăsa butonul din stânga, iar degetul mijlociu pentru a apăsa butonul drept.
- În partea de jos a mouse-ului este un senzor care permite mouse-ului să-și măsoare mișcările.
- Un mouse wireless va avea un compartiment care va ține bateria și poate avea un buton pentru a-l porni sau dezactiva.
-

Plasați mouse-ul pe o suprafață curată, netedă. De preferință, utilizați un mouse pad. Acest lucru va permite mouse-ului să se miște lin. Este posibil să aveți probleme dacă mouse-ul nu este pe un mouse pad, iar mișcarea acestuia va fi mai accentuată. -

Strângeți ușor mouse-ul cu mâna dominantă. Nu este recomandat să o strângeți prea tare sau să faceți clic cu multă forță. Relaxează-ți degetele și ține mouse-ul la înălțimea umărului. Dacă degetele încep să se obosească, faceți o pauză. -
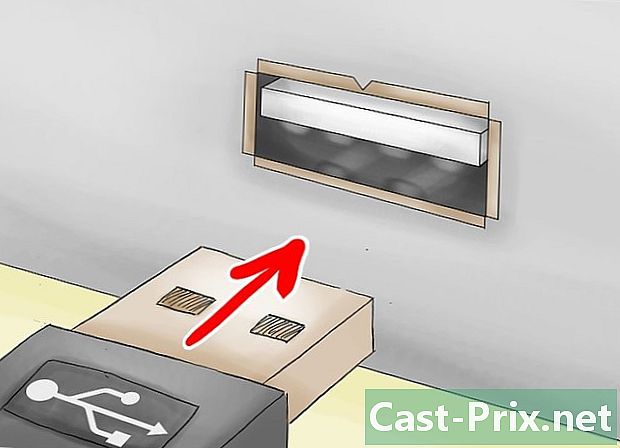
Conectați mouse-ul cu conectorul USB. Un cablu va ieși de la mouse sau va veni cu un mic conector USB dacă este un model wireless. Porturile USB sunt în diferite locuri de pe fiecare computer, dar laptopurile au de obicei porturi USB pe partea dreaptă sau stângă a tastaturii. Majoritatea desktop-urilor au un port USB pe panoul frontal sau posterior, sau pe oricare parte a monitorului.- Căutați un port pătrat mic, dimensiunea conectorului USB.
- Introduceți conectorul USB. Întoarceți conectorul USB dacă nu se potrivește la prima încercare, dar nu forțați niciodată conectorul USB.
-
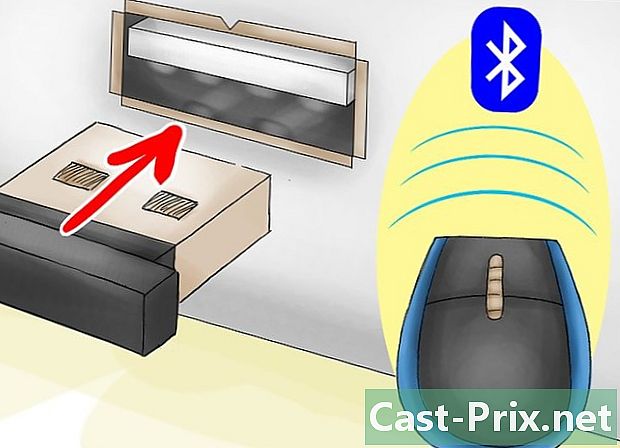
Conectați mouse-ul prin Bluetooth dacă este necesar. Conectați receptorul Bluetooth la un port USB, apoi apăsați și mențineți apăsat butonul Conectare transmițător USB timp de cinci secunde. Apoi, ar trebui să apară asistentul de conectare, așa că urmați instrucțiunile expertului pentru a vă conecta dispozitivul. -
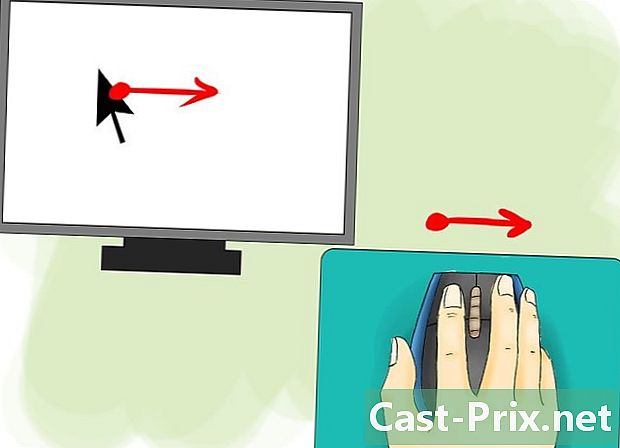
Asigurați-vă că mouse-ul funcționează. Calculatorul ar trebui să fie pornit și ar trebui să vedeți pe ecran un cursor, pe care îl puteți controla mișcând mouse-ul. Dacă mouse-ul nu funcționează, încercați să îl conectați la un alt port USB sau să îl conectați din nou. De asemenea, asigurați-vă că mouse-ul wireless este pornit și bateria sa este încărcată. -

Încercați să faceți clic cu mouse-ul. Butonul din stânga este butonul principal pentru utilizatorii din dreapta, butonul din dreapta este butonul principal pentru utilizatorii din stânga. Apăsați butonul principal o dată pentru a face clic pe ceva și de două ori pentru a face „dublu clic” pe un program sau meniu. Când apăsați butonul secundar, se numește „click dreapta”.- Un singur clic este adesea utilizat pentru a selecta un element sau a deschide un meniu.
- Un dublu clic este adesea folosit pentru a deschide un articol sau un folder.
- Făcând clic dreapta apare adesea o listă de acțiuni pe care le poți efectua cu elementul selectat.
-
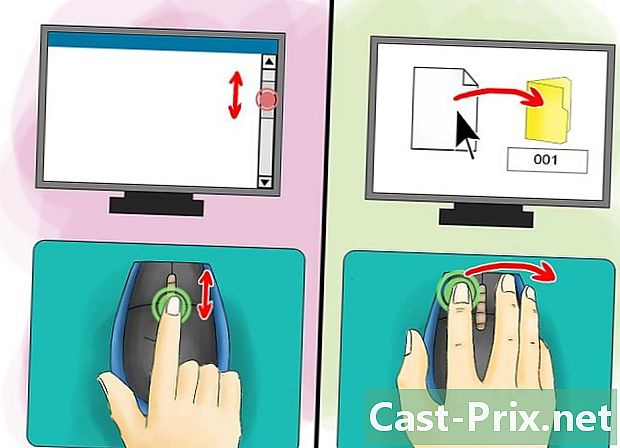
Manevrați mouse-ul. Exersați derularea pe ecran și glisarea elementelor. Activați roata cu indexul pentru a derula paginile în sus și în jos. Pentru a trage un obiect, așezați cursorul peste el, apoi apăsați și țineți apăsat butonul principal și mutați mouse-ul în noua locație. Eliberați butonul principal când ați terminat. -
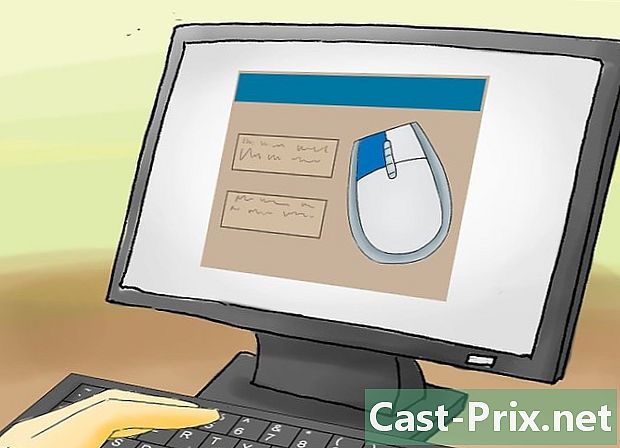
Personalizați mouse-ul în funcție de nevoile dvs. Puteți schimba viteza de mișcare a indicelui mouse-ului, puteți schimba butonul principal al mouse-ului dacă sunteți stânga sau chiar puteți schimba aspectul cursorului. Deschideți setările computerului pentru acest pas.
Metoda 2 Utilizați un mouse pentru computer Mac
-
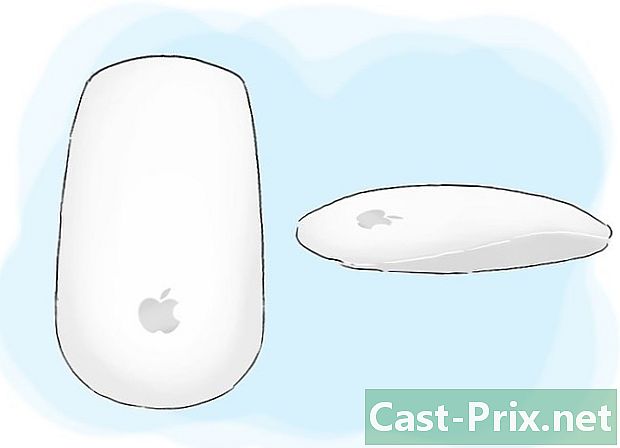
Faceți cunoștință cu mouse-ul magic. Mouse-ul pentru Mac se numește „Mouse Magic” și nu are aceleași butoane ca și mouse-ul pentru PC. Este neted și nu funcționează cu cosuri, ci cu un cip. Are un buton pentru a-l activa sau dezactiva și un senzor în partea de jos. -

Instalați mouse-ul prin Bluetooth. În primul rând, încărcați bateriile cu instalatorul furnizat cu mouse-ul și instalați bateriile pentru Magic Mouse plasându-le în mouse. Apoi utilizați touchpad-ul de pe computer pentru a deschide configurația mouse-ului. Deschideți meniul Apple, faceți clic pe Preferințe de sistem, apoi mai departe șoarece.- Apoi faceți clic pe Configurați un mouse Bluetooth în colțul din dreapta jos. În cele din urmă, porniți mouse-ul prin glisarea comutatorului mouse-ului în poziția „on”.
- După această operație, mouse-ul ar trebui să funcționeze.
- Dacă indicatorul din partea de jos a mouse-ului nu se aprinde și nu clipește când îl porniți, verificați dacă bateriile sunt încărcate și instalate corespunzător.
-
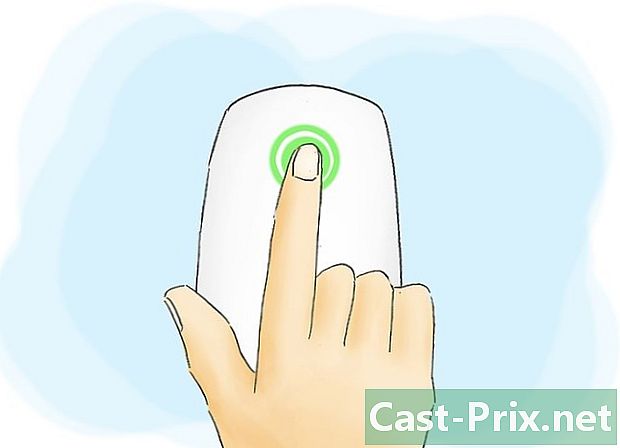
Faceți clic cu mouse-ul. Cu mouse-ul Mac, puteți atinge orice parte a suprafeței sale pentru a face clic pe un program sau meniu. Atingeți în colțul din dreapta sus pentru a face „clic dreapta” cu acest mouse. Dacă sunteți stânga, puteți personaliza mouse-ul pentru a face un „clic dreapta” în colțul din stânga.- Deschide-le Preferințe de sistem, care este pictograma roții gri din partea de jos a ecranului Mac, apoi faceți clic pe șoarece pentru a personaliza mouse-ul.
- Puteți dezactiva chiar funcționalitatea multi-atingere a mouse-ului dacă doriți să o utilizați ca mouse pentru PC.
-
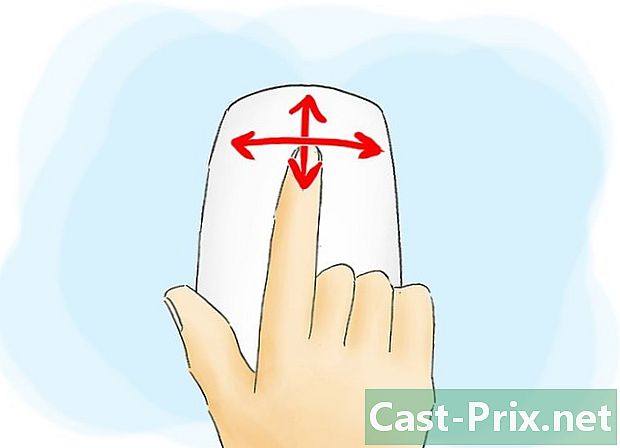
Parcurgeți ecranul cu mouse-ul în timp ce vă frecați degetul pe verticală. Pagina se va muta în sus și în jos. Deplasând degetul pe orizontală veți derula pagina spre stânga sau spre dreapta, și încercuind cu degetul veți putea să vă deplasați într-un cerc într-un document sau pe o imagine. -
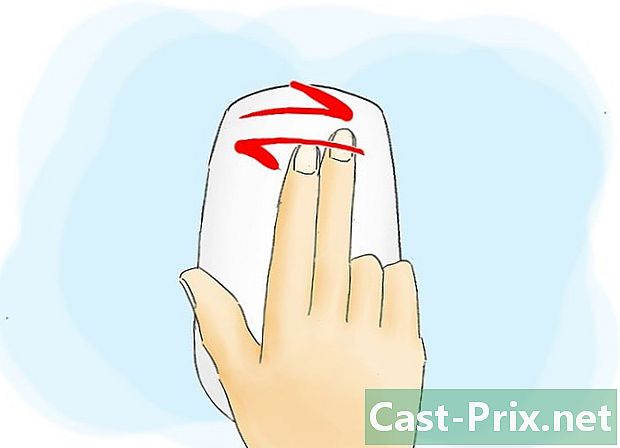
Schimbă pagina. Pentru a face acest lucru, glisați cu două degete spre stânga sau spre dreapta. Veți schimba pagini sub Safari, imagine cu iPhoto și muzică în iTunes. -
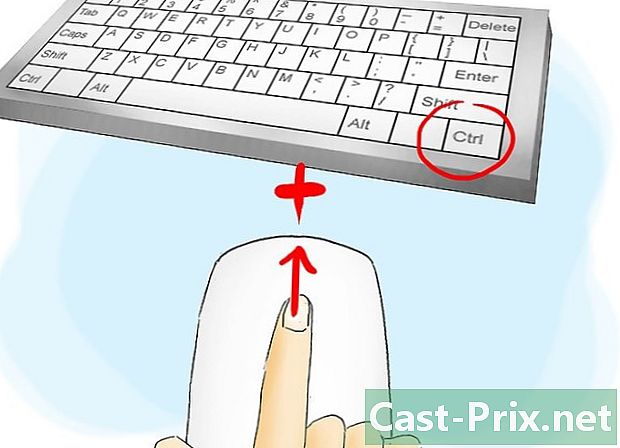
Zoom cu mouse-ul. Ținând apăsată tasta „Control” de pe tastatură și derulând pagina, puteți mări pe desktop. Țineți apăsată tasta „Control” și derulați înapoi pentru a face zoom înapoi.

