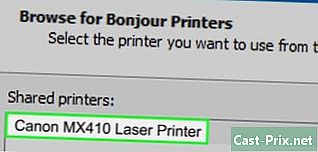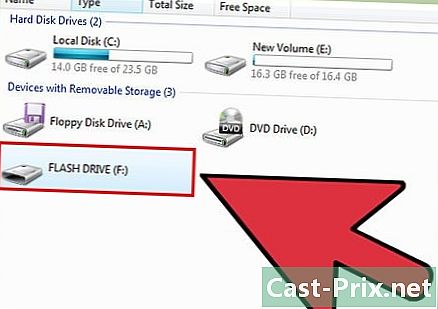Cum să blocați un computer
Autor:
Robert Simon
Data Creației:
17 Iunie 2021
Data Actualizării:
1 Iulie 2024

Conţinut
În acest articol: Blocați un computer în WindowsLock un computer în Mac OSReferences
Când vă aflați temporar departe de stația de lucru, blocarea computerului este o modalitate bună de a vă proteja munca împotriva potențialilor utilizatori nedoriti. Pentru ca această blocare să devină eficientă, va trebui să vă asigurați că este setată să vă solicite parola atunci când solicitați ieșirea în așteptare cu ajutorul tastaturii sau mouse-ului. Va trebui să aplicați doar o comandă rapidă de la tastatură ⊞ Câștigă+ (pe Windows) sau Ctrl+⇧ Shift+putere (sub Mac) pentru a bloca computerul. Fiți conștienți că aceasta este doar o măsură temporară pentru a vă proteja munca în desfășurare în caz de absență temporară de la dvs.
etape
Metoda 1 Blocați un computer pe Windows
-

Deschideți fereastra Setări Windows. Apăsați tasta ⊞ Câștigă și alege setări.- Dacă utilizați o versiune mai veche de Windows, deschideți panoul de control apăsând butonul ⊞ Câștigă și selectarea opțiunii Panoul de control. Dacă nu o vedeți în lista de opțiuni afișate, introduceți Panoul de control în bara de căutare și selectați-o când va apărea în rezultate.
-

Faceți clic pe buton Conturi utilizator. Acest buton este situat în dreapta paginii de setări. Veți vedea o listă de opțiuni pentru conturile de utilizator.- În versiunile mai vechi de Windows, selectați Conturi utilizator pe panoul de control.
- O parolă va fi deja creată la înregistrarea conturilor de utilizator sub Windows 10 și 8, dar dacă utilizați o versiune mai veche de Windows, accesați direct la Editați un cont de utilizator apoi faceți clic pe opțiune Creați o parolă lângă profilul contului utilizat.
-

selecta Opțiuni de conectare. Acest link, care se află în bara laterală din stânga a ferestrei, vă va duce la o nouă pagină de opțiuni. -

Alegeți opțiunea „treziți” pe computer. În meniul derulant cu titlul Solicitați parola în partea de sus a paginii, selectați În ieșirea trează. -

Creați un număr personal de identificare sau „PIN”. Faceți clic pe adăuga sub titlul creării numărului personal de identificare. După introducerea parolei pentru contul de utilizator, va trebui să introduceți un număr de identificare personal la alegere și apoi să îl confirmați.- Un număr personal de identificare poate consta doar din numere.
- Acest număr personal de identificare poate fi utilizat pentru a înlocui parola când vă conectați la computer sau pentru a ieși dintr-o stare de așteptare.
-

Blocați ecranul computerului. Apăsați tastele ⊞ Câștigă+ pentru a bloca afișarea dispozitivului. Va trebui să introduceți numărul personal de identificare sau parola pentru a debloca.- Veți putea regla timpul de blocare automată a afișajului accesând pagina cu setările sistemului sau veți selecta sistem atunci Putere și somn. În meniul derulant de mai jos Vizualizare, alege cât timp ecranul va dormi. Rețineți că va trebui să efectuați această setare pentru dispozitivul alimentat cu tensiunea de rețea, dar și pentru cazul unei surse de alimentare a bateriei interne, dacă computerul dvs. este portabil.
- De asemenea, sistemul se va bloca dacă computerul intră în modul de repaus. Timpul de așteptare al sistemului poate fi modificat accesând pagina de setări unde veți selecta sistem atunci Putere și somn din meniul derulant de mai jos rezervă. Alegeți timpul de așteptare al sistemului în același mod ca pentru blocarea automată a afișajului.
Metoda 2 Blocați un computer pe Mac OS
-

Deschideți meniul intitulat Preferințe de sistem. Pentru a-l accesa, deschideți meniul măr în partea stângă sus a ecranului și selectați Preferințe de sistem.- De asemenea, veți putea deschide acest meniu din panoul de pornire sau din bara de lansare rapidă a aplicațiilor situate în partea de jos a ecranului.
- Dacă computerul rulează o versiune recentă de MacOS sau OSX, trebuie să fi fost creată o parolă atunci când dispozitivul a fost pus în funcțiune pentru prima dată. Utilizatorii sistemelor mai vechi vor putea crea o parolă prin deschiderea meniului de preferințe a sistemului și selectarea opțiunii etichetate Conturi utilizator și alegerea Schimba parola care se află lângă contul utilizatorului.
-

Faceți clic pe Securitate și confidențialitate. Acest link este situat pe linia superioară a opțiunilor. -

Selectați longletul etichetat general. Filele sunt toate listate în partea de sus a ferestrei deschise. -

Faceți clic pe pictograma numită blocare. Acesta este situat în partea inferioară stângă a ferestrei. Un dialog vă va cere să introduceți parola. Vi se va permite să vă schimbați setările după ce parola a fost recunoscută de sistem. -

Modificați opțiunile de blocare a sistemului. Bifează caseta etichetată Introduceți o parolă după ce ecranul ecran protector începe sau după o temporizare de repaus. Scopul acestei setări este de a forța utilizatorul să introducă parola după ce ecranul a fost oprit sau apare ecranul protector. -

selecta imediat în meniul derulant afișat. Acesta este situat lângă caseta de selectare și va solicita parola utilizatorului atunci când protectorul de ecran este dezactivat sau când apare ecranul protector.- În același meniu derulant, veți putea modifica întârzierea apariției parolei. Acest lucru poate fi util dacă doriți să puteți ieși rapid din pariuri înainte să vi se solicite parola. Cu toate acestea, opțiunea imediat va fi singurul care va garanta blocarea afișajului computerului „la comandă”.
-

selecta Dezactivați conexiunea automată. Această opțiune se aplică numai sistemelor Mac OSX 10.9 sau anterioare. Autentificarea automată permite utilizatorilor să înlocuiască introducerea unei parole după ce computerul pornește sau se trezește. Dezactivarea acestei capacități va forța introducerea parolei atunci când sistemul pornește sau în timpul interogărilor de trezire.- Această caracteristică a fost eliminată pentru conturile de acces ale administratorului din sistemele Mac OSX 10.10 și mai recente.
- Puteți avea aceste modificări acceptate de sistem făcând clic pe pictograma de blocare, dar știți că această opțiune este opțională, deoarece salvarea modificărilor la setările sistemului se face automat.
-

Apăsați simultan tastele Ctrl+⇧ Shift+putere. Acest lucru va bloca computerul dvs. fără a-l opri complet. Parola dvs. va fi solicitată imediat ce încercați să o deblocați.- Dacă Mac-ul dvs. este echipat cu un CD sau DVD, veți obține același rezultat folosind comanda rapidă Ctrl+⇧ Shift+⏏ Eject.