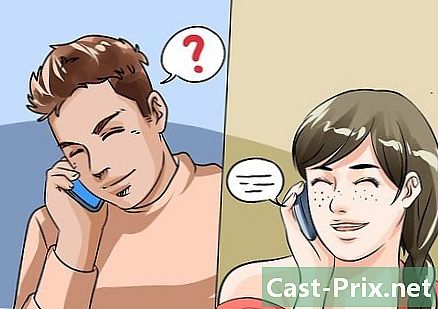Cum să scanați în Windows 8
Autor:
Laura McKinney
Data Creației:
10 Aprilie 2021
Data Actualizării:
26 Iunie 2024
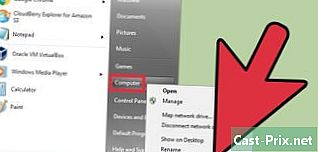
Conţinut
- etape
- Înainte de a începe
- Partea 1 Instalați scanerul
- Partea a 2-a Deschisă Windows Fax și scanare
- Partea 3 Digitizarea unei imagini
- Partea 4 Imagine digitalizată
- Partea a 5-a Trimite imaginea scanată prin e-mail
Sistemele Windows 7 și Windows 8 vin cu propriul program de scanare. Cu această caracteristică, veți putea gestiona totul, scanând desigur, dar și backup și trimiterea fișierelor dvs. recent scanate.
etape
Înainte de a începe
- Asigurați-vă că scanerul este conectat la computer și pornit. Scannerul dvs. este livrat de obicei cu două cabluri:
- un cablu USB pentru conectarea la un port USB de pe computer,
- un cablu de alimentare pentru conectarea la o priză electrică.
- Nota bene : Unele scanere recente funcționează în Bluetooth și, prin urmare, nu au nevoie de un cablu USB, pentru a arhiva o conexiune WiFi, pentru a vă conecta la computer.
- Așezați imaginea sau documentul care va fi scanat pe geamul scanerului. Pe acesta din urmă, veți vedea mărci (trape) care vă ajută să poziționați documentul.
- Dacă nu aveți încă un scaner, va trebui să instalați unul. Faceți clic aici pentru a vedea instrucțiunile pentru instalarea unui scaner.
- Dacă ați folosit deja un scaner, click aici pentru a trece etapa instalării.
Partea 1 Instalați scanerul
- Verificați dacă scanerul dvs. este compatibil cu Windows 8. Pentru a face acest lucru, faceți clic aici pentru a accesa „Windows Compatibility Center”. Acolo, veți introduce referința scanerului dvs. și veți face clic pe căutare.
- Dacă scanerul dvs. nu este compatibil cu Windows 8, nu îl veți putea instala.
- Verificați dacă scanerul dvs. este instalat corect. Mutați cursorul mouse-ului într-unul din colțurile din dreapta ale ecranului, apoi faceți clic pe setări. Apoi faceți clic pe Modificați setările PC-ului. Faceți clic pe PC și periferice. Dacă scanerul dvs. este instalat, numele acestuia va apărea sub titlu imprimante.
- Dacă scanerul dvs. nu apare, faceți clic pe + Adăugați un dispozitiv.
- Instalarea unui scaner este destul de similară cu cea a unei imprimante.
- Localizați scanerul în listă și faceți clic pe numele acestuia pentru a-l instala.
Partea a 2-a Deschisă Windows Fax și scanare
- Faceți clic pe buton start.
- Tastați „scanare”.
- Faceți clic pe Windows Fax și scanare.
Partea 3 Digitizarea unei imagini
- Începeți o nouă scanare. Verificați dacă scanerul dvs. este conectat la computer și că documentul (sau imaginea) este în loc în scaner.
- Faceți clic pe Scanare nouă.
- Alegeți tipul de document pe care urmează să îl scanați. În fereastră Scanare nouă, faceți clic pe meniul derulant cu titlul profile, apoi faceți clic pe fotografie, dacă scanați o fotografie. În cazul unui document, faceți clic pe Documente .
- Alegeți și formatul imaginii scanate. Faceți clic pe meniul derulant cu titlul Tipul fișierului, apoi alegeți formatul imaginii scanate.
- Dacă nu știți în ce format să salvați fișierul, alegeți o imagine PNG sau TIF: este garanția unei imagini de foarte bună calitate.
- Faceți clic pe studiu. Vei vedea apoi o previzualizare a imaginii (sau a documentului) scanată.
- Dacă doriți să redimensionați imaginea, utilizați mânerele de colț făcând clic pe mouse și glisând mânerele.
- Dacă previzualizarea este prea pixelată, măriți rezoluția în câmp Rezolutie (DPI).
- Faceți clic pe scanare.
Partea 4 Imagine digitalizată
- Redenumiți fișierul. Faceți clic dreapta pe imaginea scanată, apoi faceți clic pe reappoint. În fereastra de dialog care apare, în câmp Titlu nou, introduceți un nume evocator, apoi faceți clic pe bine.
- Numele implicit este imagine.
- Salvați fișierul așa cum doriți. Faceți clic dreapta pe imaginea scanată, apoi faceți clic pe Salvați ca ... În caseta de dialog care apare, selectați folderul destinație, redenumiți fișierul dvs. și faceți clic pe record.
- Dosarul de destinație implicit este folderul Documente digitalizate care se află în folder imagini .
Partea a 5-a Trimite imaginea scanată prin e-mail
- Trimiteți imaginea scanată software-ului dvs. Faceți clic dreapta pe imaginea scanată, apoi faceți clic pe Trimiteți către. Apoi faceți clic pe destinatar.
- Programul dvs. se va deschide și un nou e-mail va fi creat cu imaginea scanată atașată.