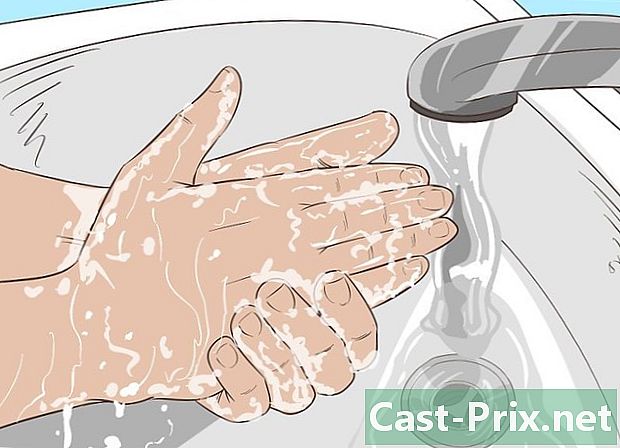Cum să deschideți fișiere ZIP pe Android
Autor:
Randy Alexander
Data Creației:
28 Aprilie 2021
Data Actualizării:
26 Iunie 2024

Conţinut
Acest articol a fost scris cu colaborarea editorilor și a cercetătorilor noștri calificați pentru a garanta exactitatea și completitudinea conținutului.Echipa de administrare a conținutului examinează cu atenție activitatea echipei editoriale pentru a ne asigura că fiecare articol respectă standardele noastre de înaltă calitate.
Dispozitivul dvs. Android poate fi utilizat pentru a decomprima un fișier ZIP și a vizualiza conținutul acestuia. Veți avea nevoie de o aplicație numită WinZip pe care o puteți descărca din Play Store.
etape
-

Deschideți Play Store. Pe ecranul de start, atingeți pictograma în formă de prosop cu un triunghi multicolor pe ea (sau pur și simplu un triunghi în formă de triunghi). Dacă nu îl găsiți pe ecranul de pornire, căutați în sertarul aplicației. -
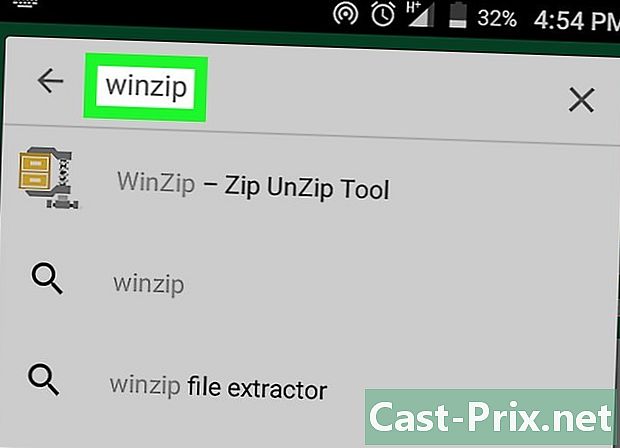
Căutare WinZip. În câmpul de căutare din partea de sus a ecranului, tastați "winzip" și apoi apăsați tasta de căutare de pe tastatură pentru a afișa o listă de rezultate potrivite. -
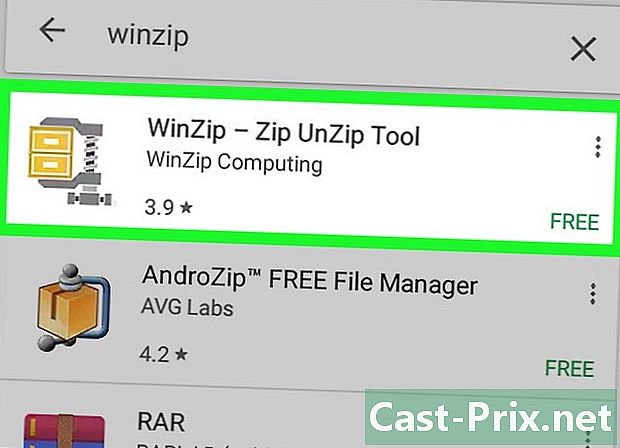
Selectați WinZip - Zip UnZip Tool. Pictograma aplicației arată ca un dulap de fișiere într-o prindere gri. Se va deschide pagina principală WinZip. -
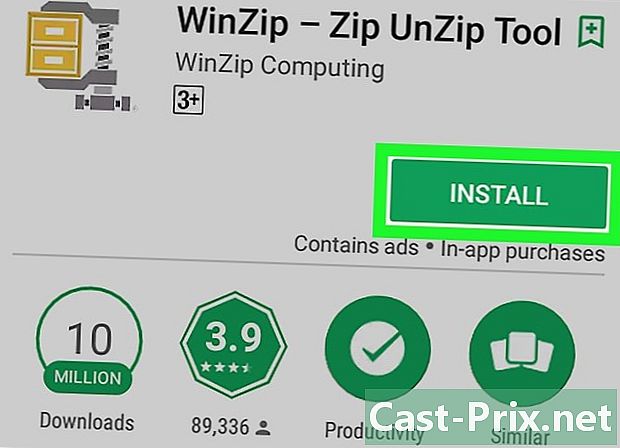
Apăsați INSTALARE. Se va deschide o fereastră conuelle pentru a vă solicita accesul la fișierele dvs. -
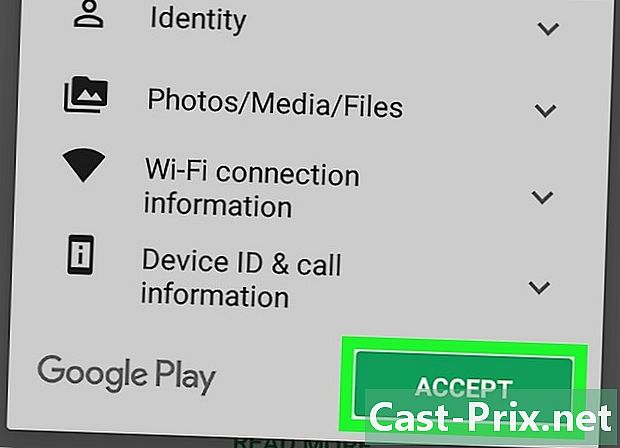
Alegeți ACCEPT. WinZip va fi instalat pe Android. La sfârșitul instalării, butonul INSTALL se va schimba la DESCHIS. -
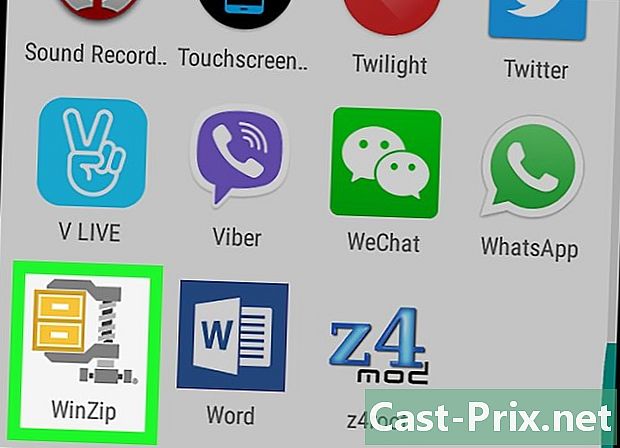
Deschideți WinZip. Dacă sunteți încă în Play Store, apăsați butonul DESCHIS. În caz contrar, căutați aplicația WinZip pe ecranul de pornire sau în sertarul de aplicații. -
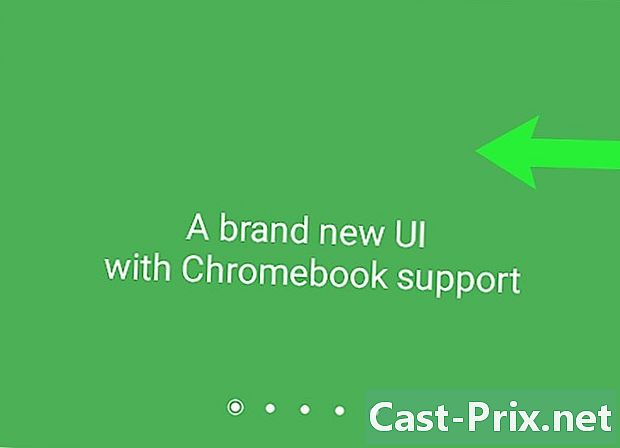
Derulați la stânga ferestrelor de configurare. Odată ajuns pe ultima fereastră veți vedea un buton start apar. -

Atingeți Start. Se va deschide o listă de dosare de stocare pe Android. Afișarea folderelor variază de la dispozitiv la dispozitiv, dar este posibil să vă vedeți cardul SD și un alt folder pentru memoria internă a Android-ului. -

Selectați fișierul dvs. ZIP. Parcurgeți folderele pentru a găsi fișierul care se deschide. Atingeți pentru a afișa conținutul său pe ecran. -
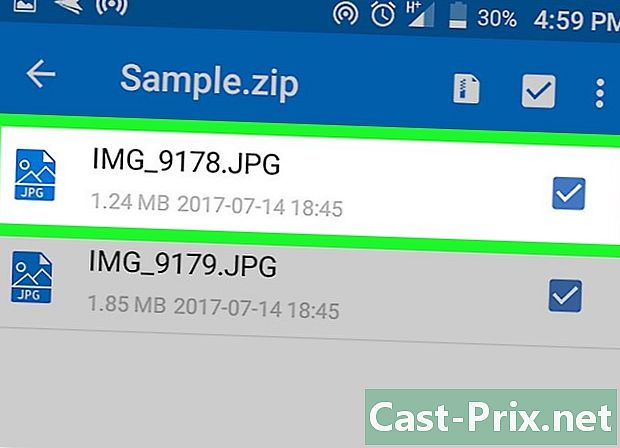
Deschideți fișierul. Dacă nu doriți să extrageți fișierele pe dispozitivul dvs., deschideți-le doar atingând-le. Atâta timp cât tipul de fișier este acceptat de Android, îl puteți vizualiza și deschide fără nicio problemă.- Dacă fișierele sunt criptate, va trebui să introduceți o parolă pentru a le deschide.
-

Selectați fișierele pentru a decomprima. Pentru a selecta rapid toate fișierele din ZIP, atingeți pătratul din partea dreaptă sus a listei de fișiere pentru a adăuga o bifare la toate elementele enumerate. -
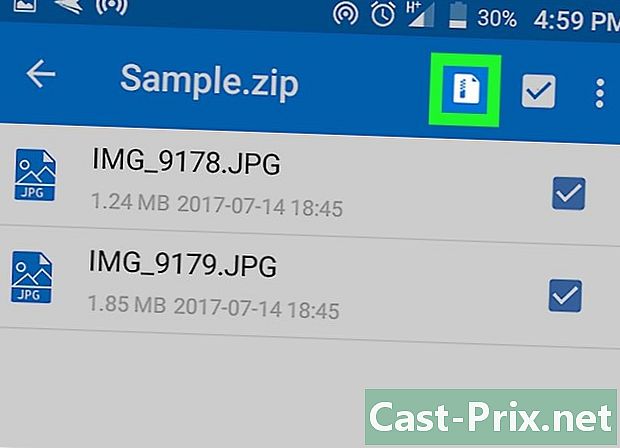
Apăsați butonul de decompresie. Aceasta este prima pictogramă (după numele fișierului ZIP) din partea de sus a ecranului. -

Urmați instrucțiunile pentru a dezarhiva fișierul. Va trebui să selectați un folder pe dispozitivul dvs. pentru a stoca fișierele. După ce le-ați extras, le veți putea accesa cu ușurință cu un manager de fișiere Android sau o aplicație acceptată.