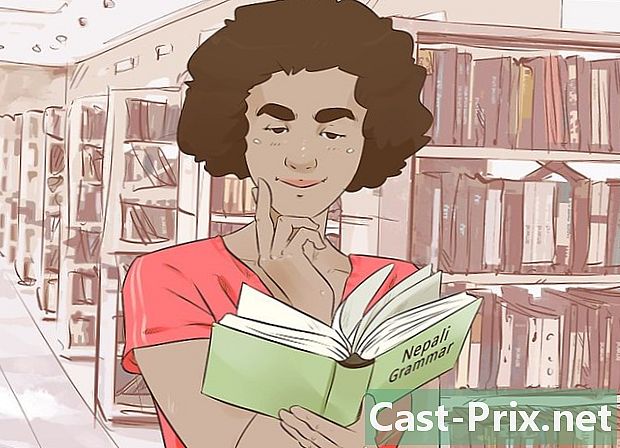Cum să urmăriți cheltuielile cu Microsoft Excel
Autor:
Randy Alexander
Data Creației:
24 Aprilie 2021
Data Actualizării:
1 Iulie 2024

Conţinut
În acest articol: Lucrul cu un șablon pentru ExcelCrearea propriei foi de lucru Referințe
Multe companii folosesc Microsoft Excel pentru a urmări cheltuielile unor departamente sau societate în general. Întrucât Excel este adesea livrat cu computere personale echipate cu Windows, dacă aveți Excel acasă, îl puteți utiliza și pentru a urmări facturile. Există multe șabloane disponibile pentru a urmări cheltuielile sale pe site-ul Microsoft, dar și pe alte site-uri, iar versiunile recente de Excel includ, de asemenea, un șablon pentru a urmări cheltuielile sale cu șabloane preinstalate. De asemenea, puteți crea propriul șablon pe Excel pentru a obține același rezultat.
etape
Metoda 1 Lucrați cu un șablon pentru Excel
-

Alegeți un șablon preinstalat. Versiunile recente de Excel includ un șablon care urmărește cheltuielile cu alte modele utilizate în alte situații. Puteți accesa și utiliza-le pentru a urmări facturile cu Excel.- În Excel 2003, alegeți nou → fișier. selecta Pe computer în panoul de sarcini Caiet nou pentru a deschide caseta de dialog cu modelele.
- În Excel 2007, selectați nou → fișier. Aceasta va deschide fereastra Caiet nou. selecta Șabloane instalate în meniul șablon din panoul din stânga. alege Bugetul lunar personal în rubrică Șabloane instalate din panoul central și faceți clic pe crea.
- În Excel 2010, faceți clic pe fișier → nou. alege Modele de probe în secțiunea superioară a panoului de șabloane disponibile și selectați Bugetul lunar personal în fereastra care apare înainte de a confirma apăsând crea.
-

Alegeți un șablon online. În cazul în care șablonul de buget personal implicit furnizat de Microsoft nu vă interesează, puteți găsi unul online. Puteți descărca unul de pe un site terț sau puteți trece prin Excel pentru a accesa site-ul Microsoft.- Pentru Excel 2003, puteți alege un șablon care vi se potrivește cel mai bine din Biblioteca Microsoft Office la https://templates.office.com. Apoi selectați longlet excela pentru a găsi un model care te interesează.
- În Excel 2007, selectați bugetele în secțiunea Microsoft Office din caseta de dialog „Noul Notebook”. Trebuie să aveți o conexiune la Internet funcțională pentru a vă conecta la biblioteca de modele.
- În Excel 2010, alegeți bugetele în secțiunea „Office.com” din panoul șabloanelor disponibile. De asemenea, trebuie să aveți o conexiune la Internet funcțională pentru a vă conecta la aceasta.
-

Introduceți informațiile în celulele corespunzătoare. Informațiile exacte depind de modelul pe care îl utilizați. -

Salvați foaia de calcul. Puteți utiliza fie numele pe care șablonul l-a ales pentru foaia de calcul, fie îl puteți schimba pentru a găsi ceva ce vă veți aminti mai ușor. Este posibil să fie suficient să adăugați numele dvs. și anul curent în fișier.
Metoda 2 Proiectați-vă propria foaie de calcul
-

Deschideți Excel. -

Introduceți numele foii în celula A1. Utilizați un nume care înseamnă ceva pentru dvs., cum ar fi „buget personal”, „urmărirea cheltuielilor” sau ceva similar. Nu puneți ghilimelele când scrieți numele, sunt doar acolo pentru a indica faptul că sunt exemple. -

Introduceți titlul coloanelor din al doilea rând. Iată câteva sugestii de titlu (în ordine): data, beneficiar, notă, cheltuieli, venituri și echilibru. Introduceți aceste titluri în celulele de la A2 la G2. Este posibil să fie nevoie să ajustați lățimea pentru a se acomoda cu titluri mai lungi.- După ce ați implementat titlul foii de calcul și anteturile, utilizați funcția Înghețați rândul astfel încât rândul cu titlurile coloanei să urce și să coboare când parcurgeți ecranul. Această opțiune se află în meniu vedere în Excel 2003 și versiuni anterioare și în opțiune fereastră din meniu vedere în Excel 2007 și 2010.
-

Introduceți primele cheltuieli în al treilea rând. -

Introduceți formula pentru sold în G3. Întrucât aceasta este prima intrare pentru sold, aceasta va fi rezultatul diferenței dintre cheltuieli și venituri. Modul de configurare va depinde de ceea ce doriți să obțineți: cheltuielile sau banii rămași.- Dacă setați foaia de calcul pentru a găsi în principal cheltuielile dvs., formula pentru sold va fi „= E3-F3”, unde E3 este celula care conține cheltuielile și F3 cea care conține venitul. Dacă utilizați acest tip de formulă, cheltuielile totale vor deveni un număr pozitiv și va fi mai ușor de înțeles.
- Dacă setați foaia de calcul pentru a afla câți bani ați rămas, formula de sold va fi „= F3-E3”. Dacă urmați această soluție, foaia vă va afișa un număr pozitiv atunci când aveți mai mulți bani decât numerar, dar negativ atunci când aveți mai multe ieșiri decât numerar înapoi.
-

Introduceți a doua cheltuială în al patrulea rând. -

Introduceți formula de sold în G4. Deoarece doriți ca această nouă cheltuială să țină cont de cea anterioară, trebuie să adăugați rezultatul diferenței dintre cheltuieli și veniturile obținute în rândul de mai sus.- Dacă ați setat foaia de calcul pentru a afla cât cheltuiți, formula de sold va fi „= G3 + (E4-F4)”, unde G3 este celula care conține soldul anterior, E4 cea care conține cheltuielile, iar F4 cea care conține care conține venitul.
- Dacă ați setat foaia de calcul pentru a afla câți bani ați rămas, formula pentru sold trebuie să fie "= G3 + (F4-E4)".
- Parantezele din jurul celulelor care reprezintă diferența dintre cheltuieli și venituri nu sunt obligatorii, ci sunt doar pentru a face formula puțin mai ușor de înțeles.
- Dacă doriți ca celula cu soldul să rămână goală până când a fost introdusă o intrare completă, puteți utiliza un „IF” în formulă pentru a împiedica afișarea unei valori dacă nu există date în celula dată. Iată formula de utilizat în acest caz = IF (A4 = "", "", G3 + (E4-F4)) dacă doriți ca o foaie să vă urmărească cheltuielile sau = IF (A4 = "", "", G3 + (F4-E4)) dacă vrei să știi câți bani ai rămas. Puteți sări peste paranteze în jurul celulelor care reprezintă cheltuieli și venituri, dar nu și paranteze după „IF”.
-

Copiați formula de bilanț în coloana G. Faceți clic dreapta pe celula G3 și selectați copie în meniul care apare, apoi trageți glisorul pentru a selecta celulele de mai jos. Faceți clic dreapta în selecție și alegeți paste din meniul care pare să lipiți formula în celulele selectate. În Excel 2010, puteți alege între paste sau Lipiți formula în meniu. Formula se va adapta automat la referințele noilor celule pentru a indica cheltuielile, veniturile și data (dacă spălați specificat) rândului curent și soldul ținând cont de cel al rândului de sus. -

Salvați foaia de calcul. Dă-i un nume de care îți vei aminti cu ușurință, de exemplu Urmărirea cheltuielilor.xls sau Buget personal.xls. Ca și în cazul unei fișe bazate pe model, puteți include numele și anul curent. Nu tastați extensia fișierului, Excel vă va încărca.- Excel 2003 și versiunile ulterioare vor salva fișierul în formatul „.xls” vechi, în timp ce Excel 2007 și 2010 îl vor salva în noul format bazat pe XML „.xslx”, dar puteți folosi în continuare formatul „.xls”, dacă doriți. Dacă aveți mai multe computere și doriți să păstrați această foaie de calcul pe amândouă, folosiți același format dacă oricare dintre acestea au Excel 2003 sau mai vechi sau noul format, dacă toate au Excel 2007 sau o versiune ulterioară.