Cum să vă protejați fișierele cu o parolă
Autor:
Roger Morrison
Data Creației:
18 Septembrie 2021
Data Actualizării:
1 Iulie 2024

Conţinut
În acest articol: Protejarea unui folder pe WindowsProtectarea unui folder de pe un MacSummary al articolului
Aflați cum să protejați un folder cu o parolă pe un computer Windows sau pe un Mac.
etape
Metoda 1 Protejați un folder pe Windows
- Deschideți meniul Start . Această pictogramă se află în colțul din stânga jos al ecranului. De asemenea, puteți apăsa tasta ⊞ câștiga pentru a deschide meniul Start.
-
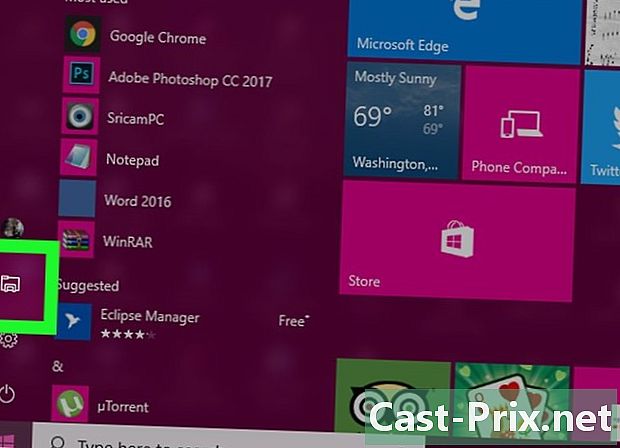
Faceți clic pe
. Această opțiune se află în partea stângă jos a ferestrei Start. Se va deschide exploratorul de fișiere. -

Selectați folderul pe care doriți să îl protejați. Selectați folderul pe care doriți să-l protejați în coloana din stânga a exploratorului de fișiere. -
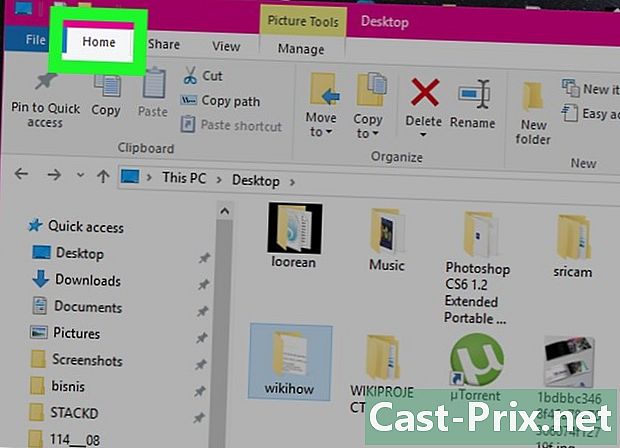
Faceți clic pe fila Acasă. Este în partea stângă sus a barei de meniu. -
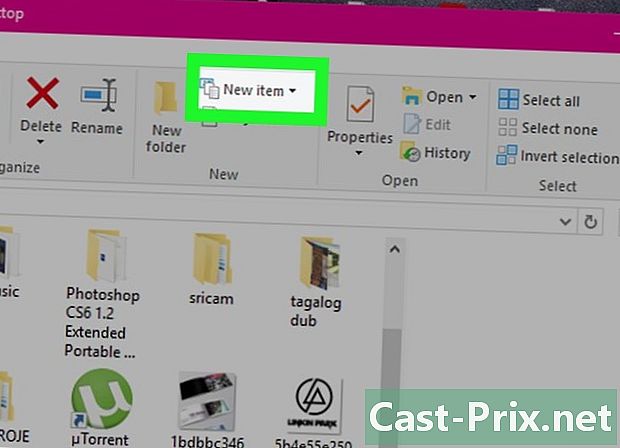
Faceți clic pe Element nou. Această opțiune este situată în partea dreaptă a barei de instrumente Home, ea însăși în partea de sus a ferestrei File Explorer. -
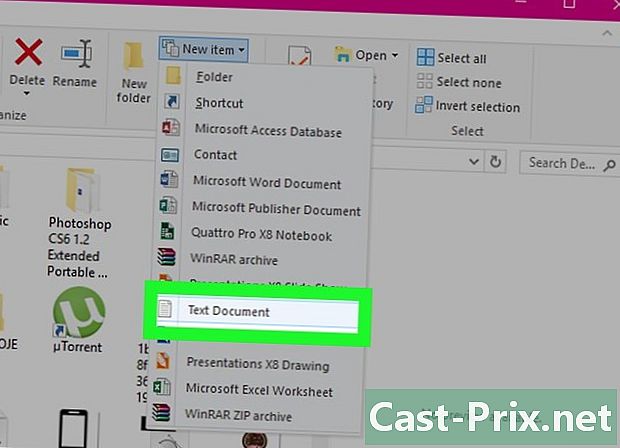
Faceți clic pe Document e. Apoi, apăsați intrare. Un dosar nou va apărea în folderul pe care l-ai deschis. -
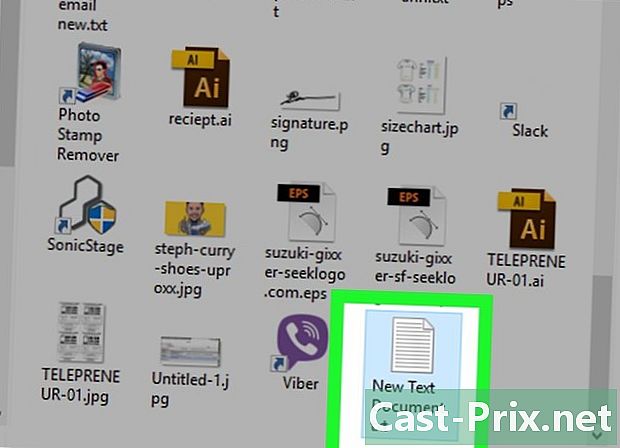
Faceți dublu clic pe documentul dvs. e. Faceți dublu clic pe documentul dvs. e pentru al deschide. -
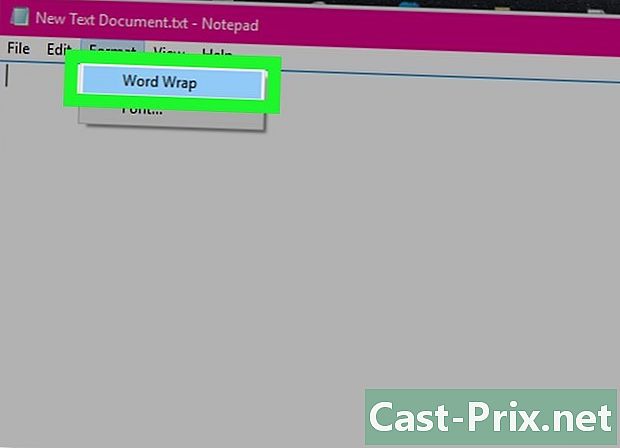
Faceți clic pe format. Apoi, verificați Autowrap pentru a vă asigura că codul folosit pentru a bloca folderul este formatat corect.

- dacă Revenire automată la linie este deja bifat, puteți sări peste acest pas.
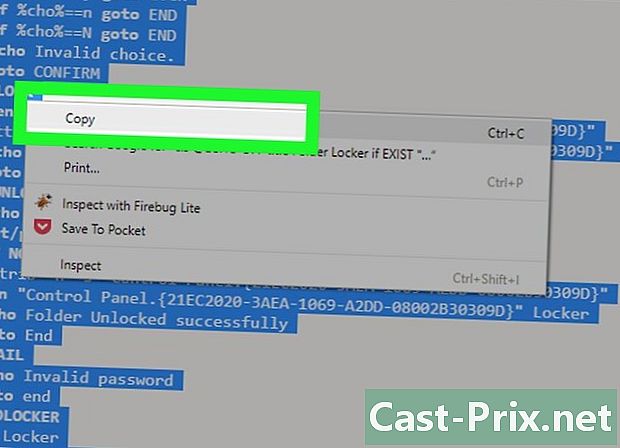
cls @ECHO OFF title Folder Locker dacă EXIST "Panoul de control. " Folder ecou pentru blocare Deblocat cu succes goto Sfârșit: ECHILIERE ECHILIER Parolă nevalidă Goto end: MDLOCKER md Locker ecou Locker a creat cu succes final End: End Evidențiați întregul script, faceți clic dreapta și selectați copie.
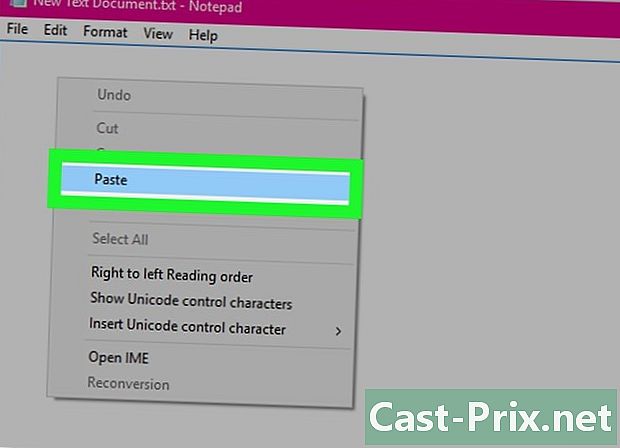
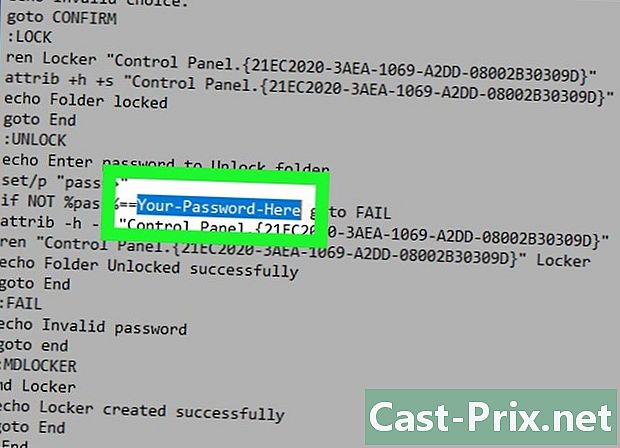
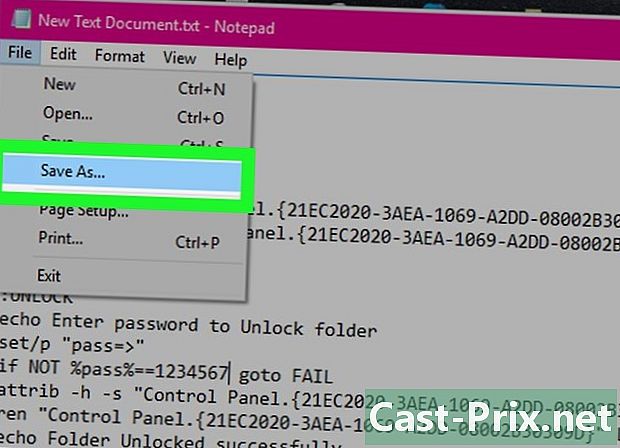
- Faceți clic pe fișier.
- Faceți clic pe Salvați ca.
- Faceți clic pe casetă tip și selectați Toate fișierele.
- Tastați "FolderLocker.bat" în câmpul "Nume fișier".
- Faceți clic pe record.
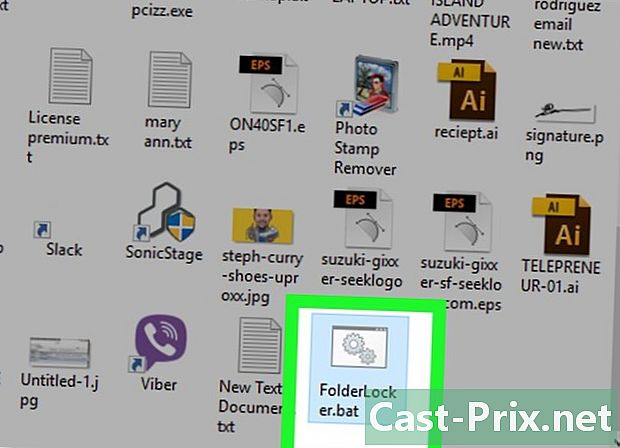
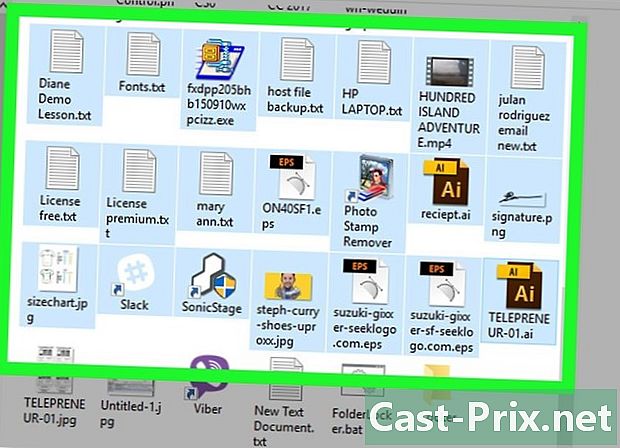
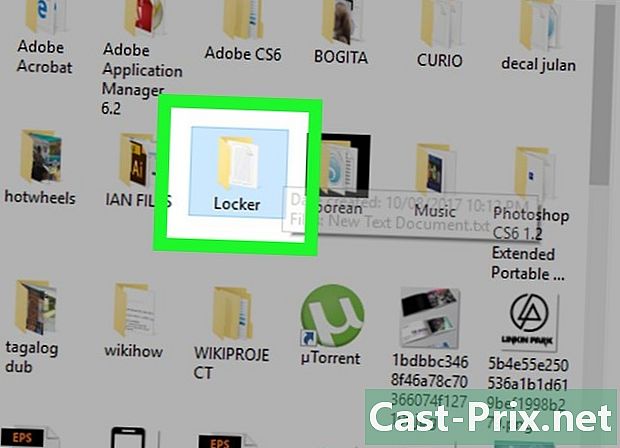
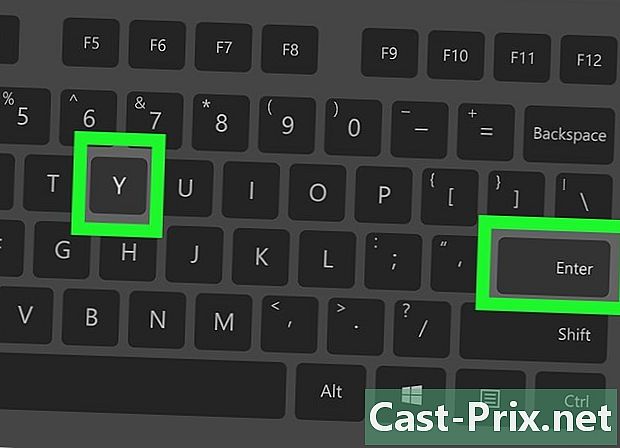
- Pentru a accesa folderul blocat, faceți dublu clic din nou pe FolderLocker și introduceți parola în fereastra conuelle.
Metoda 2 Protejați un dosar de pe un Mac
-
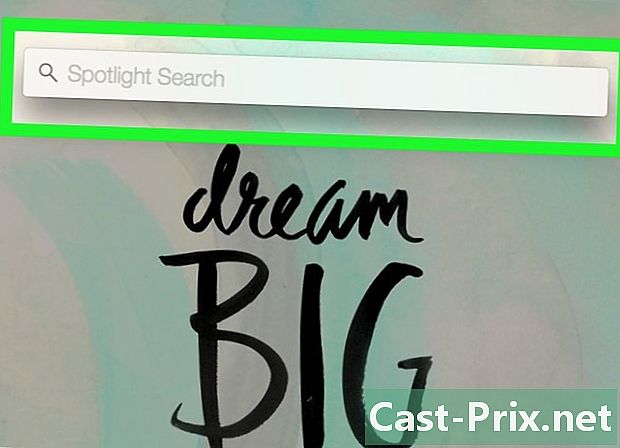
Deschide Spotlight
. Se află în colțul din dreapta sus al ecranului. -
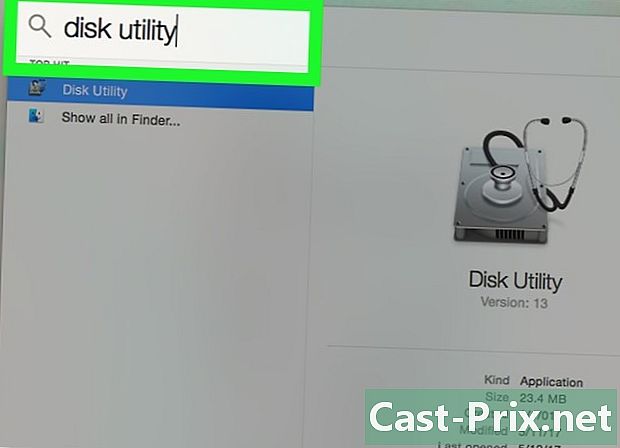
tip Utilitatea discului. Apoi, apăsați tasta întoarcere. Aplicația Disk Utility se va deschide. -
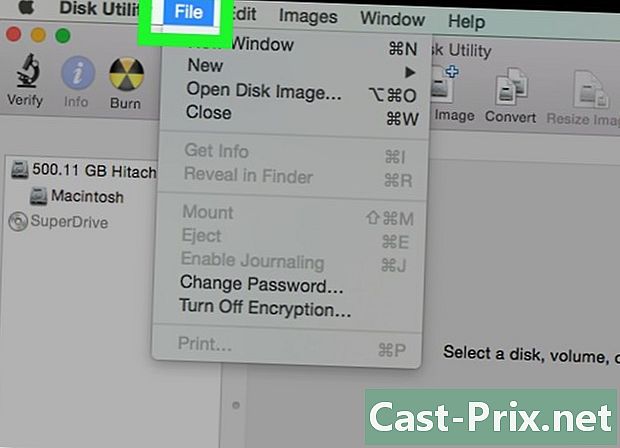
Faceți clic pe fișier. Acest meniu este situat în partea stângă sus a ecranului Mac. -
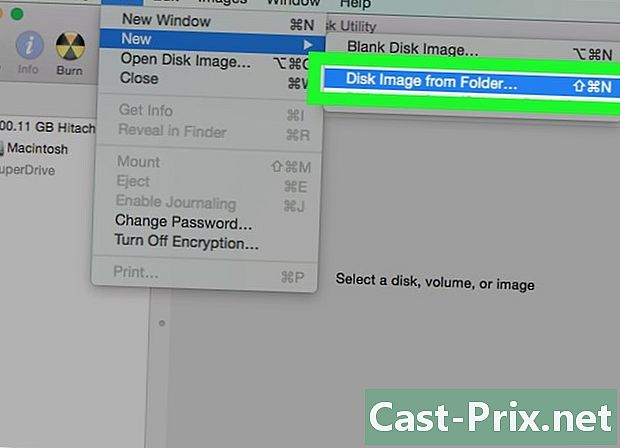
selecta Imagine nouă. Apoi, faceți clic pe Imagine a unui folder. Se va deschide o fereastră de căutare.- Pe unele Mac-uri mai vechi, această opțiune poate fi denumită „Imaginea discului a unui dosar”.
-
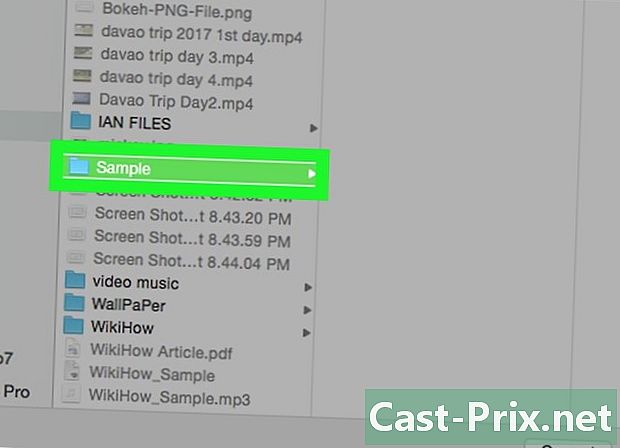
Selectați un folder. Selectați folderul pe care doriți să îl protejați cu o parolă și faceți clic pe Deschide. Faceți clic pe caseta din partea de sus a ferestrei conuelle, faceți clic pe locația folderului (de exemplu birou), faceți clic pe folder și apoi faceți clic pe deschis. -
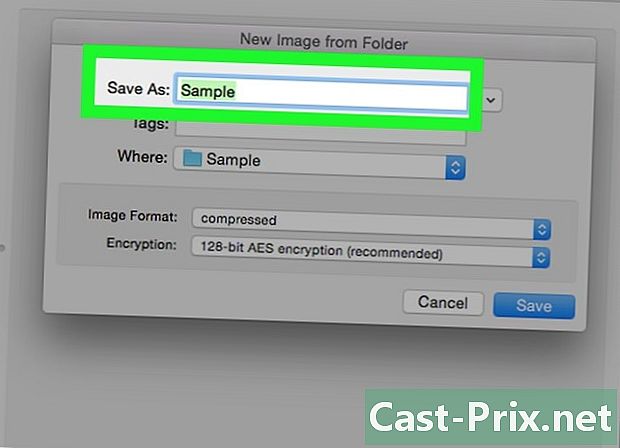
Denumiți fișierul. Denumiți folderul dvs. accesând câmpul „Salvați ca”. -
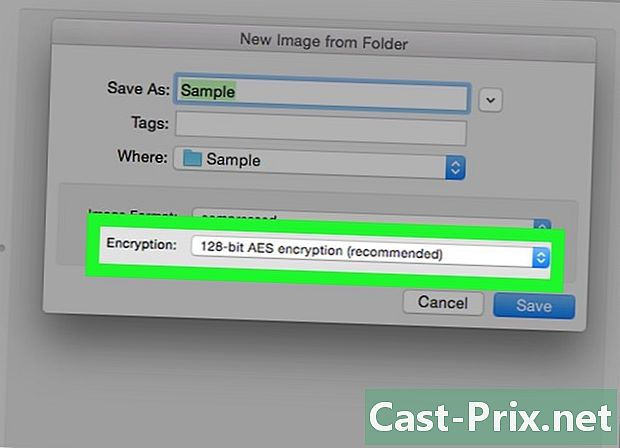
Faceți clic pe meniul derulant criptare. Faceți clic pe meniul derulant criptare și selectați criptarea AES pe 128 biți. -
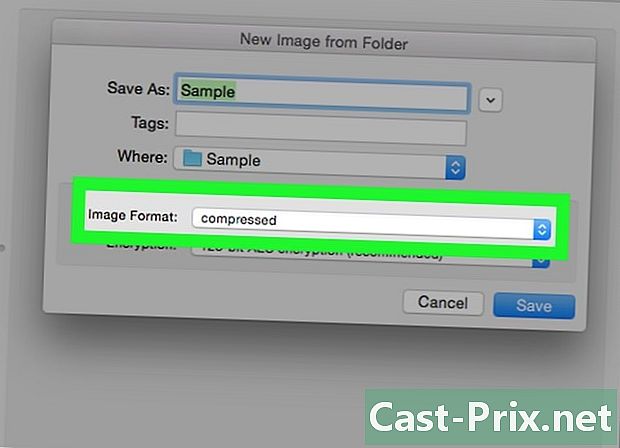
Faceți clic pe meniul derulant Formatul de imagine. -
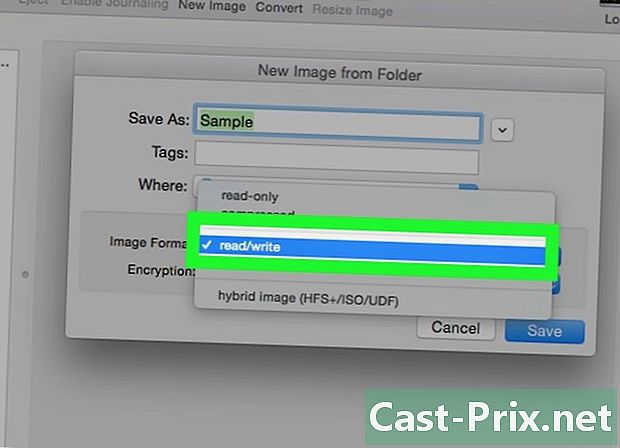
Faceți clic pe citire / scriere. Această opțiune vă va permite să adăugați și să ștergeți mai târziu fișierele în folderul criptat. -
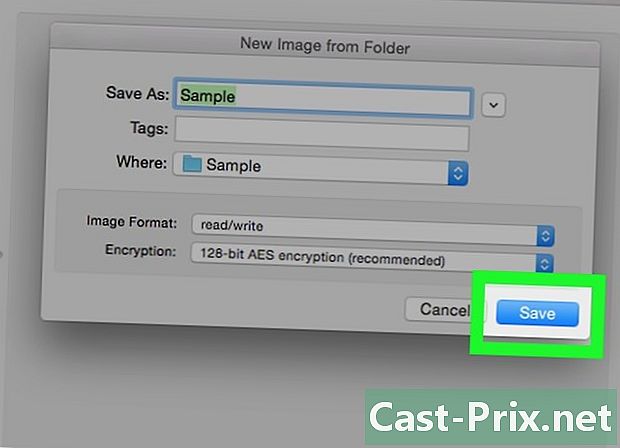
Faceți clic pe record. Acest buton se află în partea dreaptă jos a ferestrei. -
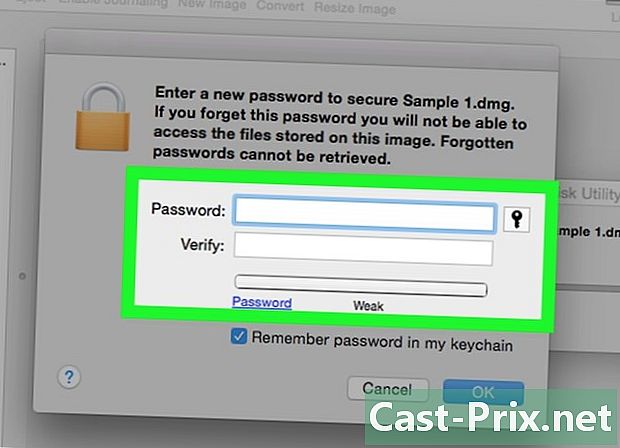
Creați o parolă. Creați o parolă și faceți clic pe Alegeți. Introduceți parola pe care doriți să o utilizați pentru fișierul dvs. în câmpul „Parolă”. Introduceți-l din nou în câmpul „Confirmare” pentru a-l confirma. Faceți clic pe alege pentru a seta parola.- Parolele trebuie să corespundă.
-
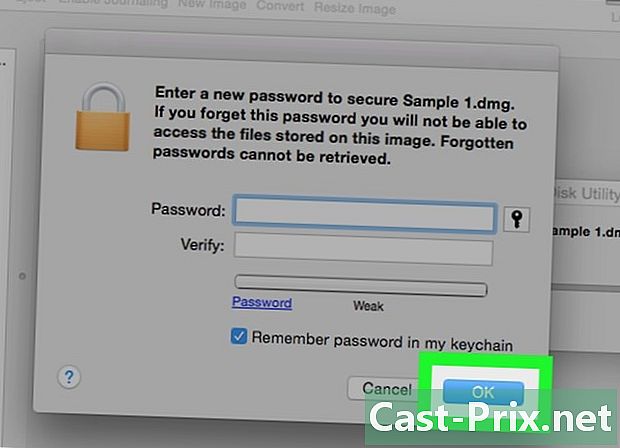
Faceți clic pe record. Acesta este butonul albastru din partea de jos a ferestrei. Va fi creată o copie criptată a folderului original.- Dacă ați dat imaginii dvs. același nume ca folderul original, faceți clic pe înlocui când vi se solicită să înlocuiți folderul.
-
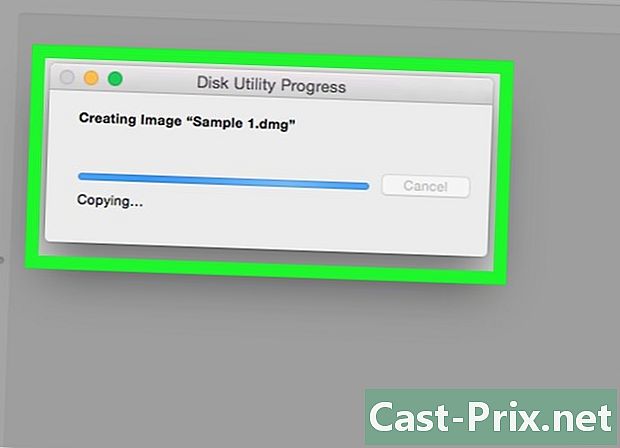
Faceți clic pe în regulă când ești invitat. Dosarul protejat de parolă a fost creat și va apărea ca fișier ".dmg".- Dacă doriți, puteți șterge folderul original utilizat pentru a crea folderul protejat cu parolă. Fișierele dvs. sunt protejate în „.dmg” pe care tocmai l-ați creat.
-
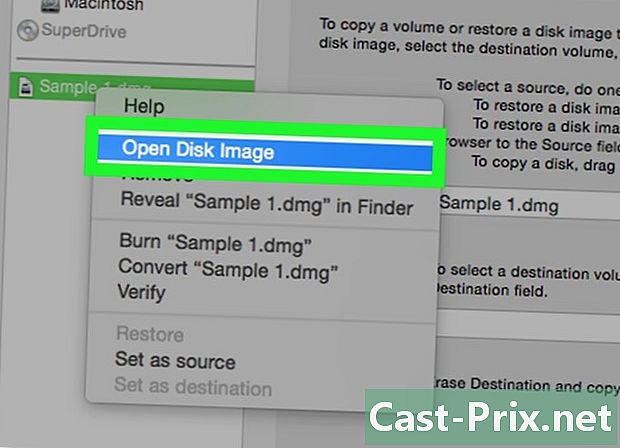
Deschideți folderul protejat de o parolă. Faceți dublu clic pe fișierul nou „.dmg” creat. O parolă va fi necesară. -
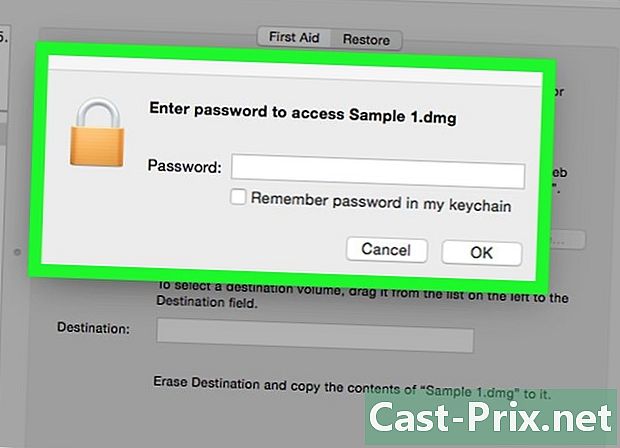
Introduceți parola pe care ați creat-o. Introduceți parola creată, apoi faceți clic pe în regulă. Dosarul dvs. se va deschide ca un disc virtual montat pe desktop. Odată deblocat, va apărea o fereastră cu toate fișierele tale. -
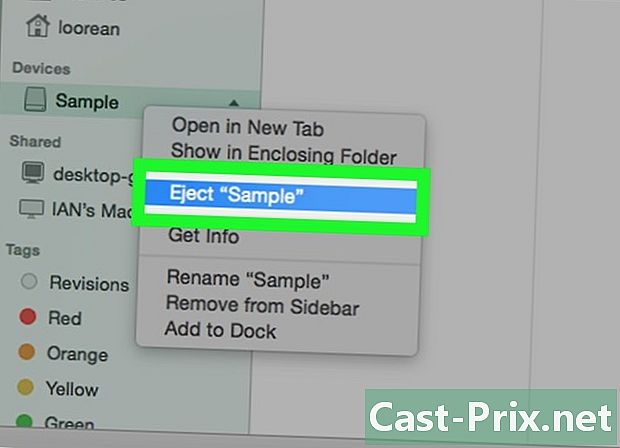
Blocați folderul. După ce ați terminat, blocați din nou dosarul „expulzând” discul într-unul din următoarele moduri:- dați clic și trageți pictograma unității în coșul de gunoi,
- faceți clic dreapta pe pictogramă și selectați Eject (numele fișierului dvs.),
- faceți clic pe butonul de evacuare de lângă numele folderului din stânga ferestrei de căutare.

- Creați o copie de rezervă neprotejată a dosarelor pe care intenționați să le blocați cu o parolă. Utilizați un hard disk extern sau un spațiu de stocare online în acest scop.
- Dacă uitați parola din folderul dvs., probabil că nu veți mai avea acces la fișierele pe care le conține.

