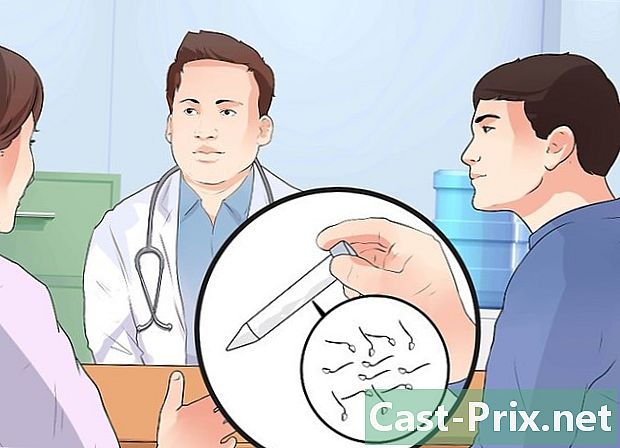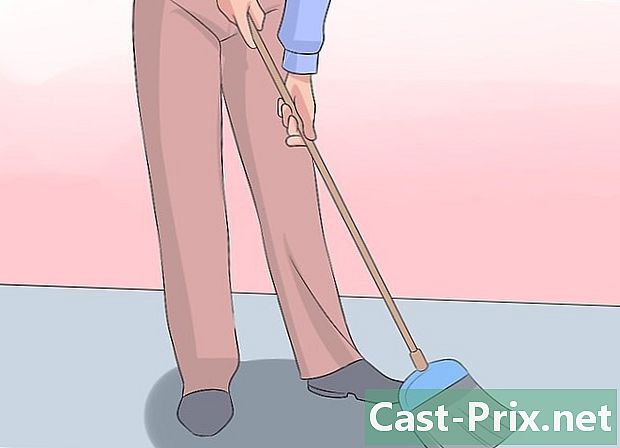Cum se face o broșură cu Word 2007
Autor:
Roger Morrison
Data Creației:
20 Septembrie 2021
Data Actualizării:
11 Mai 2024

Conţinut
În acest articol: Utilizați șabloane Utilizați șablonul dvs. în WordReferences
Cu Microsoft Word 2007, aveți la dispoziție caracteristici care vă facilitează crearea de broșuri. De asemenea, puteți descărca un model de pe internet. Apoi, cu software-ul Word, îl puteți modifica și configura imprimarea acestuia. În cele din urmă, tot ce trebuie să faceți este să imprimați cu imprimanta personală sau să îl salvați ca fișier PDF și să-l trimiteți la o imprimantă pentru imprimare.
etape
Metoda 1 Utilizați șabloane
-
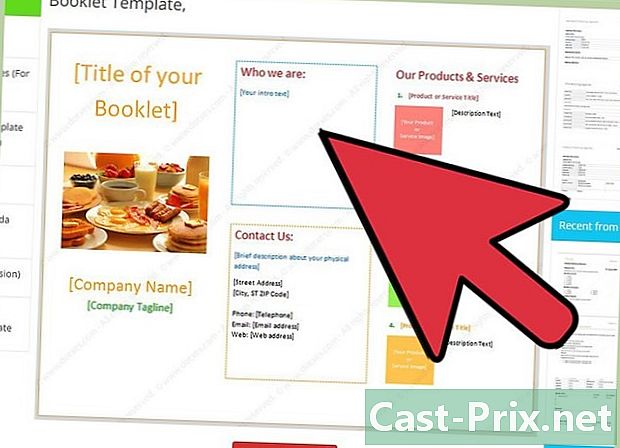
Efectuați o căutare pe internet. Accesați internetul pentru a găsi broșuri profesionale.- Pe internet puteți găsi site-uri profesionale precum Smile Templates sau site-ul Microsoft Office Templates. Rețineți că veți avea mai multe opțiuni pe site-uri engleze. Gândindu-te să optezi pentru modelul care se apropie cel mai mult de așteptarea ta, acest lucru îți va permite să ai mai puține schimbări de realizat.
- De exemplu, puteți alege site-ul Microsoft. Faceți clic pe acest link Șabloane de birou. Pe pagină, veți vedea mai multe modele. Parcurgeți pagina în căutarea modelului de care sunteți interesat, apoi, odată ce l-ați găsit, selectați-l pentru descărcare.
-
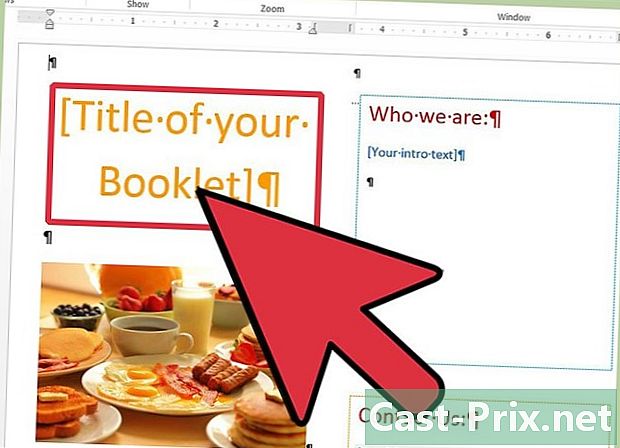
Aranjați modelul. În funcție de nevoile dvs., adaptați modelul selectat.- Personalizați broșura în funcție de specificul care vă interesează. Vă puteți plasa logo-ul. Joacă pe fontul personajelor, modificând dimensiunea, stilul culorilor etc. Dacă este necesar, înlocuiți imaginile cu cele care vi se potrivesc. Introduceți titlul, e-ul dorit pentru pliantul dvs. În mod normal, puteți edita orice doriți pe șablon pentru a-l personaliza. Cu toate acestea, alege bine șablonul înainte de a evita prea multe lucrări de personalizare.
- Este posibil să aveți părți pe care le considerați inutile. Eliminați-le dacă face mai interesant să le omiti. Cu toate acestea, fiți atenți la ceea ce eliminați. Nu trebuie să fie faptul că documentul dvs. nu mai satisface nevoia. Asigurați-vă că rămâne relevant.
-
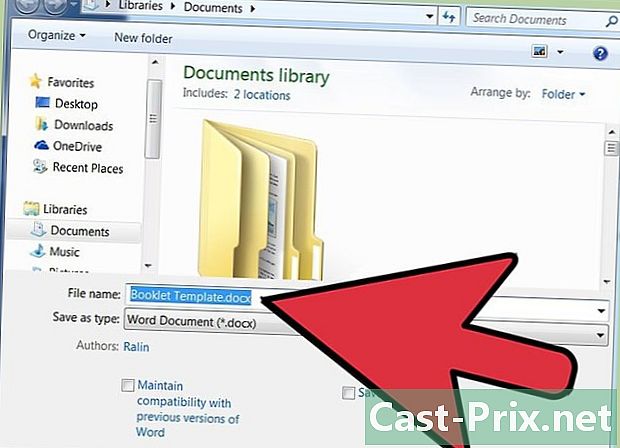
Înregistrează-ți broșura. Creează o copie de rezervă a modelului tău.- Să începem cu exemplul unei broșuri de la o companie nouă care dorește să-și promoveze afacerea către noii clienți potențiali. Scrieți pe prospectul dvs. numele companiei, informații despre activitatea companiei etc. Apoi salvați documentul. În Microsoft Word, tot ce trebuie să faci este să mergi la o filă fișier în panglică și apoi faceți clic pe Salvați ca. Apoi, denumiți documentul, alegeți locația pentru a-l salva și pentru a termina, apăsați record.
- După ce ați salvat modelul, puteți face modificări folosind funcția Căutați și înlocuiți, de exemplu. Cu toate acestea, crearea unui șablon vă va ușura schimbarea informațiilor din șablon și crearea unei noi broșuri. Cu acest șablon, sunteți gata să faceți rapid diferite pliante.
-
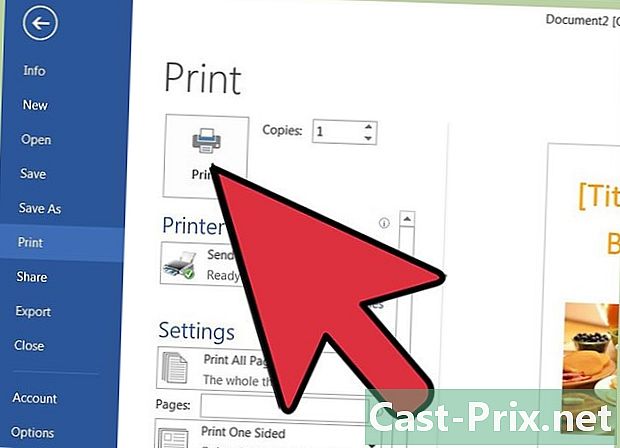
Folosiți-vă noul model. Luați-vă modelul pentru a face o broșură.- Unul dintre punctele forte ale existenței unui model este, de exemplu, atunci când pliantul este publicat frecvent ca revistă. Tot ce trebuie să faceți este să îl modificați prin actualizarea acestuia și, astfel, economisiți timp și control înainte ca imprimarea să se poată concentra doar pe ceea ce a fost actualizat.
- Puteți porni de la modelul dvs. oricând pentru a face brosuri noi. Pentru a imprima, mergeți pur și simplu la fișier în panglica Microsoft Word și apoi faceți clic pe imprima sau puteți utiliza și comanda rapidă de la tastatură Ctrl + P. Dacă doriți să aveți o previzualizare a broșurii înainte de a tipări, va trebui să mergeți la longlet fișier, apoi apăsați imprima și în final, selectați Previzualizare tipărire. Rețineți că modelele sunt documente realizate de persoane al căror job este acela de a face broșuri. Prin urmare, aceste modele sunt de mare ajutor pentru dumneavoastră și vă permit să vă concentrați asupra substanței și nu asupra formei broșurii dvs.
Metoda 2 Utilizați șablonul în Word
-
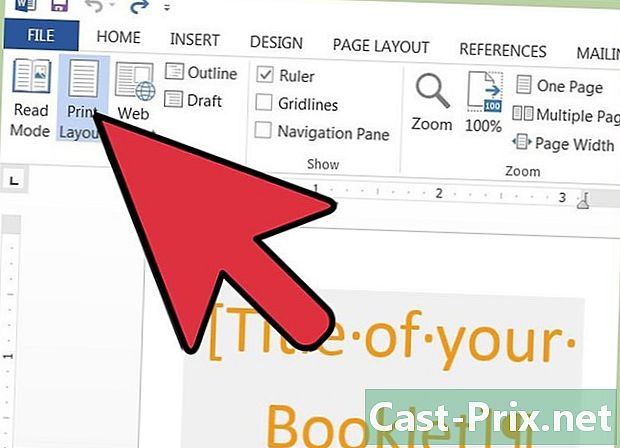
Afișare în modul pagină sub Windows 2007. Asigurați-vă că modelul dvs. apare pe ecran corect pagină. Dacă sunteți pe modul de afișare corect, aveți posibilitatea de a vedea norme și pauze de pagini pe ecran. Pentru a schimba afișajul, pur și simplu alegeți pictograma plan care se află în partea dreaptă jos a paginii. -
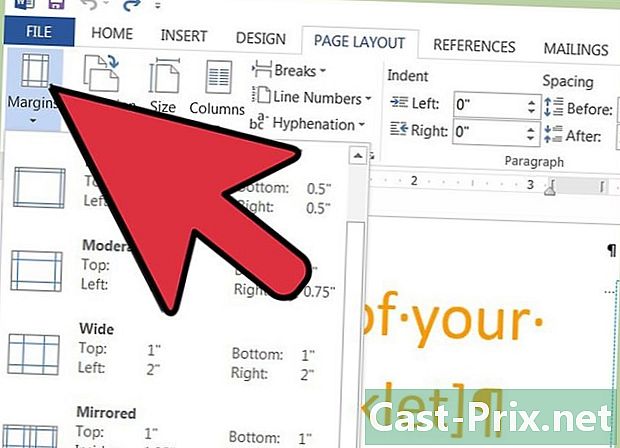
Determinați-vă marjele. Du-te la panglică schemă, apoi faceți clic pe pictogramă marjele. În meniul conuel care se deschide, selectați restrânge. Puteți alege marjele dorite. Cu toate acestea, pentru a începe să punem unele marje restrânge. -
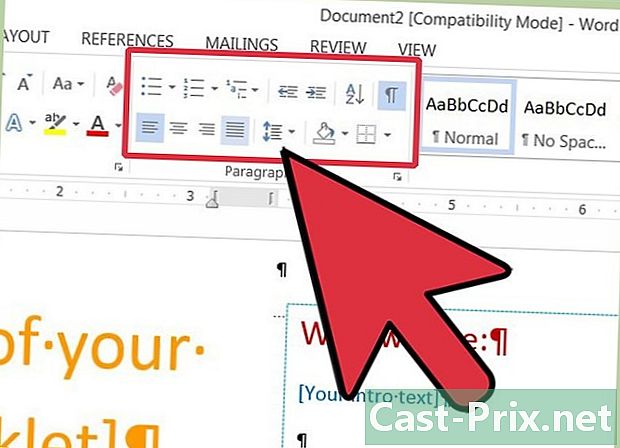
Aranjați-vă e. Încercați să vă faceți uniforma. Pentru aceasta, evitați să aveți prea mult spațiu alb. Puteți schimba cuvintele sau puteți selecta opțiunea justifica astfel încât e-ul dvs. să fie distribuit bine în zona care este dedicată lui. -
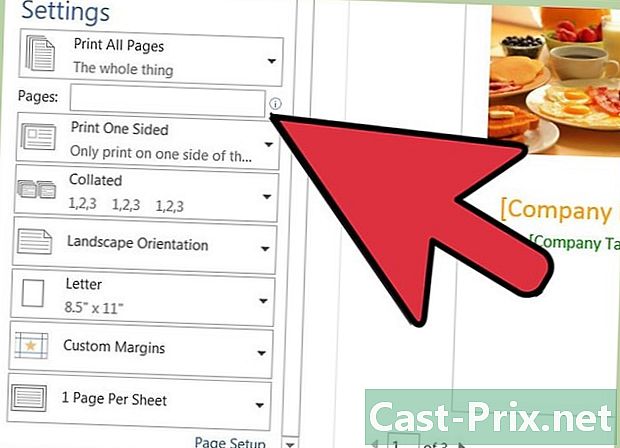
Alegeți tipul de tipărire. Puteți defini modul în care veți tipări broșura. De exemplu, puteți imprima două pagini pe partea din față a unei foi și alte două pagini pe partea din spate. Pentru a selecta formatul de tipărire care vă interesează, va trebui să derulați opțiunile posibile din Previzualizare tipărire. -
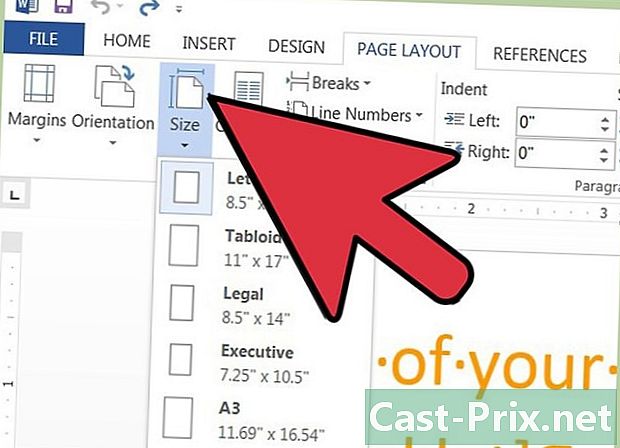
Setați tipul de hârtie. La fila schemă în panglică, faceți clic pe pictogramă dimensiune, apoi în meniul derulant, selectați tabloid. Puteți alege dimensiunea hârtiei. Pentru a imprima două pagini pe o foaie, formatul tabloid este potrivit pentru exemplul de aici. -
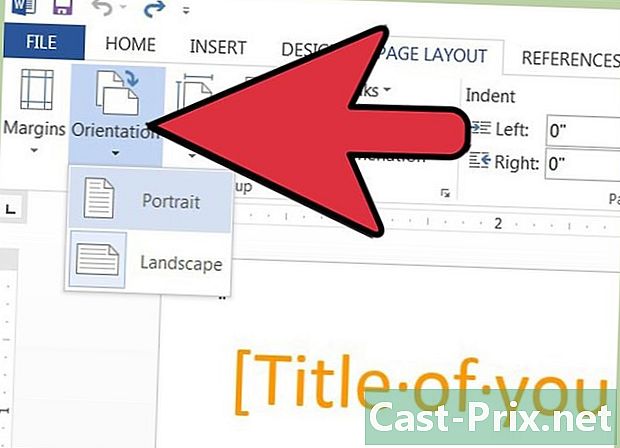
Orientează-ți frunza. Faceți clic pe pictogramă orientare și alege peisaj. Apoi cu privire la opțiune Pagini de schemă, selectați 2 pagini pe foaie. -
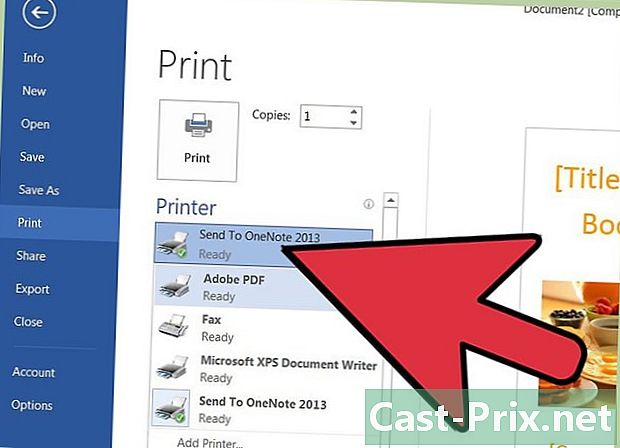
Printează broșura. De exemplu, aici tipărirea se va face în format PDF. Astfel, va fi ușor să verificați, dacă lucrările sunt bine făcute, iar fișierul poate fi dat apoi unei imprimante, astfel încât să poată face imprimeurile necesare. În funcție de software-ul pe care îl utilizați pentru a transforma un fișier Word într-un fișier PDF, va trebui să imprimați sau să salvați ca PDF. Pentru a vă înregistra, pur și simplu selectați Salvați ca în subsol fișier, apoi alegeți tipul PDF sau XPS. -
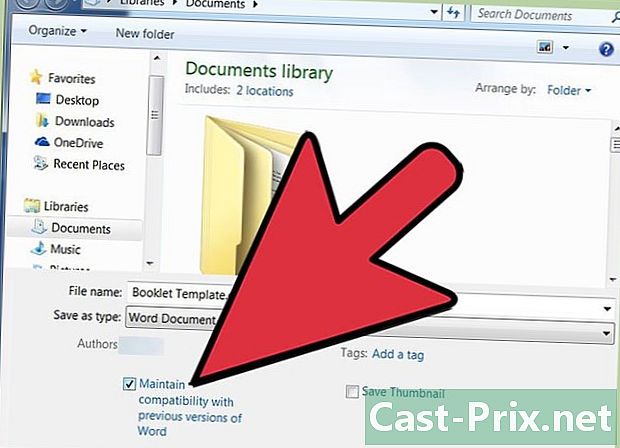
Salvați documentul. Verificați dacă formatul PDF este „Standard” și necomprimat. Pentru aceasta, opțiunea Optimizați pentru trebuie să fi ales standard. În cele din urmă, denumiți documentul și apăsați record.