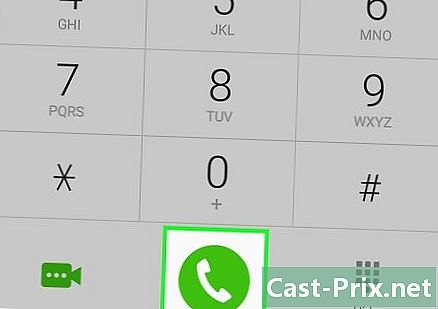Cum să recuperați fișierul Excel corupt
Autor:
Roger Morrison
Data Creației:
22 Septembrie 2021
Data Actualizării:
1 Iulie 2024

Conţinut
- etape
- Metoda 1 Reparați fișierul
- Metoda 2 Salvați ca HTLM
- Metoda 3 Copiați datele
- Metoda 4 Salvați ca XML (Excel 2003)
- Metoda 5 Soluții diferite
Există mai multe modalități de a recupera un fișier Excel corupt. În funcție de problemă, aveți cel puțin cinci moduri de a recupera fișierul deteriorat.
etape
Metoda 1 Reparați fișierul
- Deschideți o nouă foaie Excel.
-
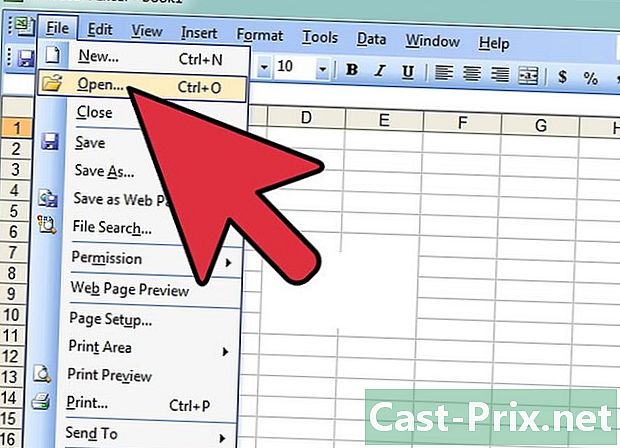
Faceți clic pe deschis. În foaia dvs. Excel, selectați în bara de meniu fișier, apoi faceți clic pe deschis. -

selecta Deschideți și reparați. Găsiți fișierul dorit, selectați-l și faceți clic pe săgeata în jos din dreapta butonului deschis. Selectați din listă Deschideți și reparați.- În cazul în care fișierul nu se deschide, selectați butonul Extrageți date.
-
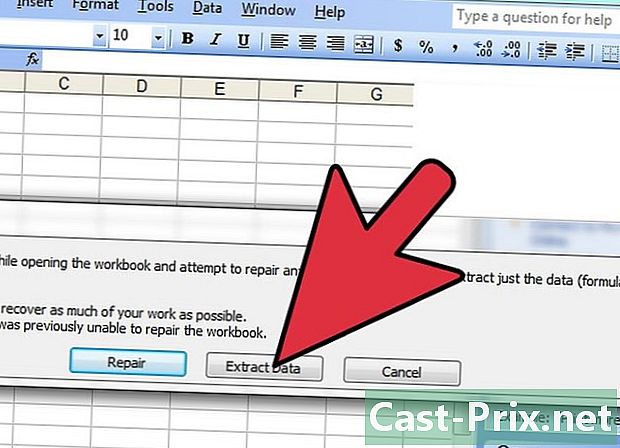
Acceptați deschiderea fișierului. Uneori, fișierul poate fi grav deteriorat, dar totuși acceptă deschiderea acestuia.
Metoda 2 Salvați ca HTLM
-

Deschideți fișierul. Pe cât posibil, deschideți fișierul Excel. -
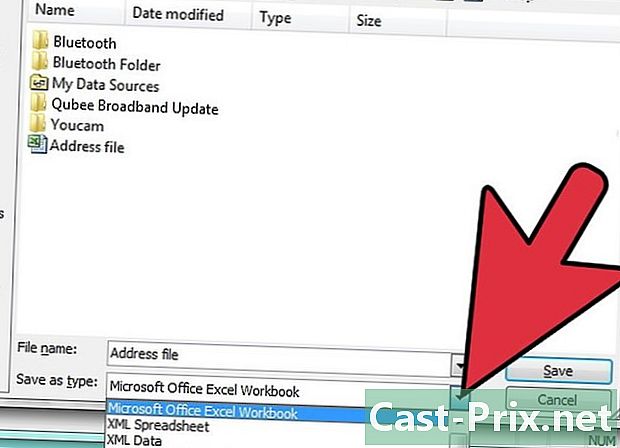
Continuă Salvați ca. În fișierul dvs. Excel, selectați din bara de meniu fișier, apoi faceți clic pe Salvați ca. În fereastra care apare, faceți clic pe meniul derulant din tip. -
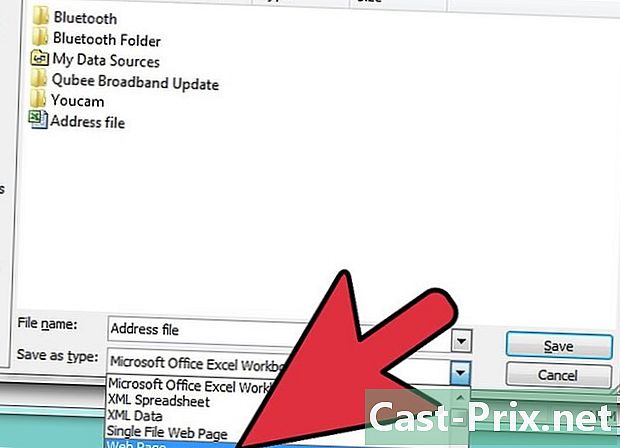
alege Pagina web. În caseta de dialog, faceți clic pe meniul derulant din tip, apoi selectați Pagina web. -
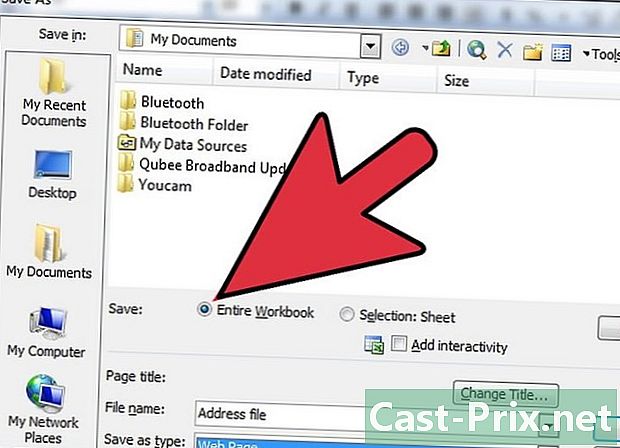
Salvați întreaga carte de lucru. Odată tipul de format Pagina web ales, asigurați-vă că opțiunea record este desigur Carnetul de lucru întreg, apoi faceți clic pe buton record.- Salvați fișierul. În unele cazuri, tastați înregistrarea Pagina web poate provoca pierderi de date. Va trebui totuși să faceți clic pe buton dasau dacă doriți mai multe informații, selectați butonul ajutor.
-
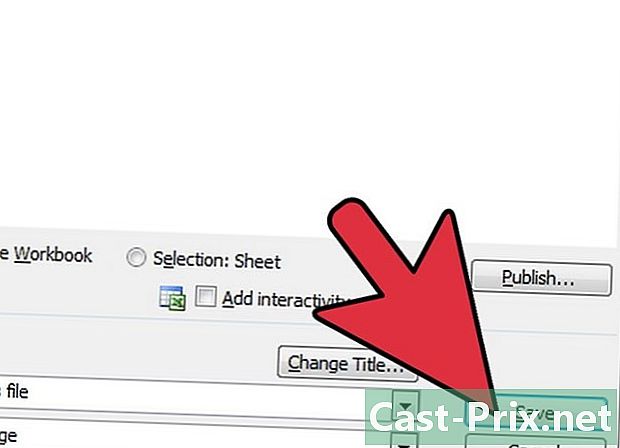
Poziționează cursorul mouse-ului pe fișierul salvat. -

Deschideți fișierul. Faceți clic dreapta și apoi faceți clic Deschideți cu ... și selectați Microsoft Office Excel. Rețineți că, dacă Microsoft Office Excel nu este oferit, faceți clic pe Alegeți programul implicit ...și selectați-l. Uneori trebuie să faceți clic pe opțiune să-l găsească. -
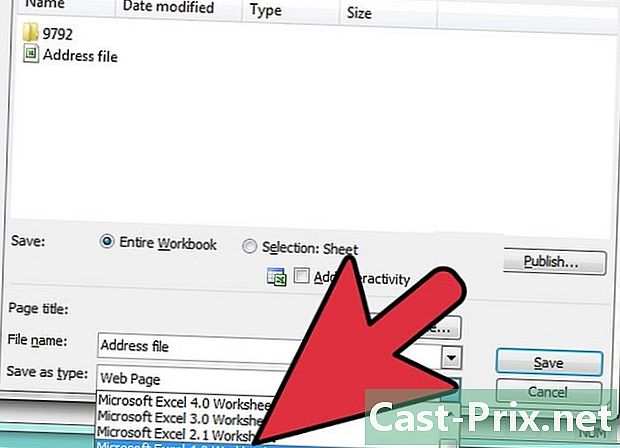
Salvați fișierul într-un format nou. În fișierul dvs., selectați din bara de meniu fișier, apoi faceți clic pe Salvați ca. În caseta de dialog, faceți clic pe meniul derulant din tip, apoi selectați Caiet de lucru Excel. Rețineți că vi se vor oferi mai multe tipuri de formate Excel. Alegeți-l pe cel care vi se potrivește cel mai bine. -
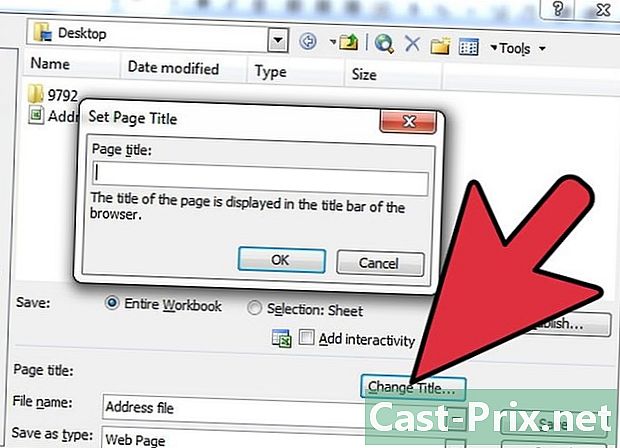
Redenumește fișierul. Din motive de claritate, dați fișierului un titlu nou, astfel încât să nu existe confuzii cu fișierul original corupt. -
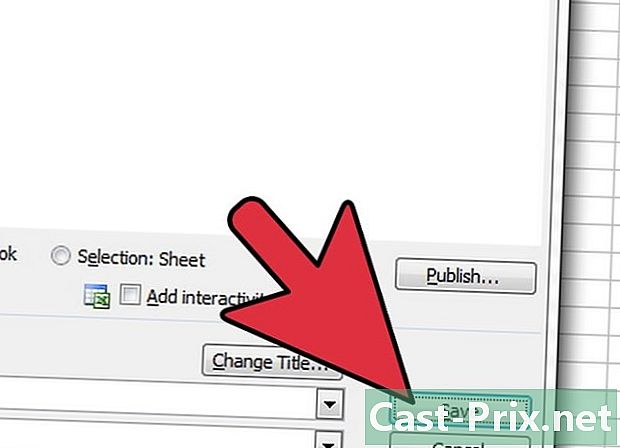
Salvați fișierul. Faceți clic pe buton record.
Metoda 3 Copiați datele
-

Deschideți fișierul. Pe cât posibil, deschideți fișierul Excel. -

Selectați toate foile. În foaia Excel, faceți clic dreapta pe fila foii active. Selectați din meniul derulant Selectați toate frunzele. -
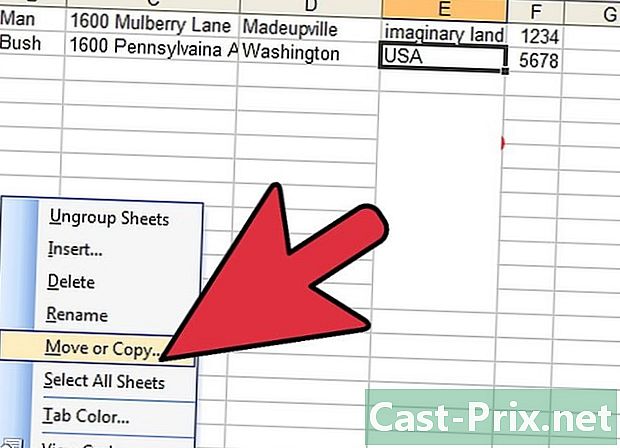
Copiați foile. Faceți clic dreapta pe filele evidențiate și selectați Mutare sau copiere .... -
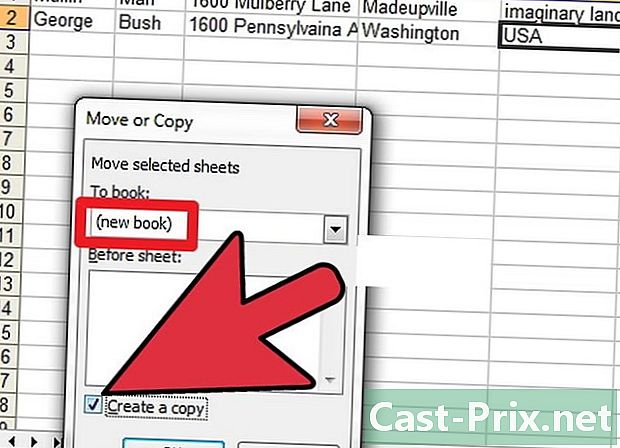
Alegeți un nou registru de lucru. În dialog deschideți meniul derulant și selectați (nou carte de lucru) și bifează caseta Creați o copie. -
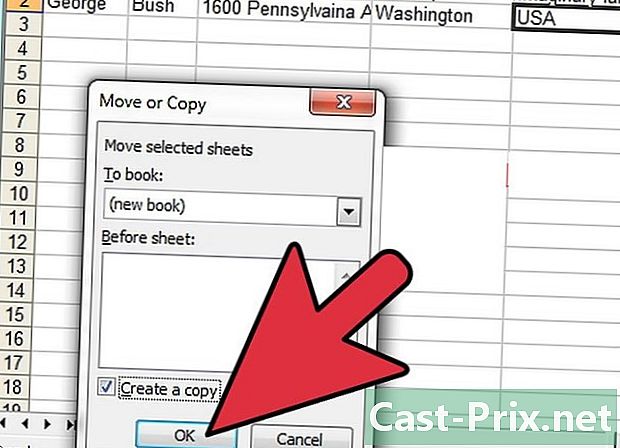
Confirmați. În caseta de dialog, faceți clic pe buton în regulă.
Metoda 4 Salvați ca XML (Excel 2003)
-
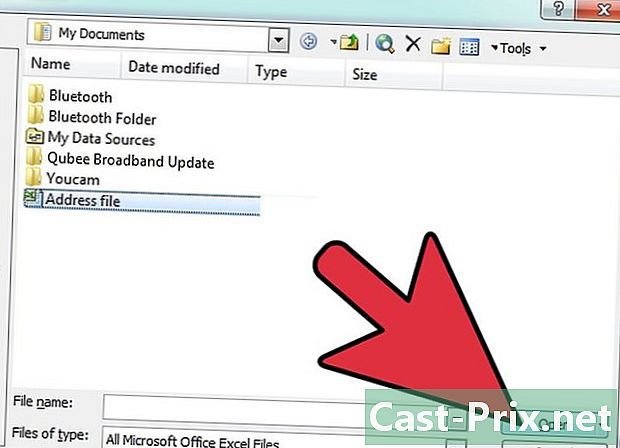
Deschideți fișierul. Dacă este posibil, deschideți fișierul Excel. -

Continuă Salvați ca. În fișierul dvs. Excel, selectați din bara de meniu fișier, apoi faceți clic pe Salvați ca. -
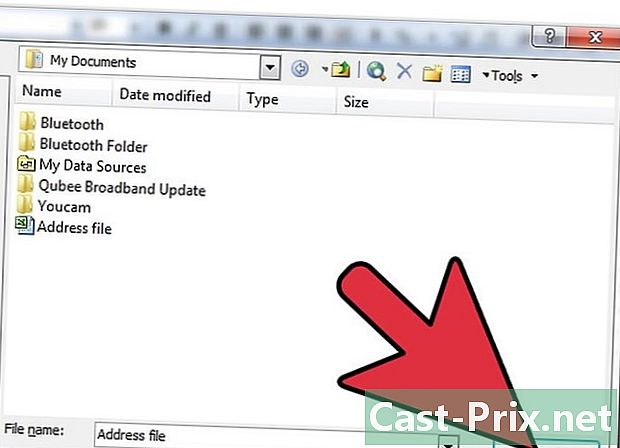
Alegeți formatul XML. În caseta de dialog care apare, faceți clic pe meniul derulant din tip, apoi selectați Date XML. Apoi faceți clic pe record. -
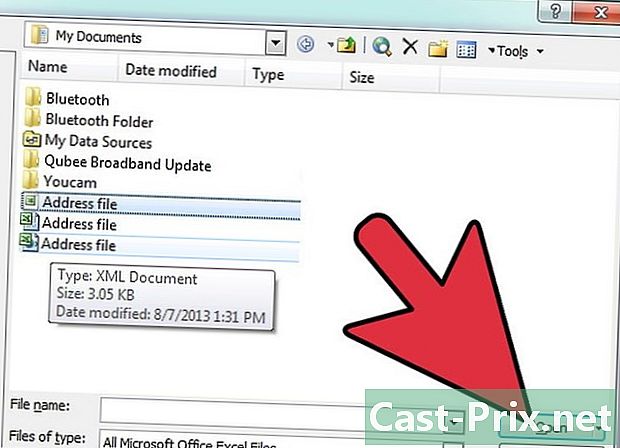
Deschideți fișierul. Ați salvat fișierul în format XML, acum închideți fișierul. Deschideți fișierul din nou cu Microsoft Excel. -
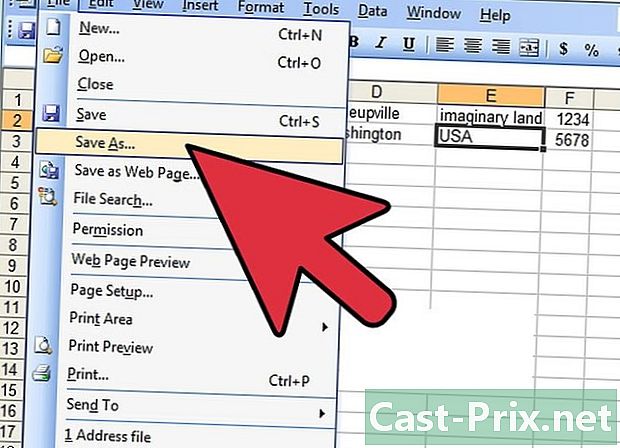
Continuă Salvați ca. În fișierul dvs. Excel, selectați din bara de meniu fișier, apoi faceți clic pe Salvați ca. -

În caseta de dialog, faceți clic pe meniul derulant din tip. Apoi selectați Caiet de lucru Excel. Rețineți că vi se vor oferi mai multe tipuri de formate Excel. Alegeți-l pe cel care vi se potrivește cel mai bine. -

Redenumește fișierul. Din motive de claritate, dați fișierului un titlu nou, astfel încât să nu existe confuzii cu fișierul original corupt. -
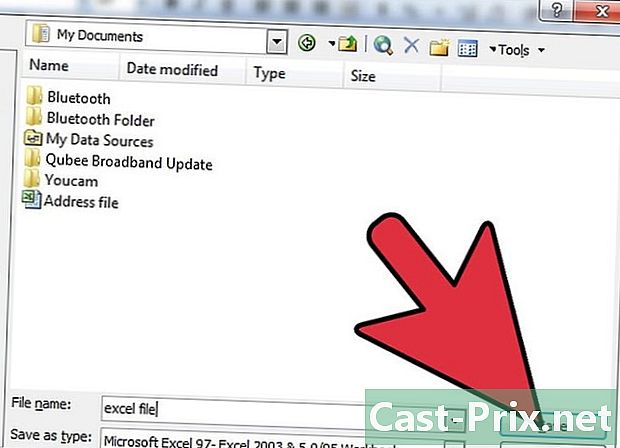
Salvați fișierul. Faceți clic pe buton record.
Metoda 5 Soluții diferite
-

Deschideți-vă din nou fișierul. Fișierul dvs. Excel deschis este corupt, închideți-l și deschideți-l din nou pentru a vedea dacă este încă corupt la redeschidere. -
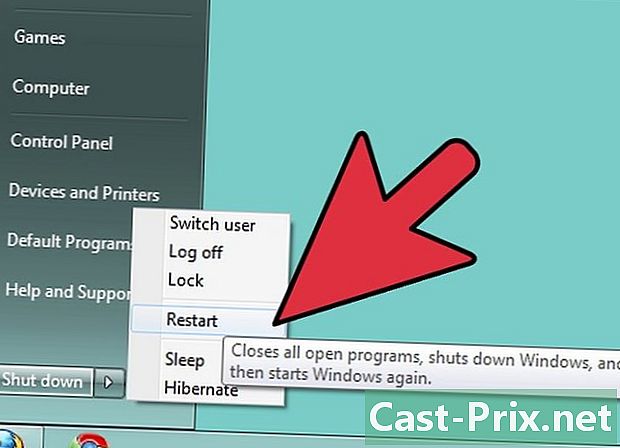
Reporniți computerul. Dacă acțiunea anterioară nu a funcționat, opriți computerul. Porniți computerul din nou și deschideți fișierul cu Microsoft Excel. -
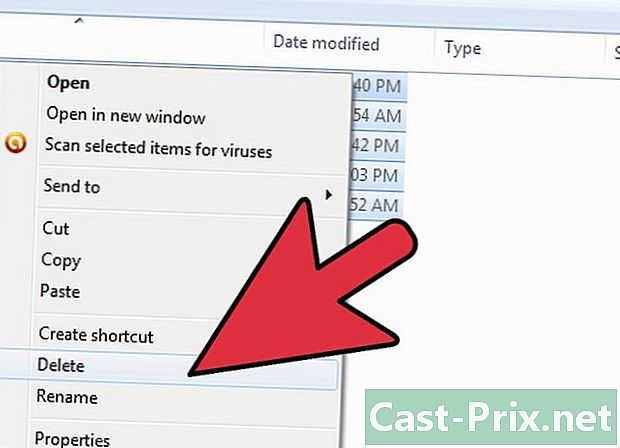
Ștergeți fișierele temporare. Acțiunea anterioară nu a dat rezultatul așteptat, accesați „C: windows temp”, apoi ștergeți datele. Reporniți computerul și deschideți din nou fișierul cu Microsoft Excel. -

Deschideți cu OpenOffice. Fișierul rămâne în continuare corupt la deschidere, așa că utilizați un alt software. Instalați OpenOffice, este gratuit și compatibil cu Microsoft Office. Deschideți fișierul cu OpenOffice. -
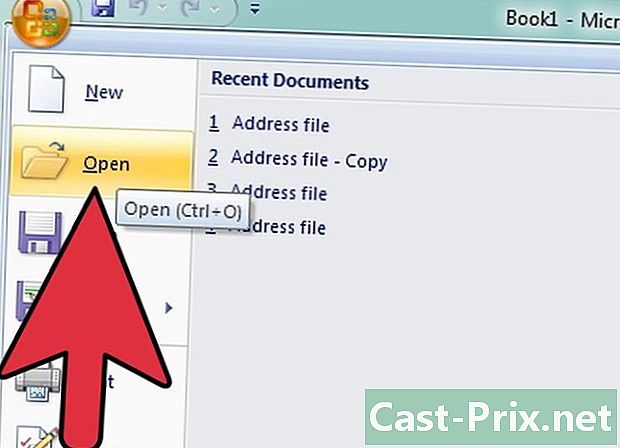
Deschideți în modul sigur. Dacă acțiunea anterioară nu funcționează, rulați Excel în modul sigur. Rețineți că acest lucru dezactivează VBA și toate modulele instalate anterior.- Reporniți computerul în modul sigur.
- Folosiți comanda efectua. Reporniți computerul, apoi mergeți la programe > Sistem Windows > efectua. În caseta de dialog, în funcție de versiunea dvs. de Windows, scrieți: C: Fișiere de program Microsoft Office Office excel.exe, C: Files de program (x86) Microsoft Office Office11 excel.exe sau ceva similar. Rețineți că, pentru Excel 2002, Office XP, dacă instalarea MS Office se execută, faceți anula. Acest lucru nu va împiedica lansarea Excel în modul sigur.
- Deschideți-vă din nou fișierul.
-

Scanați cu un antivirus. Dacă prin metoda anterioară nu obțineți niciun rezultat, verificați fișierul cu software-ul antivirus. În primul rând, asigurați-vă că software-ul dvs. are opțiunea de analiză cu macrocomanda Euristic activată. Dacă aveți îndoieli cu privire la activarea opțiunii, întrebați pe cineva care este competent sau dacă este vorba despre un fișier computerizat. -

Modificați extensia. Dacă fișierul dvs. nu este infectat, faceți o copie și redenumiți extensia fișierului dvs. în a.doc (fișier Word). Deschide-l ca fișier Word. Rețineți că uneori cele mai recente versiuni nu permit această acțiune. -
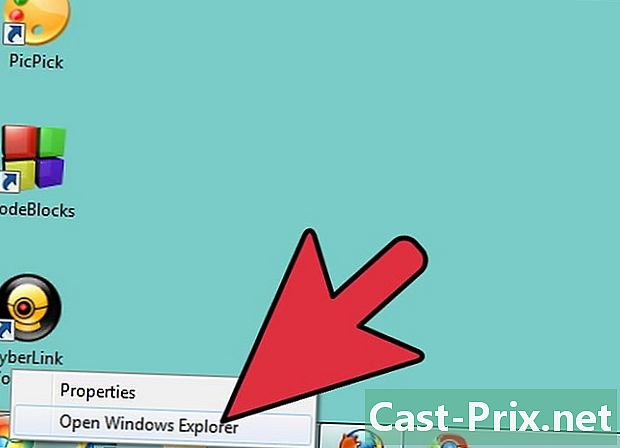
Copiați fișierul. Eșecul conform abordării de mai sus, accesați File Explorer și încercați să faceți o copie a fișierului dvs. într-o altă locație de pe computer.- Dacă ați reușit să faceți o copie a fișierului dvs., treceți la pasul următor. În caz contrar, fiți conștienți că partea de pe hard disk în care se află fișierul dvs. este coruptă.
- Dacă datele de pe partea deteriorată a hard disk-ului dvs. sunt mari, apelați la un profesionist pentru recuperare. În acest moment al problemei, recuperarea datelor poate fi făcută doar de către un profesionist.
-

Deschideți cu o versiune recentă. Încă nu ajungi acolo. Încercați să deschideți fișierul cu o nouă versiune a Microsoft Excel, cea mai recentă dacă este posibil. Fiecare versiune nouă de Excel are capacități mai bune pentru recuperarea unui fișier corupt. În caz contrar, utilizați o foaie de calcul diferită de Microsoft Excel pentru a vă deschide fișierul. -
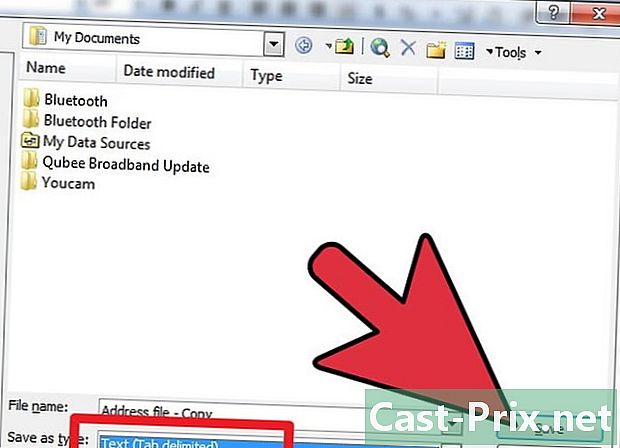
Schimbați extensia la.txt. În caz de eșec, este posibil să modificați extensia fișierului Excel. Faceți o copie și redenumiți fișierul. Deschideți noul dvs. fișier. În fișierul dvs. Excel, selectați din bara de meniu fișier, apoi faceți clic pe Salvați ca. În caseta de dialog, faceți clic pe meniul derulant din tip, apoi selectați e Unicode (* .txt) și faceți clic pe buton record. Rețineți că uneori cele mai recente versiuni nu permit această acțiune. Deschideți fișierul cu Scratch pad. Este posibil să nu vă amintiți cu, dar vi se va oferi apoi să-l deschideți WordPad. Acceptați. Verificați răsfoind fișierul dvs. dacă aveți toate datele dvs. Închideți fișierul. Accesați titlul fișierului și modificați extensia .txt> .xls. Deschideți fișierul cu Excel (o versiune veche, dacă este posibil). În mod normal, v-ați recuperat datele.
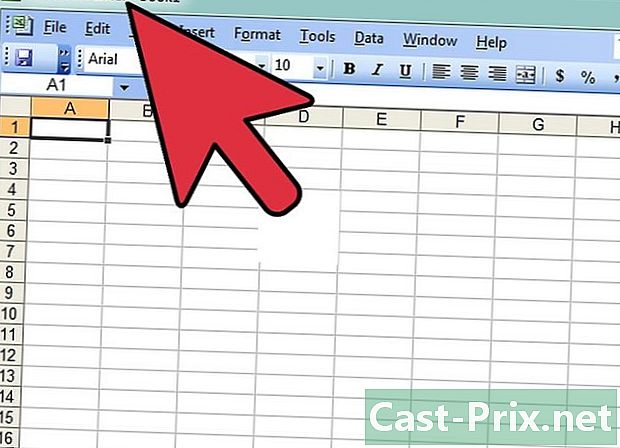
- Cu un Mac, faceți o copie a fișierului dvs. pe o cheie USB. Utilizați Finder pentru a citi cheia USB. Înlocuiți extensia fișierului.xlsx> xls. Deschideți fișierul cu noua extensie. Mergeți la Salvați ca apoi alegeți extensia.xlsx și faceți clic pe buton record.
- Gândește-te despre citirea ajutorului online Microsoft. Uneori, articolele nu sunt foarte plăcute de navigat, dar te pot ajuta întotdeauna. Accesați: Suport Microsoft.
- Aceste acțiuni consumă mult timp sau pot fi costisitoare, uneori ambele.