Cum să scoateți cartela SIM de pe un iPhone
Autor:
Peter Berry
Data Creației:
12 August 2021
Data Actualizării:
22 Iunie 2024

Conţinut
- etape
- Metoda 1 iPhone 4, 4S, 5, 6 și 6 Plus
- Metoda 2 iPhone clasic și iPhone 3G / S
- Metoda 3 iPad 2, 3, 4 și iPad Mini
- Metoda 4 iPad clasic
În primul rând, aflați ce este o cartelă SIM. Un SIM (modulul de identitate suscriber) conține toate informațiile asociate cu iPhone-ul dvs. Dacă doriți să vă schimbați telefonul, dar doriți să păstrați informațiile existente, puteți să scoateți cartela SIM din iPhone și să o introduceți într-un alt telefon. Pentru aceasta, veți avea nevoie de un instrument pentru a scoate cartela SIM sau doar un clip de hârtie.
etape
Metoda 1 iPhone 4, 4S, 5, 6 și 6 Plus
-

Utilizați cartela SIM adaptată. IPhone 4 și iPhone 4S folosesc un micro SIM. IPhone 5 și iPhone 6 folosesc un SIM nano. -

Localizați portul SIM. Portul SIM este situat în mijloc, în partea dreaptă a telefonului. -

Introduceți clipul de hârtie desfășurat sau un instrument special pentru a scoate cartela SIM. Introduceți capătul drept în gaura de lângă portul SIM. Apăsați ușor pentru a ridica suportul. Scoateți cartela SIM din suportul său. Asigurați-vă că reinserați acest suport dacă trimiteți telefonul pentru reparații.
Metoda 2 iPhone clasic și iPhone 3G / S
-

Alegeți cartela SIM corespunzătoare. IPhone clasic și iPhone 3G / S necesită o cartelă SIM de dimensiuni standard. -
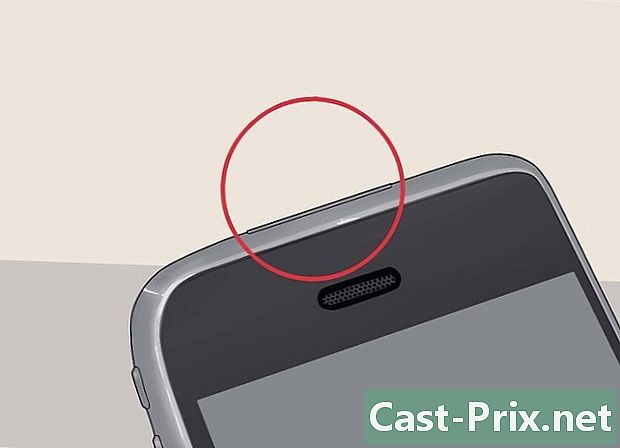
Localizați portul SIM. Portul SIM al iPhone-ului Classic și iPhone 3G / S este situat în partea de sus, lângă butonul de pornire. -

Introduceți clipul de hârtie desfășurat sau un instrument special pentru a scoate cartela SIM. Introduceți capătul drept în gaura de lângă portul SIM. Scoateți cartela SIM din suportul său. Asigurați-vă că reinserați acest suport dacă trimiteți telefonul pentru reparații.
Metoda 3 iPad 2, 3, 4 și iPad Mini
-

Alegeți cartela SIM corespunzătoare. Doar iPad-urile care folosesc atât rețeaua Wi-Fi, cât și rețelele operatorilor de telefonie sunt echipate cu carduri SIM. LiPad Classic este potrivit pentru cardurile micro SIM, în timp ce iPad mini necesită utilizarea unui nano SIM. -

Localizați portul SIM. Portul SIM pentru iPad 2, 3, 4 și iPad mini este situat în partea stângă. Portul este ușor reglat și poate fi găsit prin răsturnarea iPad-ului. -
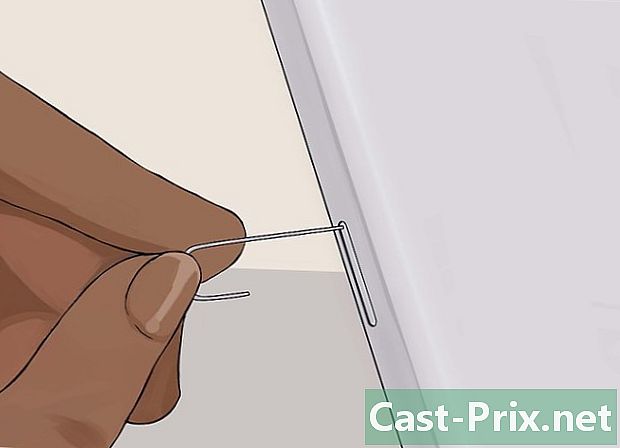
Introduceți clema de hârtie desfășurată sau un instrument pentru a scoate cartela SIM. Introduceți capătul drept în gaura de lângă portul SIM cu un unghi de 45 °. Scoateți cardul SIM din suportul său. Asigurați-vă că reinserați acest suport dacă trimiteți iPad-ul pentru reparații.
Metoda 4 iPad clasic
-

Alegeți cartela SIM corespunzătoare. Doar iPad-urile care utilizează rețele Wi-Fi și mobile vor fi potrivite pentru cartelele SIM.IPadul clasic iPad necesită o cartelă micro SIM. -

Localizați portul SIM. Portul SIM este situat în mijlocul părții din stânga clasicului iPad. -
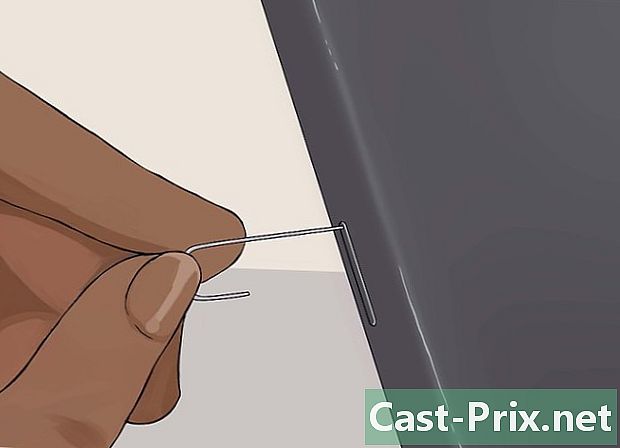
Introduceți clipul de hârtie desfășurat sau un instrument care vă permite să săpați cartela SIM. Introduceți capătul drept în gaura de lângă portul SIM. Scoateți cardul SIM din suportul său. Asigurați-vă că îl reintroduceți dacă trimiteți iPad-ul pentru reparații.

