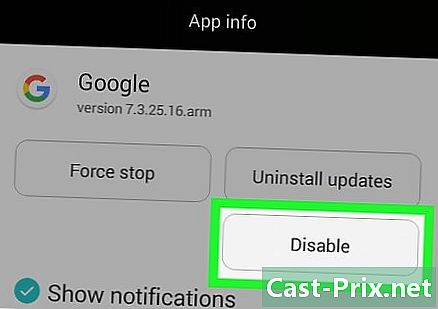Cum să găsiți fișiere temporare de internet
Autor:
Peter Berry
Data Creației:
13 August 2021
Data Actualizării:
22 Iunie 2024

Conţinut
- etape
- Metoda 1 Vizualizați fișierele temporare de internet de pe Google Chrome
- Metoda 2 Vizualizați fișierele temporare de Internet Microsoft Edge
- Metoda 3 Vizualizați fișiere temporare de Internet Explorer
- Metoda 4 Vizualizați fișierele temporare de pe Firefox
Aflați cum puteți afișa lista fișierelor temporare de internet în browser. Este vorba despre date care pot încărca rapid site-urile pe care le vizitați des. Puteți vedea aceste fișiere pe dispozitivul dvs. mobil.
etape
Metoda 1 Vizualizați fișierele temporare de internet de pe Google Chrome
-
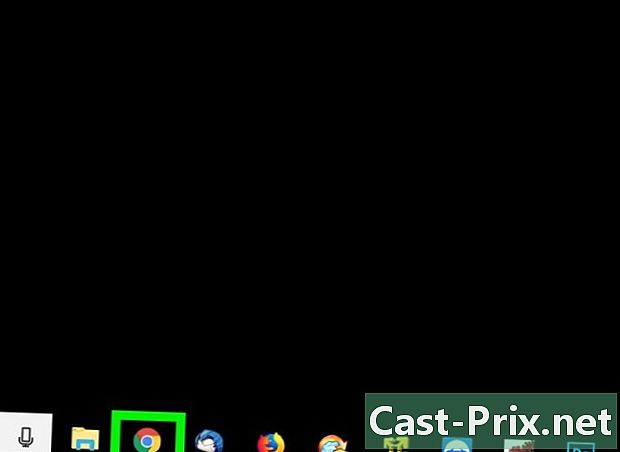
Deschide Google Chrome. Este reprezentat de un cerc colorat în roșu, verde și galben în mijlocul căruia este un punct albastru. -
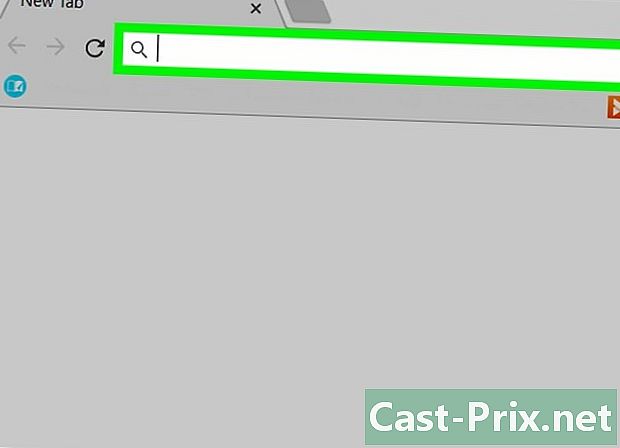
Faceți clic pe bara de adrese. Este în partea de sus a ferestrei Chrome. -
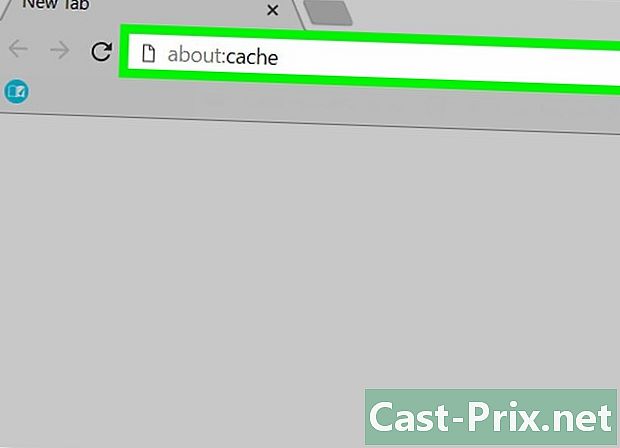
tip despre: se ascunde în bara de adrese. Această acțiune va afișa fișiere temporare de internet. -
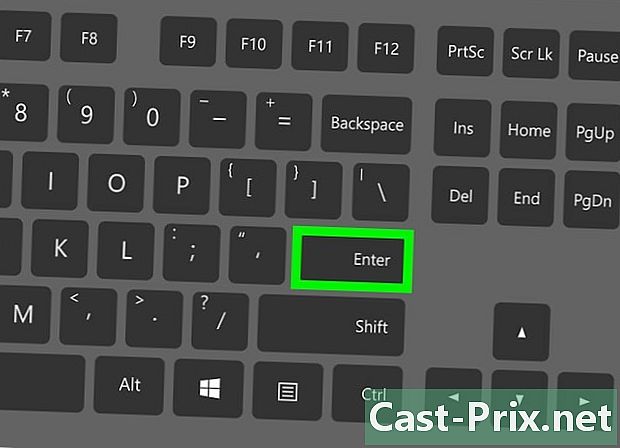
presa intrare. Aceasta va genera fișiere temporare de internet din browserul dvs. Chrome ca listă de legături.- Puteți face clic pe un link pentru mai multe detalii pe site-ul către care vă redirecționează.
Metoda 2 Vizualizați fișierele temporare de Internet Microsoft Edge
-
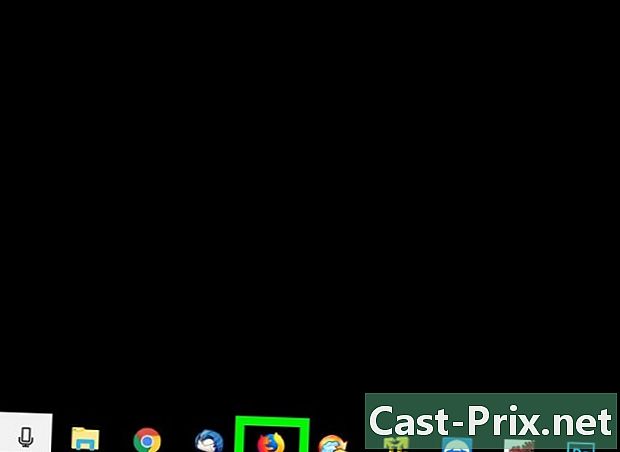
Faceți clic pe Acest computer. Aceasta este o pictogramă care arată ca un ecran al computerului. Deși ar trebui să deschideți meniul start și faceți clic pe pictograma stației de lucru, pe care le veți găsi de obicei pe desktop Calculatorul meu (sau PC-ul meu). -
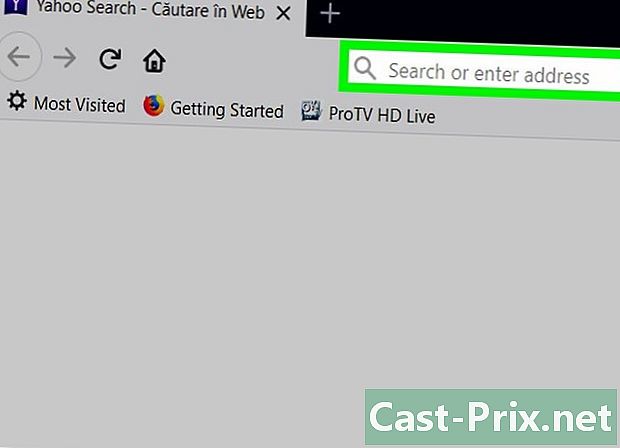
Faceți dublu clic pe pictograma hard disk-ului. Este redenumit implicit Discul local (C :) și se află în secțiune Periferice și cititori care se află în mijlocul ferestrei. -
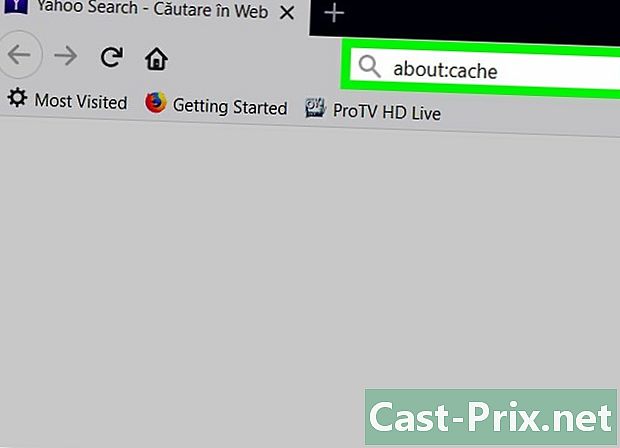
Faceți dublu clic pe Utilizatori. Acest folder se află aproape de partea de jos a paginii. -
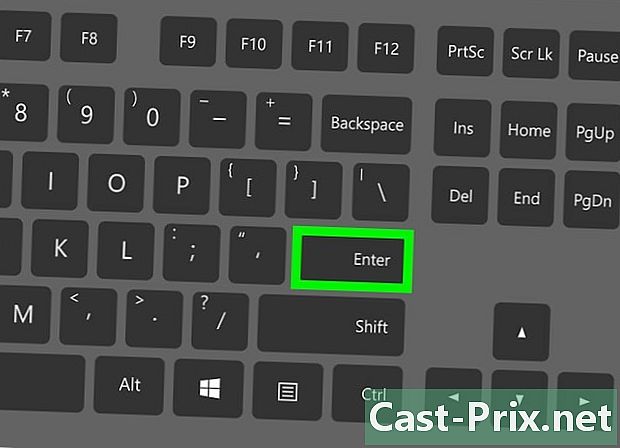
Faceți dublu clic pe folderul care poartă numele de utilizator. Ar trebui să fie format din primele litere ale numelui pe care l-ați folosit la configurarea computerului.- În unele cazuri, acest folder va fi redenumit cu primele litere ale adresei dvs. de e-mail Microsoft.
-
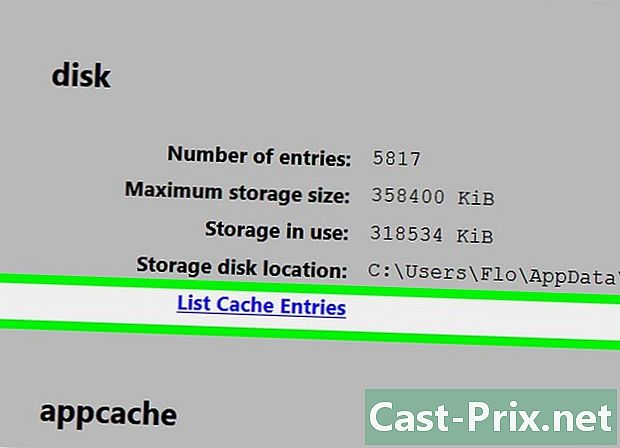
Faceți dublu clic pe AppData. Acest folder se află în partea de sus a paginii.- Dacă nu îl puteți vedea, ar trebui să activați opțiunea Elemente ascunse înainte de a continua.
-
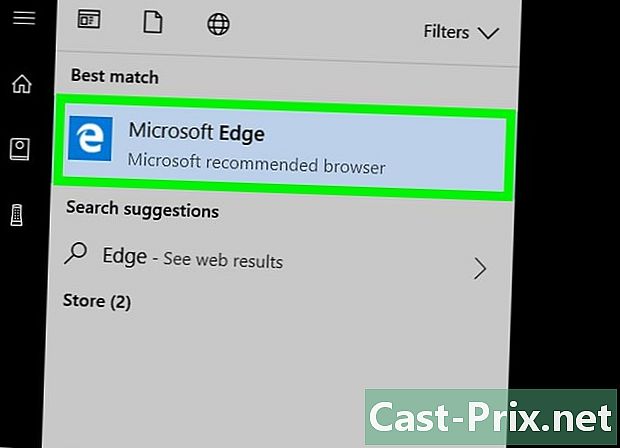
Faceți dublu clic pe Local. Acest folder se află în partea de sus a paginii. -
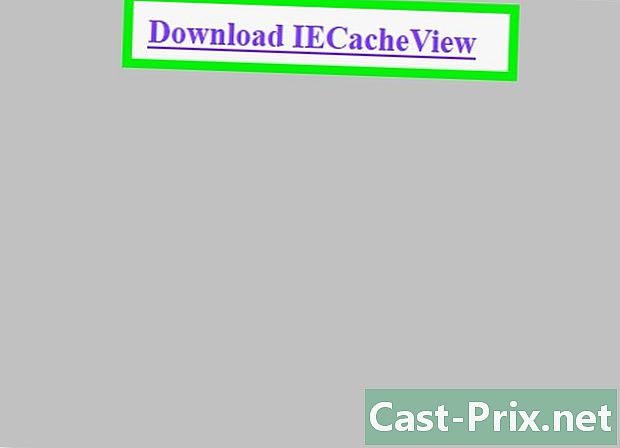
Derulați în jos și faceți dublu clic pe pachete. În această pagină, folderele sunt aranjate alfabetic și pentru a le găsi pachetetrebuie să mergi la secție P. -
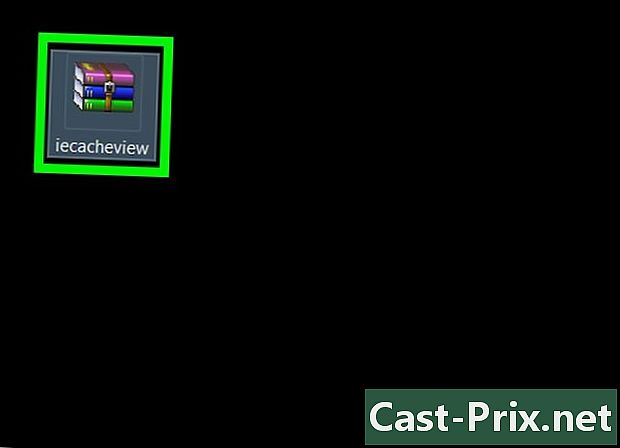
Faceți dublu clic pe Microsoft.MicrosoftEdge. Numele folderului de bază va rămâne intact, deși ar exista mai multe litere și numere care vor urma secțiunea muchie. -
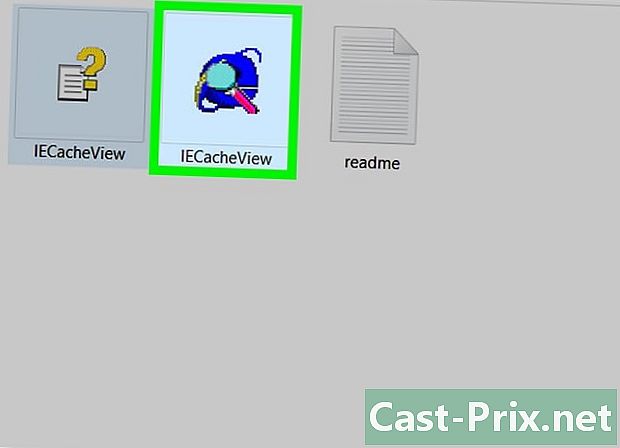
Faceți dublu clic pe AC. Acest folder se află în partea de sus a acestei pagini. -
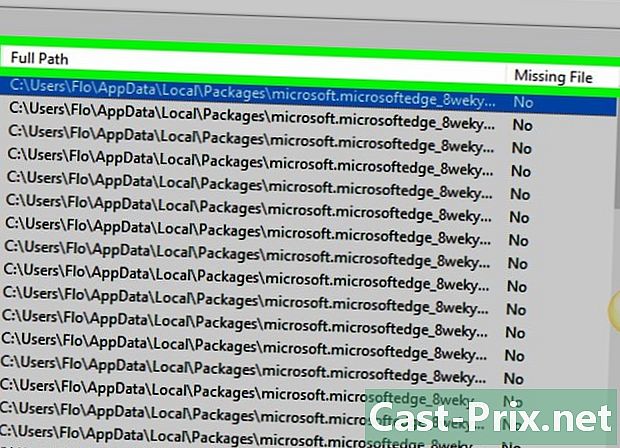
Faceți dublu clic pe #! 001. Veți vedea acest dosar în partea de sus a acestei pagini. -
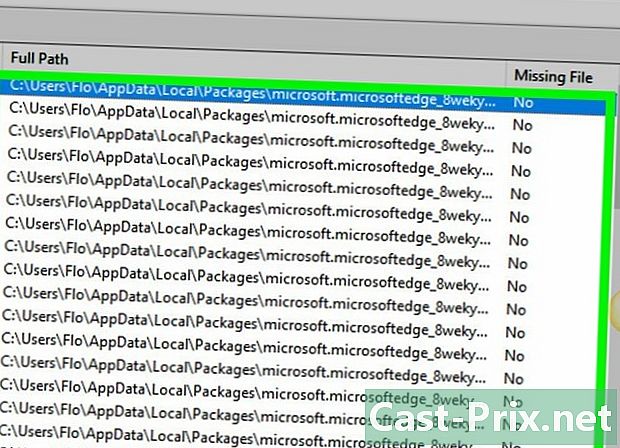
Faceți dublu clic pe Temp. Acesta este un folder din partea de jos a paginii. Aceasta este locația în care fișierele temporare sunt stocate pentru toate site-urile pe care le-ați vizitat cu Microsoft Edge.
Metoda 3 Vizualizați fișiere temporare de Internet Explorer
-
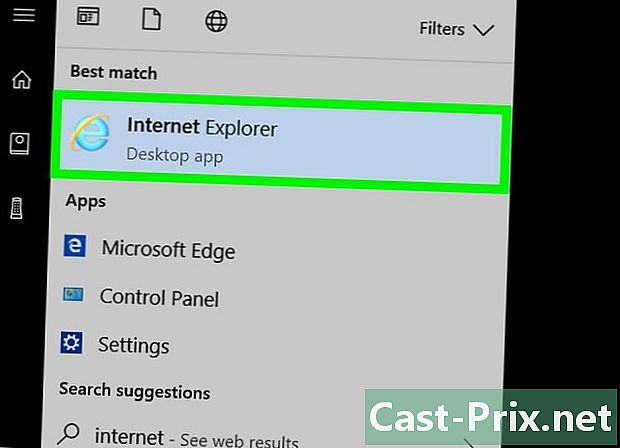
Deschideți Internet Explorer. Acest browser este reprezentat de o literă e albastru înconjurat de un cerc galben. -
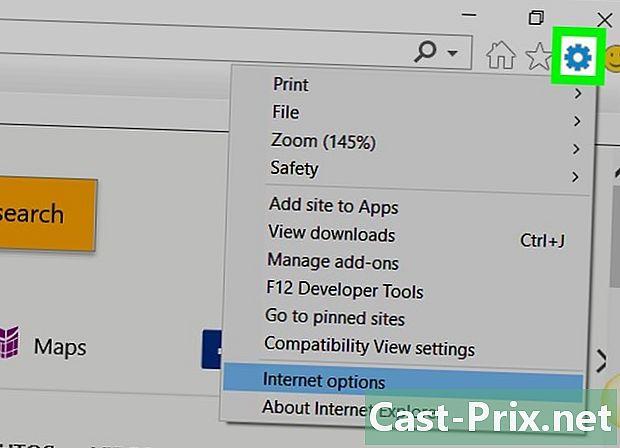
Faceți clic pe ⚙️. Această opțiune se află în colțul din dreapta sus al ferestrei Internet Explorer. -
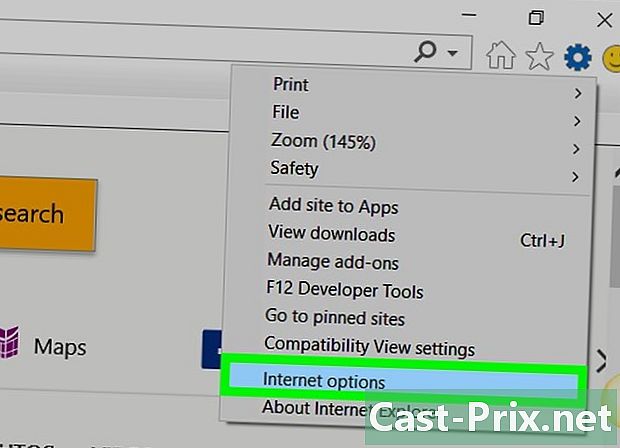
Faceți clic pe Opțiuni Internet. Această caracteristică veți găsi în meniul conuel. -
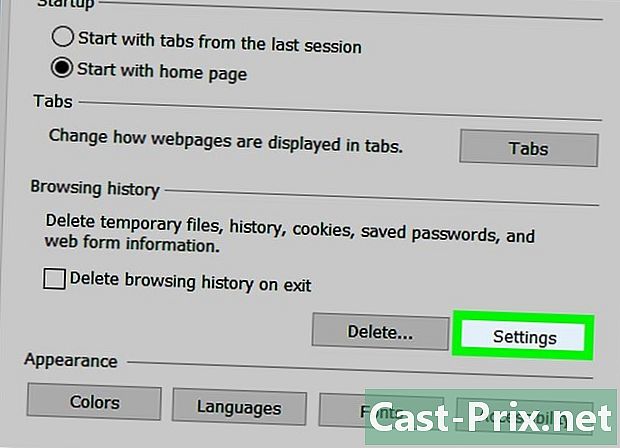
Faceți clic pe Setări. Această opțiune se află în partea de jos a ferestrei Opțiuni Internet în secțiune Istoricul de navigare. -
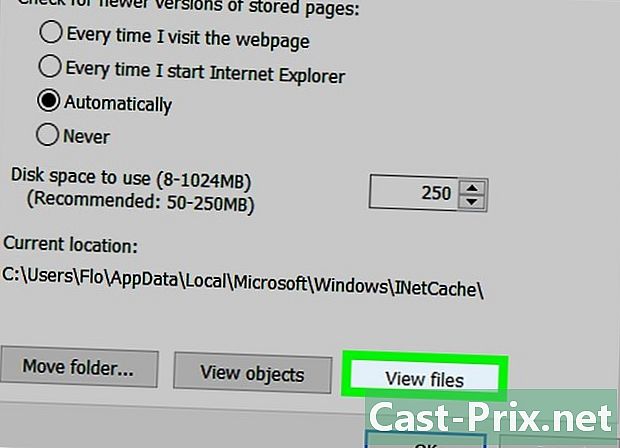
Faceți clic pe Vizualizare fișiere. Această opțiune se află în partea dreaptă jos a ferestrei. -
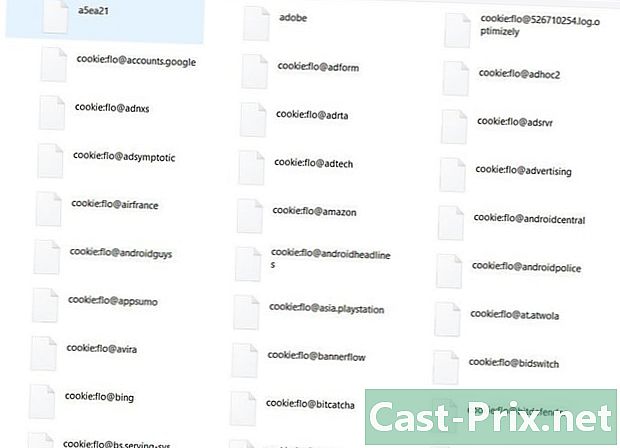
Examinați fișierele dvs. temporare. Toate fișierele pe care le veți găsi în acest folder sunt date în cache ale site-urilor pe care le-ați vizitat cu Internet Explorer.
Metoda 4 Vizualizați fișierele temporare de pe Firefox
-
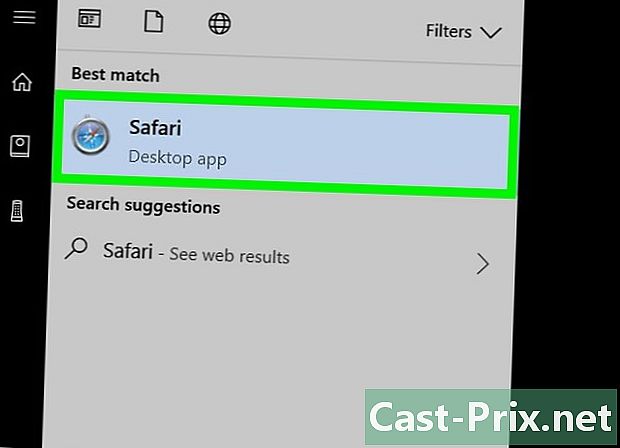
Deschide Firefox. Licența acestui browser seamănă cu o vulpe cu un palton roșu-portocaliu care înconjoară un glob albastru. -
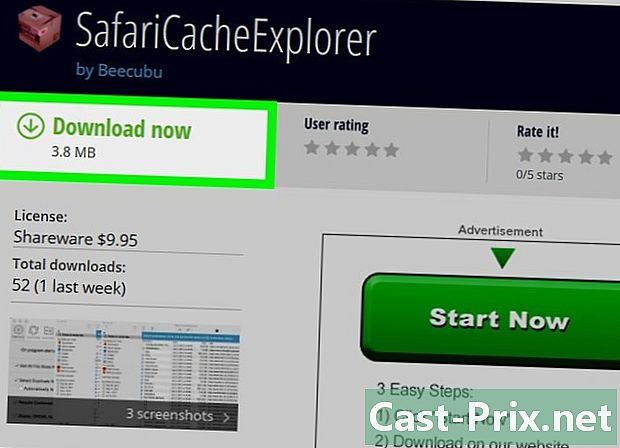
Faceți clic în bara de adrese. Vei găsi acest lucru în partea de sus a ferestrei Firefox. -
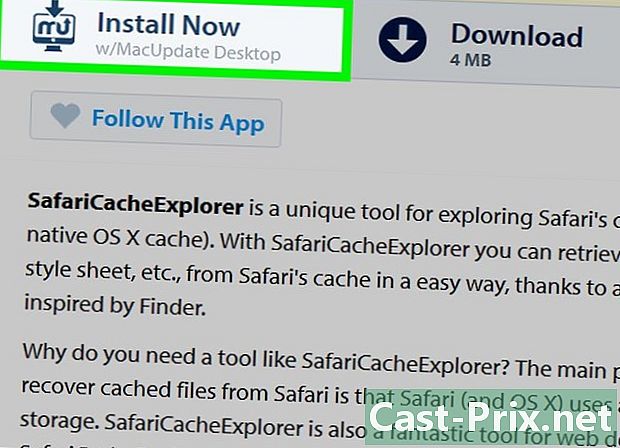
tip despre: se ascunde în bara de adrese. Această acțiune va afișa fișiere temporare de internet. -
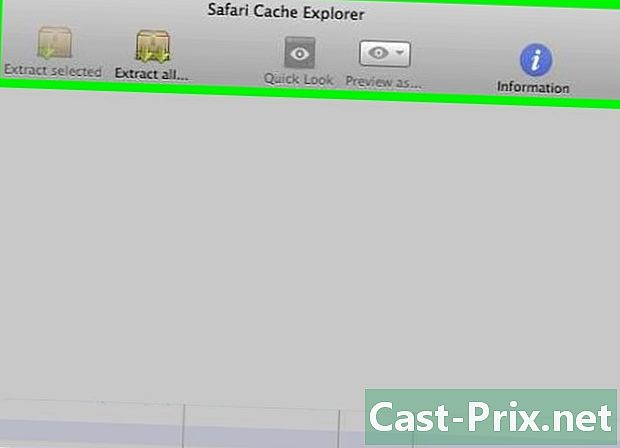
presa intrare. În acest sens, fereastra Informații de stocare în memoria cache a rețelei apar. -
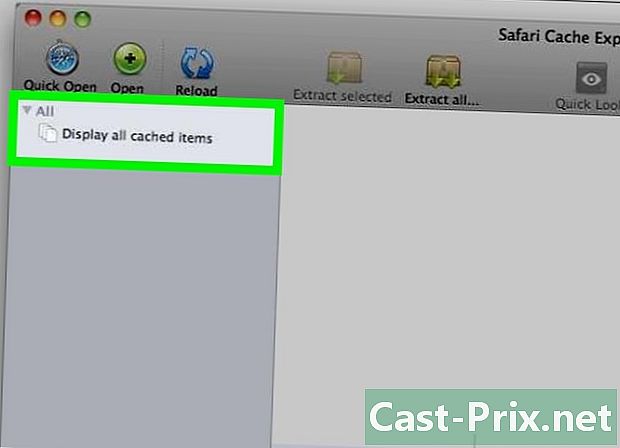
Faceți clic pe Listă intrări în memoria cache. Acest link se află sub secțiunea disc care se află în mijlocul paginii. Această acțiune vă va redirecționa către o pagină în care vor fi afișate toate fișierele temporare ale browserului Firefox.