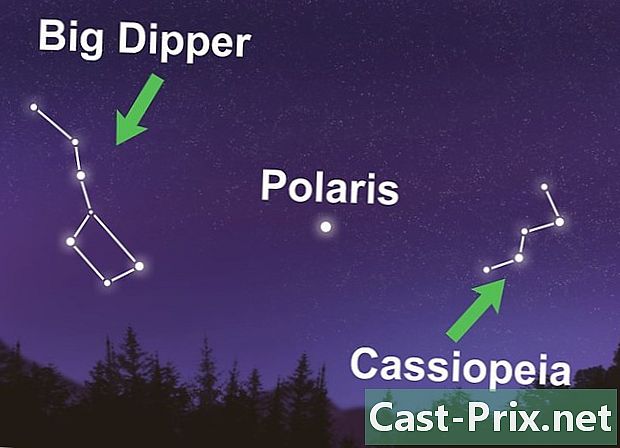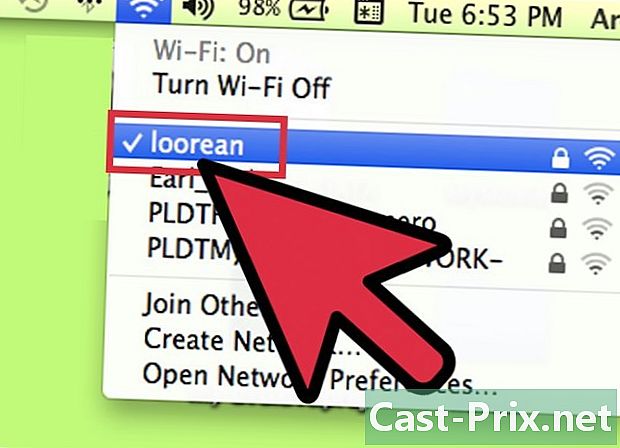Cum să găsiți codul dvs. Apple
Autor:
Peter Berry
Data Creației:
14 August 2021
Data Actualizării:
20 Iunie 2024
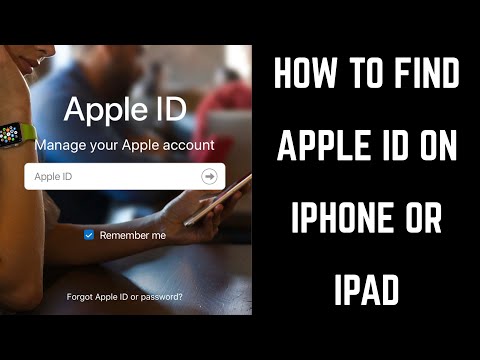
Conţinut
În acest articol: Utilizarea iPhone-ului sau iPad-ului dvs. Utilizarea unui computer
Dacă l-ați pierdut, este posibil să găsiți codul dvs. Apple.
etape
Metoda 1 Utilizarea iPhone-ului sau iPad-ului
-

Deschideți setările. Aceasta este o aplicație gri cu roată dințată (⚙️) care se găsește de obicei pe ecranul de pornire. -
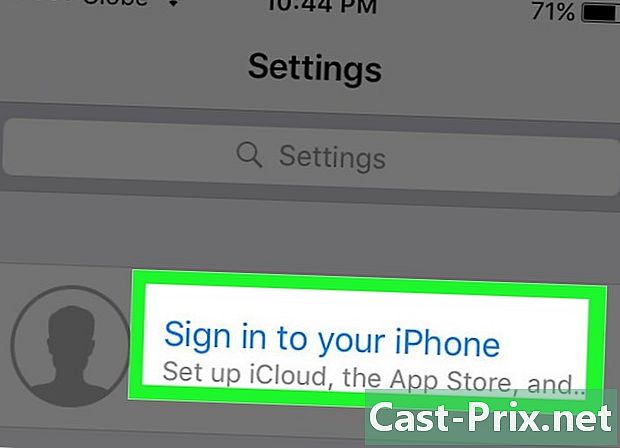
Atingeți Conectare. Ar trebui să îl găsiți în partea de sus a meniului de setări.- Dacă sunteți deja conectat la dispozitivul dvs. și vedeți numele dvs. în partea de sus, ar trebui să ajungeți pe o pagină cu adresa dvs. sub numele dvs. atunci când selectați numele dvs. Această adresă este ID-ul dvs. Apple.
- Dacă aveți o versiune mai veche diOS, apăsați iCloud în loc și verificați dacă sunteți conectat uitându-vă la partea de sus a ecranului. Dacă sunteți conectat, ar trebui să vedeți o adresă sub numele dvs. Acesta este ID-ul dvs. Apple.
-
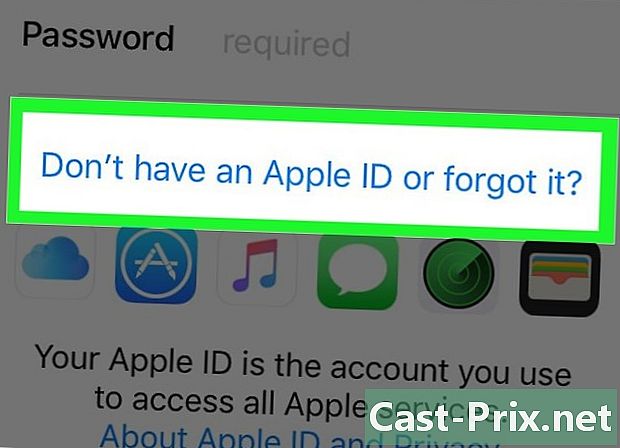
Apăsați pe Nu aveți o acreditare sau v-ați uitat?. Îl veți găsi sub câmpul parola.- Dacă aveți o versiune mai veche diOS, ar trebui să introduceți mai degrabă numele de utilizator sau parola uitate?
-

Selectați ID uitat. Îl veți găsi în centrul ferestrei. -
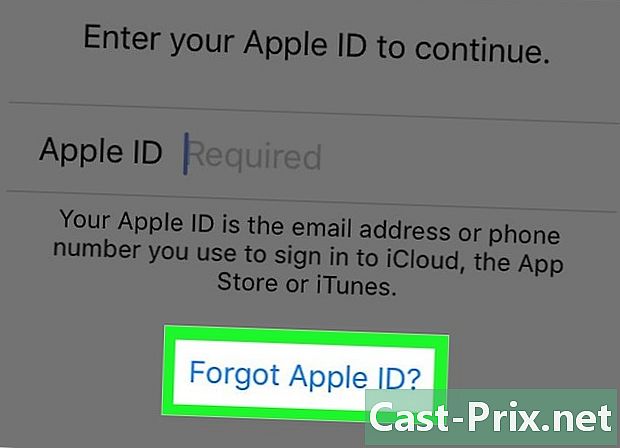
Apăsați Ați uitat numele de utilizator?. Îl veți găsi în câmpul în care în mod normal trebuie să introduceți ID-ul. -
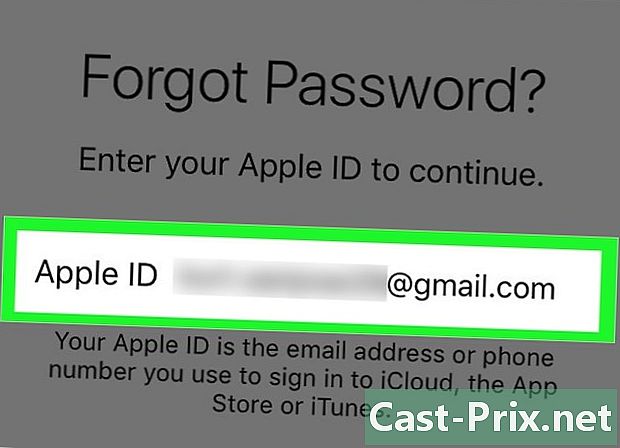
Introduceți informațiile. Introduceți prenumele, prenumele și adresa în câmpurile corespunzătoare. -

Selectați Următorul. O vei găsi în colțul din dreapta sus. -
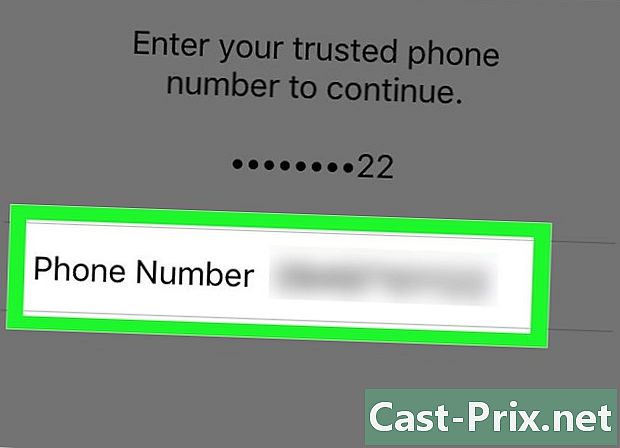
Introduceți numărul dvs. de telefon. Tastați numărul de telefon asociat ID-ului Apple care se încheie cu cele două numere care apar pe ecran. -

Atingeți Următorul. O vei găsi în colțul din dreapta sus. -
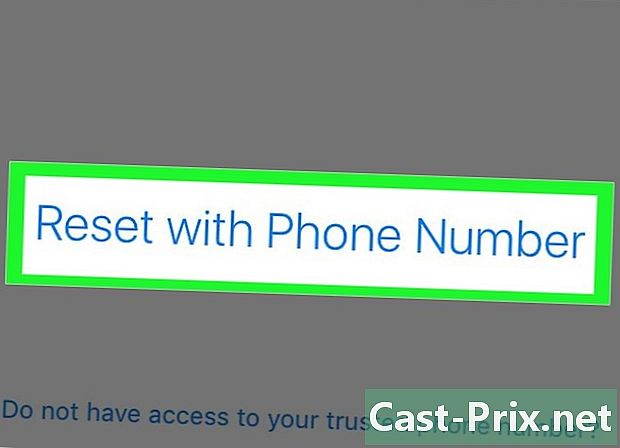
Atingeți Resetare cu număr de telefon. O veți vedea în partea de jos a ecranului.- Un număr de verificare va fi trimis la numărul furnizat. Dacă codul nu se completează, introduceți-l pe ecran și atingeți Următorul.
- Dacă nu aveți acces la un număr de telefon, selectați Nu aveți acces la numărul dvs. de telefon? în partea de jos a ecranului și urmați instrucțiunile care apar.
-

Introduceți parola. Introduceți cea pe care o utilizați pentru a debloca ecranul telefonului. -

Introduceți o nouă parolă. Introduceți parola în spațiul corespunzător și încă o dată în linia următoare.- Parola trebuie să aibă o lungime de cel puțin opt caractere (inclusiv un număr, o scrisoare cu majuscule și o majusculă), fără spații. Nu trebuie să aibă trei caractere care se repetă una după cealaltă (cum ar fi „ggg”), nu trebuie să fie ID-ul dvs. Apple sau parola pe care ați folosit-o în anul care tocmai a ieșit.
-
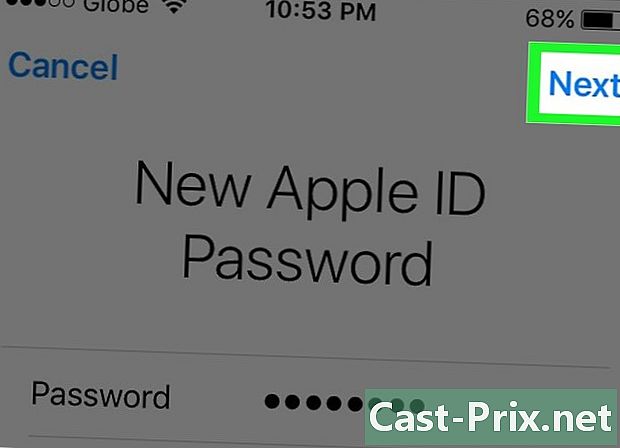
Atingeți Următorul. O vei găsi în colțul din dreapta sus. -
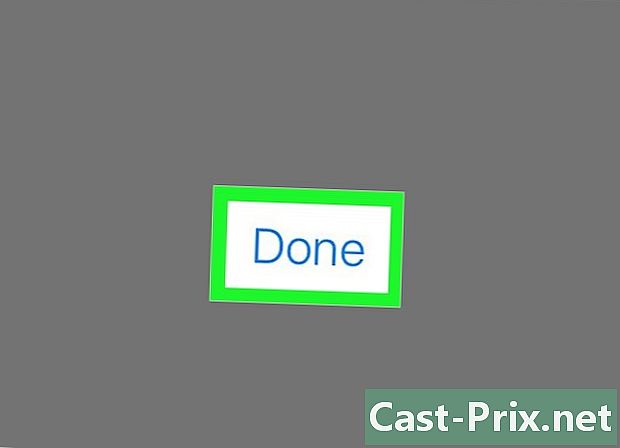
Selectați Jaccepte. Dacă nu sunteți autentificat automat la liCloud, introduceți parola în câmpul corespunzător.- Veți găsi identificatorul dvs. care apare în câmpul numit „ID Apple”.
-

Atingeți Conectare. Îl veți găsi în partea dreaptă sus a ecranului.- Din când în când, este posibil să vedeți „Conectați-vă la liCloud”, deoarece accesează datele dvs. în timpul procesului de autentificare.
-
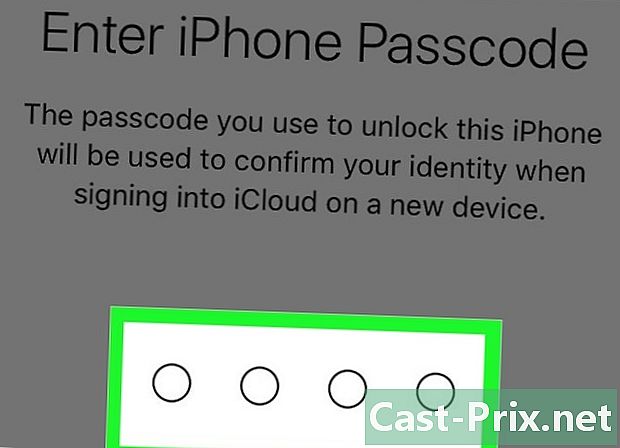
Introduceți parola pentru iPhone. Acesta este codul de deblocare pe care îl alegeți atunci când inițializați dispozitivul. -

Combinați datele. Dacă doriți ca calendarele, notele, contactele și restul datelor deja existente pe iPhone să fie contopite cu datele contului dvs. iCloud, puteți atinge îmbinare. În caz contrar, selectați Nu fuzionați.- ID-ul dvs. Apple, adică adresa dvs., va fi afișat sub numele dvs. în partea de sus a ecranului.
Metoda 2 Utilizați un computer
-

Deschideți meniul Apple. Doar faceți clic pe mărul negru din partea stângă sus a ecranului. -
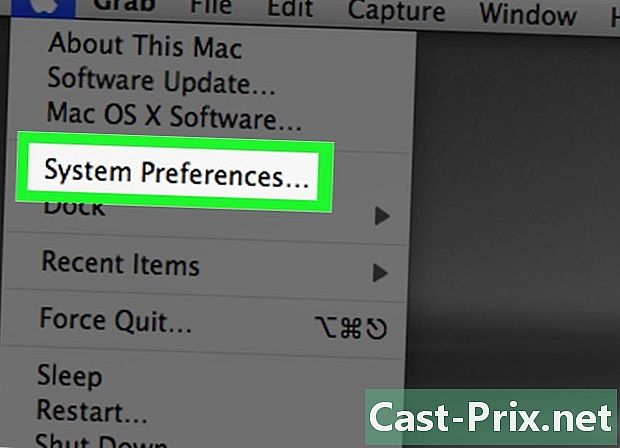
Selectați Preferința sistemului. Îl veți găsi în partea de sus a meniului derulant. -

Faceți clic pe iCloud. Aceasta este o pictogramă cu un nor albastru pe care o veți vedea în partea stângă a ferestrei.- Dacă sunteți conectat la Mac cu ID-ul Apple, aceasta este adresa pe care o vedeți sub numele dvs. în panoul din stânga.
- Dacă nu sunteți autentificat, apare o fereastră care vă cere să vă introduceți autentificarea.
-
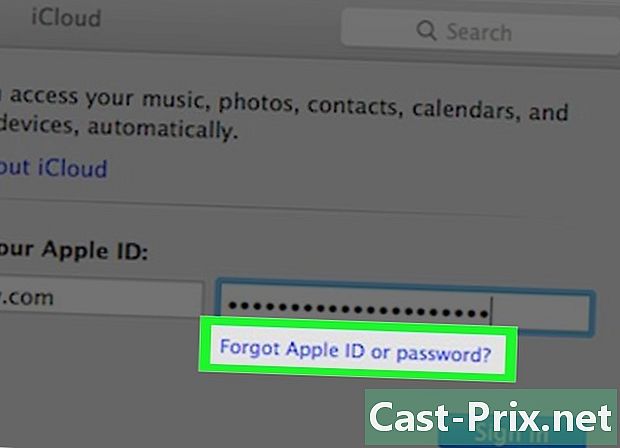
Atingeți numele de utilizator sau parola uitată?. Acesta este în câmpul pentru parola. -
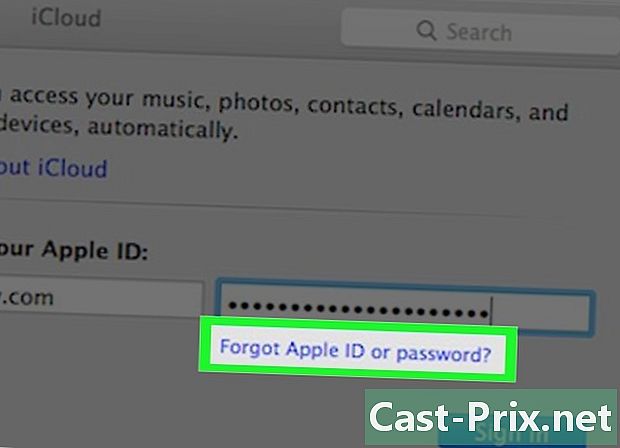
Selectați Uitat Apple ID. Îl veți găsi în partea de jos a ferestrei. -

Faceți clic pe iforgot.apple.com. Veți găsi linkul în fereastra în care îl puteți introduce direct în browser. -

Introduceți informațiile. Veți avea nevoie de prenumele, numele și adresa asociate cu ID-ul dvs. Apple. Puteți introduce și alte adrese anterioare, dar acest lucru nu este necesar.- Faceți clic pe următor după ce ați terminat completarea formularului.
- Există o șansă bună ca numele dvs. de utilizator să fie adresa dvs. curentă.
-
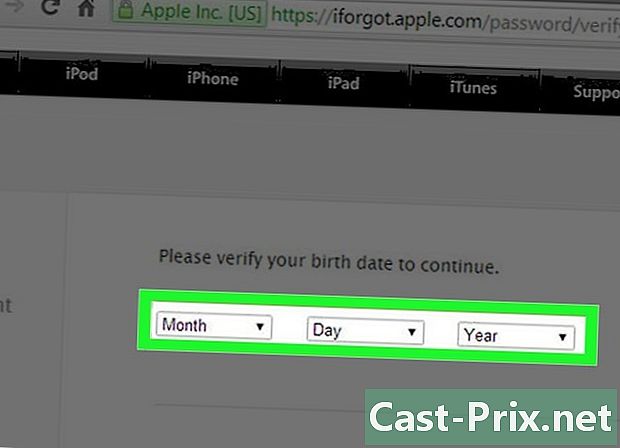
Confirmă-ți ziua de naștere. Trebuie să introduceți data de naștere înainte de a putea continua procedura. -

Alegeți metoda pentru a prelua identificatorul. Aveți două opțiuni pentru a găsi ID-ul dvs.: puteți primi aceste informații sau puteți răspunde la întrebări de securitate pentru a le afișa pe ecran.- Dacă preferați să aveți aceste informații în căsuța de e-mail, acestea vor fi trimise la adresa dvs. curentă și la toate celelalte adrese asociate contului.
- Dacă preferați să parcurgeți întrebări de securitate, trebuie să răspundeți corect la cele două întrebări care au fost adresate la crearea ID-ului Apple.
-

Resetați parola. Dacă alegeți să răspundeți la întrebări de securitate, veți vedea numele dvs. de utilizator pe pagina următoare. Vi se va solicita să creați o nouă parolă pentru acreditare. Dacă ați solicitat să o primiți, veți primi una cu linkul pentru a reseta parola. Adresa pe care o primiți corespunde ID-ului dvs. Apple.