Cum să transferați fotografii de pe un iPod pe un computer
Autor:
Robert Simon
Data Creației:
18 Iunie 2021
Data Actualizării:
24 Iunie 2024
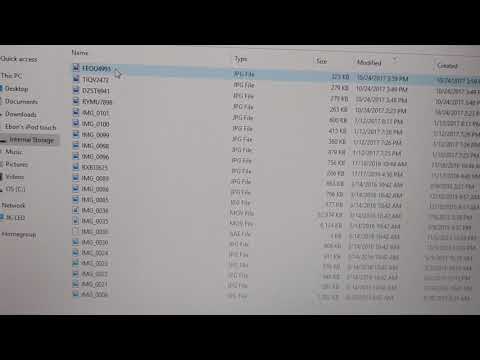
Conţinut
- etape
- Metoda 1 Utilizarea unui iPod original
- Metoda 2 Utilizarea unui iPod Touch
- Pe Windows
- Pe Mac OS X
Dacă aveți o mulțime de imagini pe iPod și aveți nevoie pentru a elibera o parte din spațiul său de stocare, transferul acestora pe computer vă va permite să recuperați memoria de care aveți nevoie pe iPod. Indiferent dacă aveți un iPod original cu o roată de clic sau cel mai recent iPod Touch, mutarea imaginilor va dura doar câteva minute.
etape
Metoda 1 Utilizarea unui iPod original
-
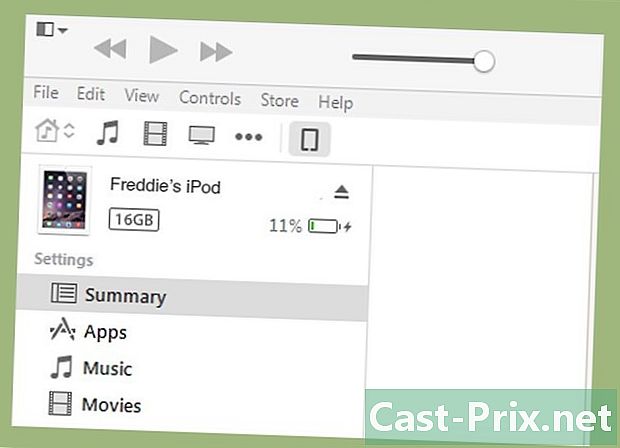
Puneți-vă iPod-ul în modul disc. Pentru a conecta iPod-ul la computer și pentru a accesa fișierele sale, acesta trebuie să fie configurat în modul disc. Puteți face acest lucru folosind iTunes sau configurați-l manual.- Pentru a configura iPod în modul disc cu iTunes, conectați-l la computer, lansați software-ul iTunes și alegeți iPod cu meniul de selectare a dispozitivului. Validați opțiunea de utilizat în modul disc în fereastra de selectare a opțiunilor.
- Pentru a seta manual modul disc, apăsați și mențineți apăsat tastele de meniu și selecție timp de cel puțin șase secunde. Țineți-le apăsate până când apare logo-ul Apple. De îndată ce apare, eliberați-le, apoi apăsați și țineți apăsat butoanele Selectare și defilare. Păstrați-le până când apare modul disc.
- Consultați acest ghid pentru mai multe informații despre cum să schimbați iPod-ul în modul disc.
-
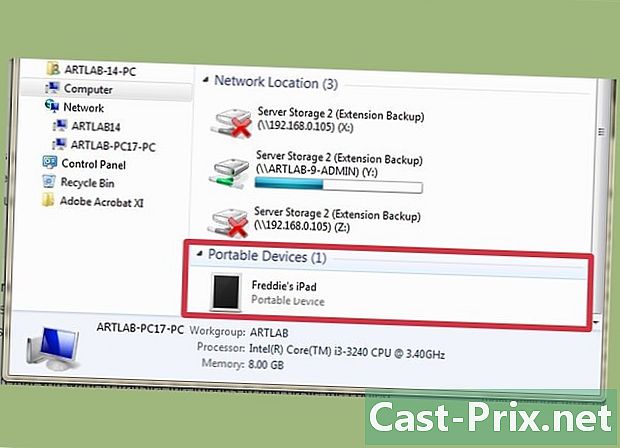
Deschideți iPod-ul pe computer. Dacă ați trecut manual la modul disc, conectați-l la computer. Dacă utilizați un Mac, dispozitivul ar trebui să apară pe ecran în același mod ca un disc USB. Dacă vă aflați pe Windows, ar trebui să fie listat în același mod ca și celelalte discuri din fereastra „Computerul meu” a sistemului.- Dacă utilizați Windows, puteți accesa rapid fereastra „Computerul meu” apăsând ⊞ Câștigă+pauză.
-
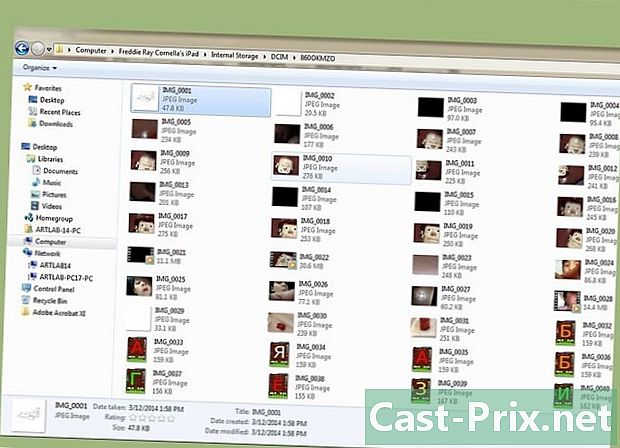
Găsiți fotografiile pe care doriți să le copiați. În mod normal, ar trebui să se afle în folderul „Fotografii”, dar, deoarece iPod-ul poate fi folosit ca disc USB, pot fi oriunde. Va trebui să navigați prin dosare pentru a găsi imaginile pe care doriți să le transferați. -
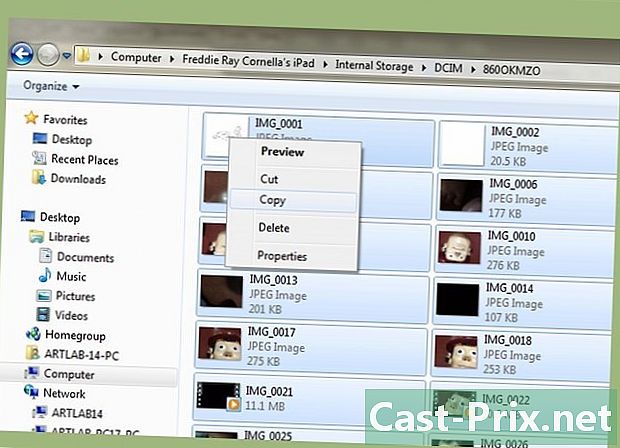
Transferați imaginile de pe iPod pe computer. Puteți alege imaginile pe care doriți să le mutați pe computer. Pentru a face acest lucru, selectați ediție → copie, faceți clic dreapta și selectați copie sau apăsând Ctrl+C (dacă sunteți pe Windows) sau ⌘ Cmd+C (în cazul unui Mac).- Alegeți locația în care doriți să transferați imaginile și apoi faceți o „lipire”. Puteți face acest lucru făcând clic edita → paste, făcând clic dreapta pe un spațiu gol și selectând paste sau apăsând Ctrl+V (dacă sunteți pe Windows) sau ⌘ Cmd+V (în cazul unui Mac).
- Dacă nu doriți să vă păstrați imaginile pe iPod, puteți să le tăiați mai degrabă decât să le copiați, ceea ce va elimina originalele atunci când sunt plasate în noua lor locație. Puteți face acest lucru apăsând Ctrl+X (dacă sunteți pe Windows) sau ⌘ Cmd+X (în cazul unui Mac). Le puteți lipi așa cum este descris mai sus.
- Dacă doriți, puteți transfera și fișierele pe iPod.
-
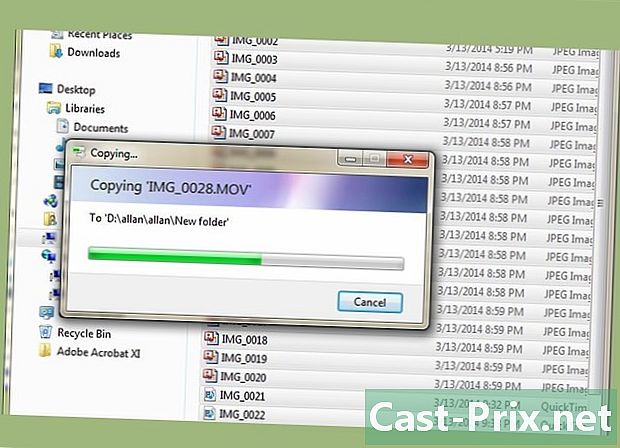
Așteptați finalizarea transferului. Dacă mutați multe imagini, această operație poate dura destul de mult. Indicatorul de progres vă va arăta cât timp mai rămâne înainte de a încheia copia. -
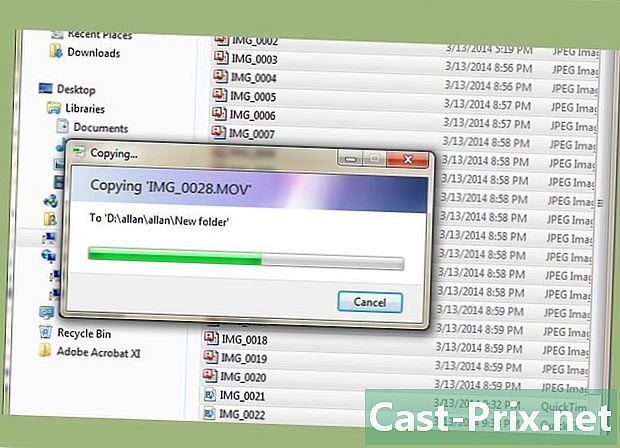
Scoateți iPod-ul. Când transferul va fi finalizat. Va trebui să „ejectați” dispozitivul înainte de a-l deconecta de la computer, pentru a evita orice corupție a datelor.- Pe un Mac, faceți clic dreapta pe pictograma iPod-ului dvs. și selectați "Eject". Puteți apoi să îl deconectați.
- În Windows, faceți clic pe „Deconectați în siguranță hardware-ul” din tava de sistem (dreapta jos) a barei de sarcini și selectați iPod-ul. Unul vă va spune când îl puteți deconecta.
Metoda 2 Utilizarea unui iPod Touch
Pe Windows
-
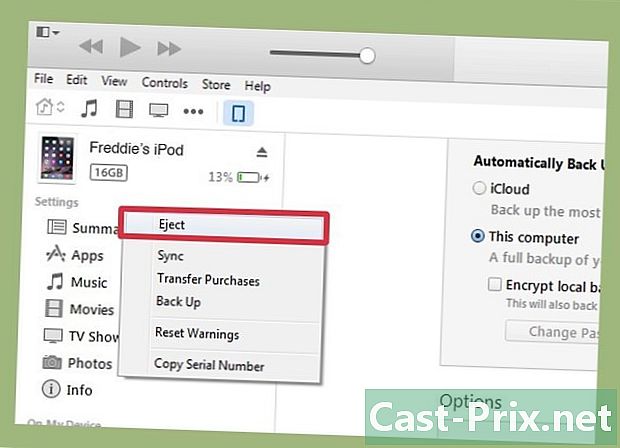
Conectați iPod Touch la computer. Dacă este prima dată când îl conectați la computer, va trebui să așteptați câteva minute, timpul necesar pentru Windows pentru a instala driverele de care are nevoie. -

Porniți consilierul pentru import. Dacă apare fereastra Lansare automată Windows, selectați „Importarea imaginilor și videoclipurilor”. Dacă nu apare, deschideți fereastra „Computerul meu”, apoi faceți clic dreapta pe pictograma iPod și alegeți „Importați imagini și videoclipuri”. -

Alegeți imaginile pe care doriți să le transferați. Windows va căuta toate imaginile din iPod. Vei vedea apoi o fereastră care afișează numărul de imagini găsite și unele opțiuni. Pentru a selecta cele dorite, asigurați-vă că este selectat „Alegeți, grupați și organizați elementele de importat” și faceți clic pe Următorul.- Fotografiile vor fi sortate în ordinea datei de fotografiere. Toate vor fi selectate implicit. Puteți alege pe cele pe care doriți să le copiați, bifând casetele de selecție individuale și debifându-le pe cele care nu vă interesează, iar dacă nu doriți să transferați, puteți pur și simplu să debifați opțiunea „Selectează totul” din partea de sus a listei.
- Puteți schimba modul în care imaginile sunt grupate trăgând scala în colțul din dreapta jos al listei.
-
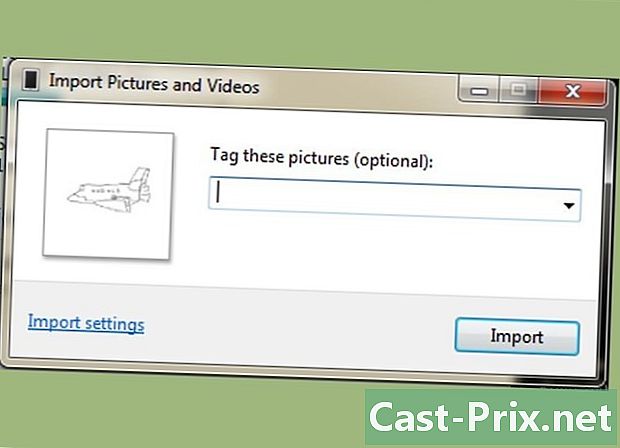
Organizați fotografiile pe care doriți să le păstrați. Aveți posibilitatea să adăugați cuvinte cheie la imaginile pe care doriți să le transferați făcând clic pe butonul „adăugați un cuvânt cheie” pentru a le găsi mai ușor. De asemenea, aveți opțiunea de a le grupa în foldere separate ale căror nume le puteți modifica făcând clic pe „Redenumiți” pe pictogramele folderelor care conțin fiecare grup de imagini. -
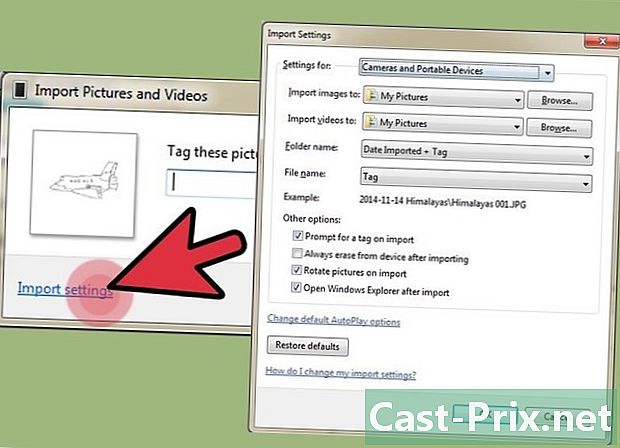
Alegeți opțiunile de import. Faceți clic pe „mai multe opțiuni” în colțul din stânga jos al ferestrei. Acest lucru vă va permite să alegeți sau să creați folderul în care vor fi plasate noile imagini și cum doriți să fie numiți fișierele. Faceți clic pe OK când ați terminat.- Dacă doriți să eliberați memoria din iPod după mutare, confirmați opțiunea „Ștergeți fișierele originale după import”.
-

Transferați fișierele. Faceți clic pe Import pentru a începe transferul. După ce ați terminat, veți fi redirecționat de către sistem către folderul „Imagini și videoclipuri importate”. De asemenea, puteți găsi imaginile în folderul specificat înainte de a le importa, care ar fi folderul „Imagini” în mod implicit.
Pe Mac OS X
-
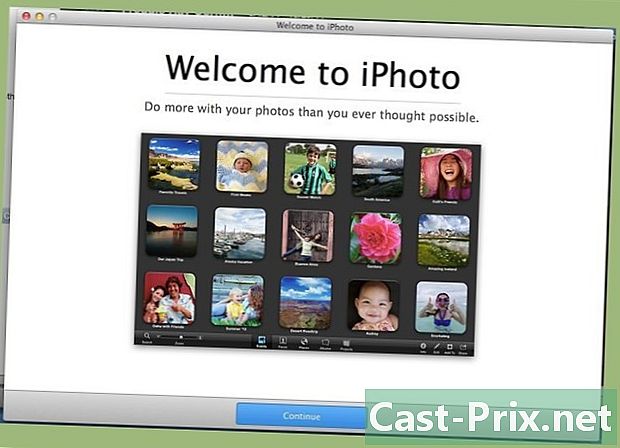
Conectați iPod Touch la computer. Programul iPhoto ar trebui să pornească automat când conectați iPod-ul. Dacă nu s-a lansat, deschideți-l din folderul „Aplicații”. -

Selectați fotografiile pe care doriți să le importați. Le puteți importa dând clic pe „Importați” # imagini ». Dacă doriți să importați doar unele dintre ele, faceți clic pe fiecare dintre cele care vă interesează și apoi pe „Importați fotografiile selectate” pentru a copia imaginile selectate.- Dacă software-ul iPhoto nu afișează conținutul iPod-ului, asigurați-vă că ați selectat dispozitivul în secțiunea „Dispozitive” din cadrul din stânga ferestrei.
-
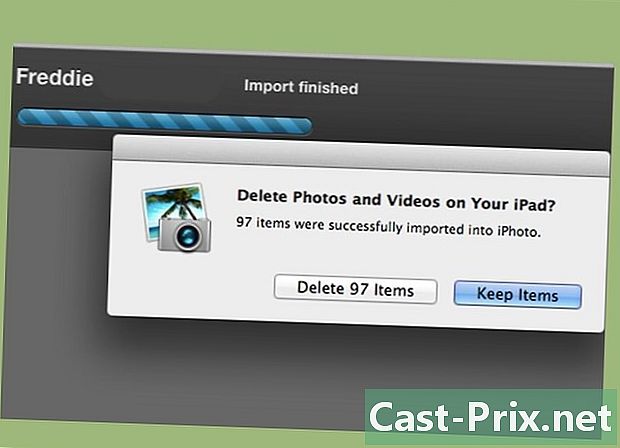
Alegeți să ștergeți sau să păstrați imaginile importate. După alegerea opțiunilor de import, sistemul vă va întreba dacă doriți să păstrați fotografiile importate de pe iPod sau să le ștergeți pentru a elibera spațiu de memorie. În cazul în care doriți să exportați imaginile pe un alt computer ulterior, alegeți să le păstrați pe iPod.
