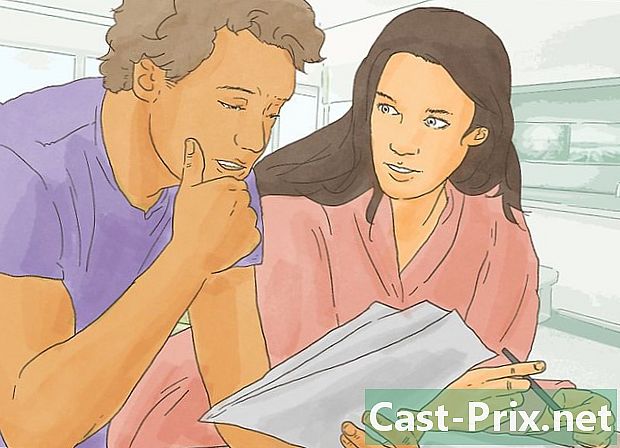Cum să reinstalați Google Chrome
Autor:
Roger Morrison
Data Creației:
27 Septembrie 2021
Data Actualizării:
1 Iunie 2024
![How to Reinstall Google Chrome On Windows 10/8/7 [Tutorial]](https://i.ytimg.com/vi/D488rNSW9dY/hqdefault.jpg)
Conţinut
În acest articol: Pe WindowsOn un MacSous iOSSous AndroidReferences
Dacă aveți probleme cu Google Chrome, cel mai simplu mod de a-l repara poate fi să îl reinstalați. Pentru a reinstala Google Chrome, va trebui să îl dezinstalați mai întâi, apoi să descărcați cel mai recent fișier de versiune de pe site-ul Chrome. Dacă Chrome a fost prezent în mod implicit pe dispozitivul dvs. Android, este posibil să nu puteți reinstala.
etape
Metoda 1 Pe Windows
-
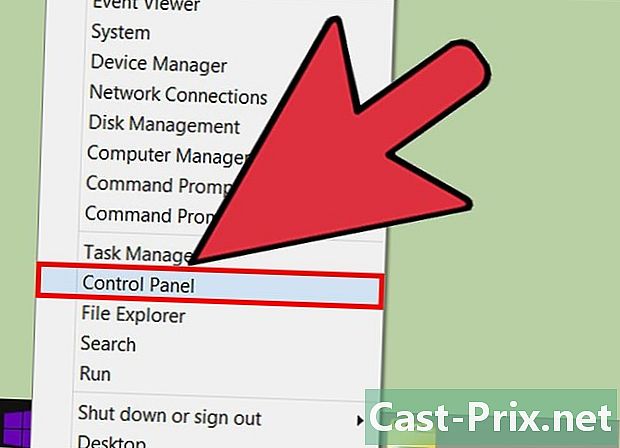
Deschideți Panoul de control. Înainte de a reinstala Google Chrome, trebuie să dezinstalați copia originală. Puteți face acest lucru accesând secțiunea Panoul de control.- Windows 10 și 8.1: faceți clic dreapta pe buton ferestre, apoi selectați Panoul de control.
- Windows 8: apăsați ⊞ Câștigă+X, apoi selectați Panoul de control.
- Windows 7 și Vista: deschideți meniul start, apoi selectați Panoul de control.
-

Select Dezinstalați un program sau Programe și caracteristici. Numele depinde de modul de afișare pe care îl utilizați. Această opțiune va deschide lista programelor instalate. -

găsi Google Chrome în lista programelor instalate. În mod implicit, lista ar trebui organizată în ordine alfabetică. -

Select Google Chrome, apoi faceți clic pe dezinstalare. Veți găsi butonul dezinstalare deasupra listei de programe după ce ai selectat unul. -
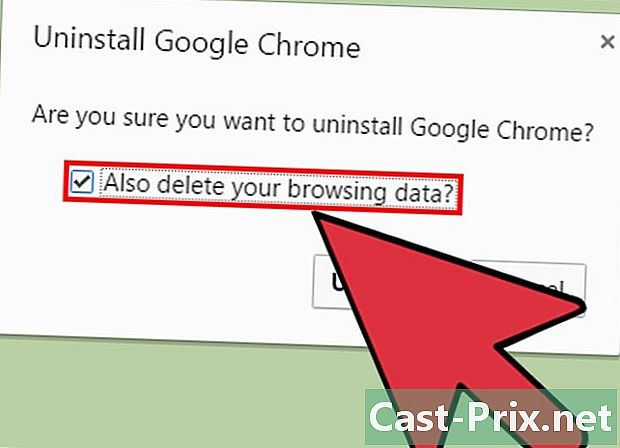
Bifează caseta Ștergeți și datele de navigare. Acest lucru vă va permite să vă ștergeți complet datele înainte de a instala o nouă copie de Chrome. -

Activați fișierele ascunse în Windows Explorer. Pentru a șterge complet datele de pe Chrome, va trebui să activați vizualizarea de fișiere ascunse:- deschide Panoul de control și selectați Opțiuni de folder ;
- faceți clic pe filă Vizualizare și bifează Vizualizați fișiere, foldere și unități ascunse ;
- debifează Ascundeți fișierele protejate de sistemul de operare.
-
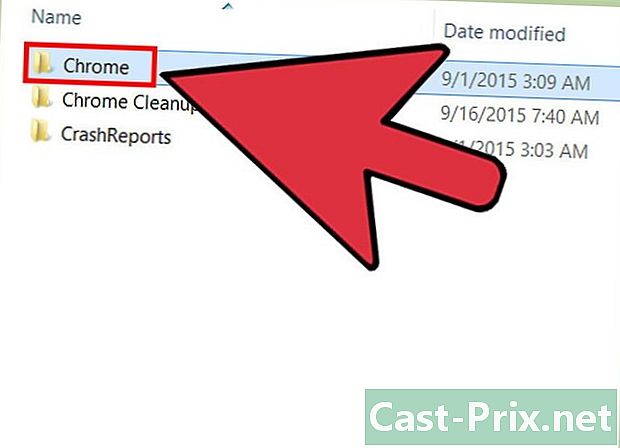
Ștergeți fișierele Chrome rămase. Acum că fișierele ascunse sunt vizibile, găsiți și ștergeți următoarele foldere de pe computer:- C: Users
AppData Local Google Chrome ; - C: Fișiere de program Google Chrome ;
- numai pe XP: C: Documente și Setări
Setări locale Date aplicație Google Chrome .
- C: Users
-

Accesați site-ul Chrome dintr-un alt browser. Deschideți Internet Explorer sau un alt browser instalat pe computer, apoi accesați site-ul google.com/chrome. -

Evidențiați descărcare în partea de sus a paginii. Apoi selectați Pentru un computer personal. Vei fi direcționat către pagina de descărcare Chrome. -

Faceți clic pe Descărcați Chrome pentru a descărca fișierul de instalare Chrome. Versiunea potrivită pentru Windows ar trebui să se descarce.- Chrome va descărca în mod implicit versiunea pe browser pe 32 de biți. Dacă doriți să utilizați versiunea pe 64 de biți pe sistemul dvs. de operare pe 64 de biți, selectați Descărcați Chrome pentru o altă platformă și selectați Windows 10 / 8.1 / 8/7 pe 64 de biți.
-

Citiți termenii de utilizare și lansați fișierul de instalare. Chrome va afișa termenii browserului. Acesta va fi, de asemenea, configurat ca browserul implicit odată ce instalarea va fi finalizată, pe care o puteți modifica prin debifarea casetei corespunzătoare. -
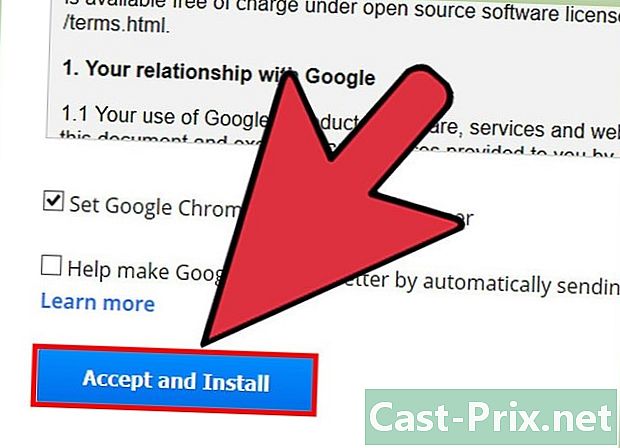
Faceți clic pe Acceptați și instalați pentru a începe descărcarea fișierelor necesare. Vei vedea unele ferestre mici deschise și închise. -

Faceți clic pe efectua dacă acest lucru este solicitat de Windows. Aceasta va permite computerului dvs. să descarce fișierele de instalare de pe Google. -

Așteptați până când se instalează Chrome. Fișierele necesare se vor descărca și va începe fișierul de instalare Google Chrome. Acest fișier de instalare va descărca mai multe fișiere, apoi începe instalarea Chrome după terminarea descărcării.- Dacă aveți probleme la rularea fișierului de instalare online, descărcați și rulați fișierul de instalare alternativ de la Google.
-

Porniți Chrome. Când lansați Chrome după instalare, vi se poate cere să selectați browserul dvs. implicit. Alegeți Chrome sau alt browser din browserul dvs. care se află în listă pentru a seta browserul implicit pentru computer. -
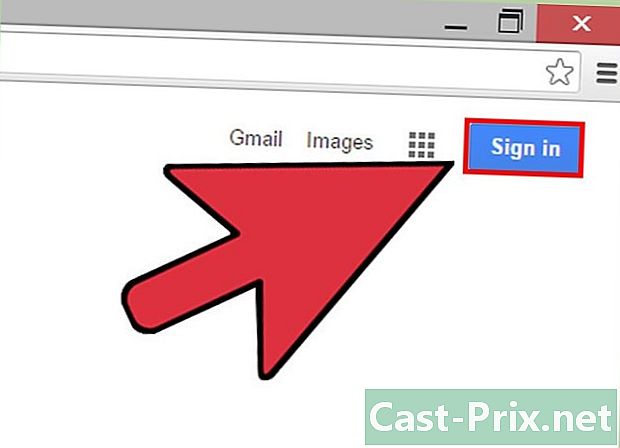
Conectați-vă la Chrome utilizând contul Google (opțional). Când se deschide Chrome, sunteți direcționat către pagina de conectare. Conectarea la Chrome cu contul dvs. Google vă va permite să sincronizați marcajele, extensiile, temele, parolele salvate și alte date ale formularului. Nu este necesar să faceți acest lucru pentru a utiliza Chrome.
Metoda 2 pe un Mac
-

Deschideți fișierul aplicații. Înainte de a reinstala Chrome, trebuie să eliminați versiunea veche. Îl veți găsi în folder aplicații. -

Găsiți aplicația Google Chrome. Ar putea fi în dosar aplicații sau este posibil să fi fost mutat într-un alt folder. -
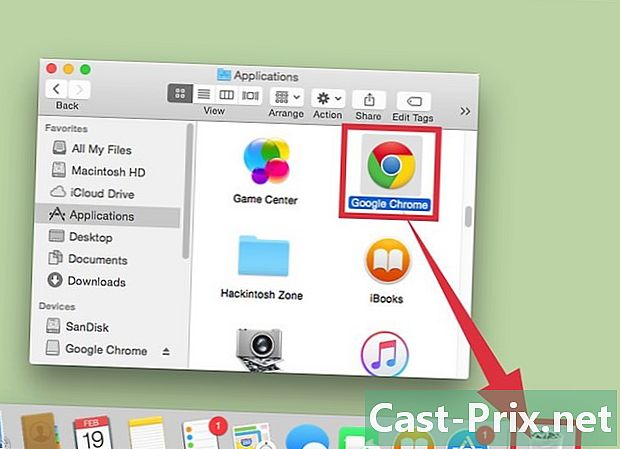
Trageți Google Chrome în Coșul de gunoi. Trageți această aplicație în coș pentru al elimina de pe computer. -

Ștergeți datele profilului dvs. Dacă doriți să eliminați complet datele de pe Chrome înainte de reinstalare, trebuie să găsiți și să ștergeți profilul. Drept urmare, veți șterge preferințele, marcajele și istoricul dvs.- Faceți clic pe meniu Du-te și selectați Mergeți la dosare.
- intra ~ / Library / Google și faceți clic pe Du-te.
- Trageți dosarul GoogleSoftwareUpdate în coș.
-

Accesați site-ul web Google Chrome de la Safari. Deschideți Safari sau un alt browser instalat pe dispozitivul dvs., apoi accesați google.com/chrome. -
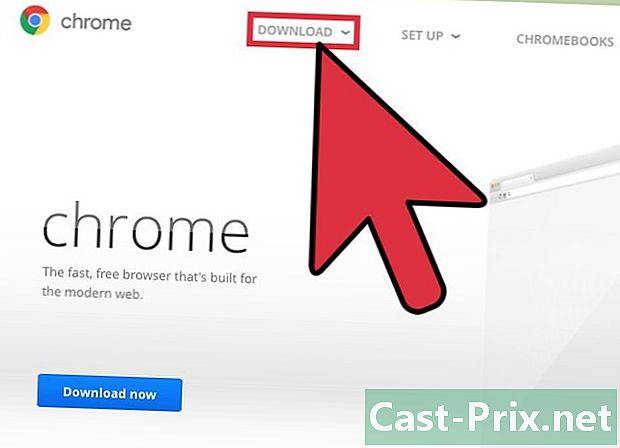
Select descărcare, apoi faceți clic pe Pentru un computer personal. Vei fi redirecționat către pagina de descărcare Chrome. -
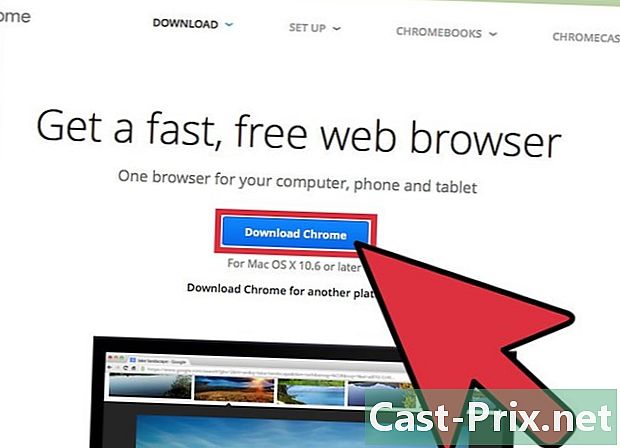
Faceți clic pe Descărcați Chrome pentru a descărca fișierul de instalare pentru Mac. Va trebui să acceptați termenii de utilizare pentru a începe descărcarea. -
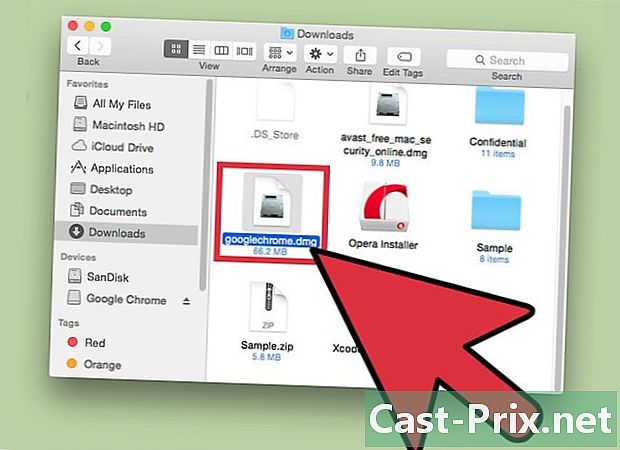
Deschideți fișierul „googlechrome.dmg "odată descărcat. Este posibil să dureze câteva minute pentru a descărca. -

Pictograma drag Google Chromeaplicaţia pe icoana din aplicații. Google Chrome va fi instalat în folderul dvs. aplicații. -

Lansați Google Chrome din folder aplicații. Dacă vi se cere, faceți clic pe deschis pentru a confirma că doriți să-l rulați. -
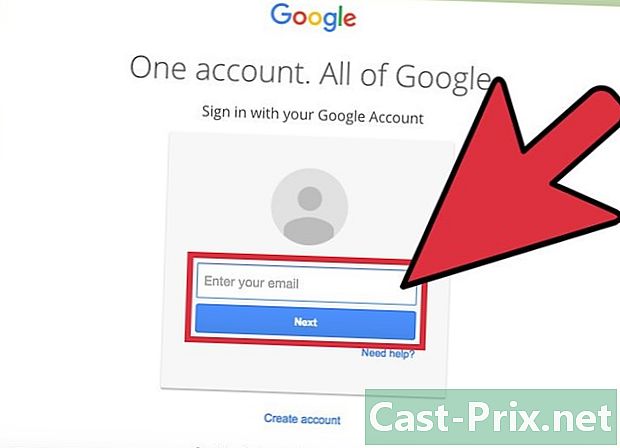
Conectați-vă la Chrome cu contul dvs. Google (opțional). Când porniți Chrome pentru prima dată, vi se cere să vă conectați cu contul dvs. Google. Acest lucru vă va permite să sincronizați marcajele, setările, temele și extensiile. Nu este necesar să faceți acest lucru pentru a începe să utilizați Chrome.
Metoda 3 Pe iOS
-

Apăsați și mențineți apăsată pictograma Chrome pe ecranul de pornire. La sfârșitul unui moment, pictogramele vor începe să se apese. -

Apăsați tasta X în colțul pictogramei Chrome. Vi se va solicita să confirmați dacă doriți să eliminați complet Chrome și toate datele sale. -

Apăsați butonul de pornire pentru a ieși din modul de eliminare a aplicației. Pictogramele aplicației nu vor mai face clic și veți putea deschide din nou aplicații. -

Deschideți App Store. După ce Chrome a fost eliminat, îl puteți descărca din nou din App Store. -

Căutare Google Chrome. Ar trebui să apară mai întâi în rezultatele căutării aplicației. -

presa get, apoi mai departe instala. Descărcarea Chrome pe dispozitivul dvs. iOS va începe. Vi se poate solicita să introduceți parola dvs. Apple ID înainte de începerea descărcării. -

Lansați aplicația Chrome. După finalizarea instalării aplicației, o puteți lansa apăsând pictograma Chrome de pe ecranul de pornire. Browserul Chrome se va deschide apoi.
Metoda 4 Android
-
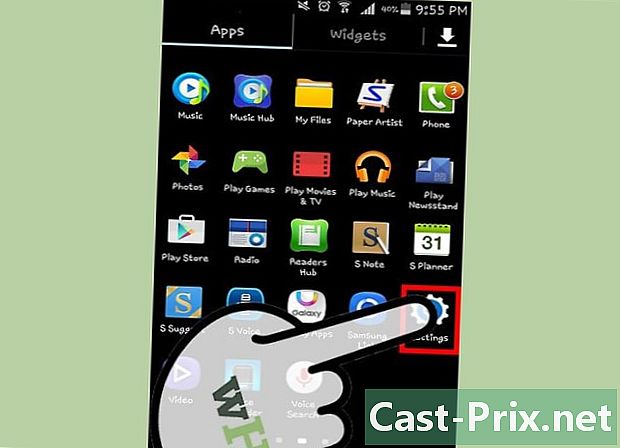
Deschideți aplicația din setări. Puteți dezinstala Chrome de la aplicarea setări a dispozitivului dvs. Nu veți putea dezinstala Chrome dacă a fost prezent în mod implicit pe Android. -

Select Aplicații sau aplicații. Apoi se va deschide lista de aplicații instalate pe dispozitivul Android. -

presa crom în lista de aplicații. Ecranul care conține informațiile aplicației Chrome se va deschide apoi. -

presa dezinstalare sau mai departe Dezinstalați actualizările. Dacă vedeți opțiunea dezinstalareveți avea opțiunea de a elimina complet Chrome de pe dispozitiv. Pe de altă parte, dacă vezi Dezinstalați actualizărileChrome a fost prezent în mod implicit pe dispozitivul dvs. și veți putea dezinstala doar actualizările care au apărut pe măsură ce mergeți. -

După ce ați dezinstalat Chrome, deschideți Google Play Store. După ce Chrome este eliminat, îl puteți descărca din nou din Play Store. -

Căutare crom. Google Chrome ar trebui să apară mai întâi în lista de rezultate. -
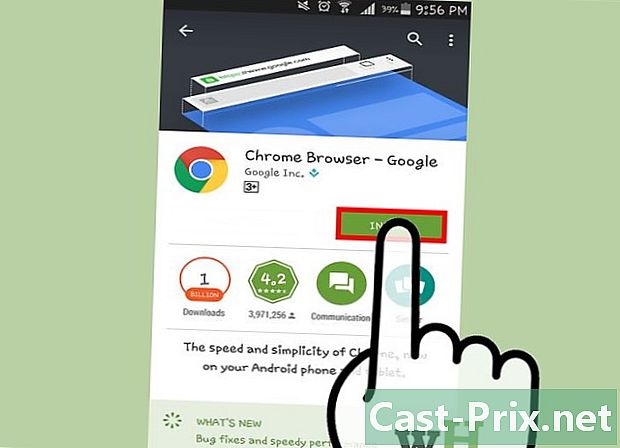
Apăsați butonul instala sau Actualizare. Dacă ați putea elimina complet Chrome, apăsați butonul instala pentru a descărca cea mai nouă versiune de pe dispozitiv. Dacă puteți șterge doar actualizările, apăsați Actualizare pentru a descărca și instala cele mai recente actualizări. -

Porniți Chrome. Veți găsi Chrome în sertarul aplicației de pe dispozitiv. În funcție de setările dvs., puteți găsi o scurtătură pentru aplicație pe ecranul de domiciliu.