Cum să reinstalați Minecraft
Autor:
Roger Morrison
Data Creației:
27 Septembrie 2021
Data Actualizării:
1 Iulie 2024

Conţinut
În acest articol: Sub WindowsUnder MacMinecraft PEREferences
Trebuie să reinstalați Minecraft pe computer, dar nu înțelegeți de ce nu există folderul „Minecraft” din directorul „Fișiere program” sau „Aplicații”? Este normal, nu vă faceți griji. Într-adevăr, Minecraft folosește comenzi Java pentru a instala pe computer. Înseamnă, de asemenea, că nu este posibilă dezinstalarea Minecraft folosind metode „tradiționale”. Înainte de a reinstala Minecraft, nu uitați să vă salvați lumile și jocurile. Astfel, odată reinstalat jocul pe mașina dvs., vă puteți restaura copiile de siguranță și nu veți pierde nici lumile, nici progresele.
etape
Metoda 1 Pe Windows
-
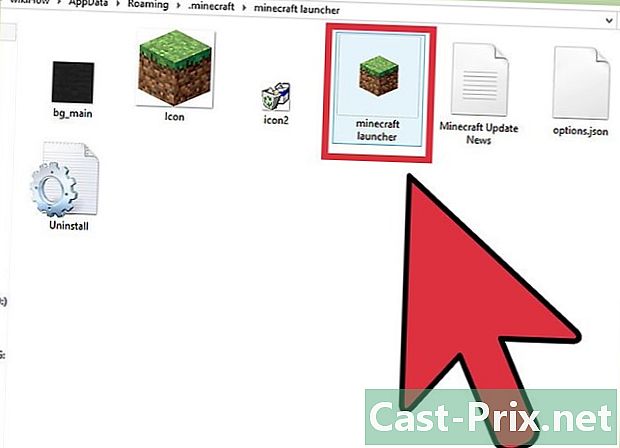
Nu atingeți lansatorul. Nu este necesar să ștergeți fișierul "exe" pe care îl utilizați pentru a deschide Minecraft. Mai târziu va fi util să descărcați fișierele de care aveți nevoie pentru a reinstala jocul. Nu vă faceți griji pentru lansator în faza de dezinstalare a Minecraft.- De asemenea, rețineți că nici setările, nici fișierele utile pentru joc nu sunt stocate în lansator. Ștergerea nu va fi de niciun folos și ar face și mai dificil mai târziu, atunci când va trebui să reinstalați Minecraft pe computer.
-
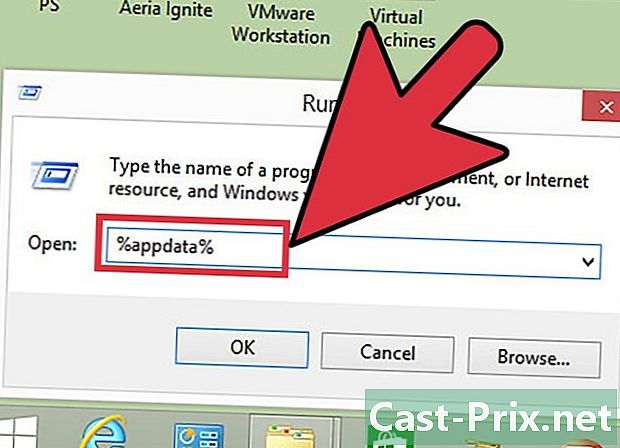
Apăsați tastele.⊞ Câștigă+R . Pe ecran apare fereastra „Run”. Înregistrare % AppData% în câmpul „Deschide” apoi apăsați tasta ↵ Introduceți. Vei accesa apoi folderul „Roaming”. -
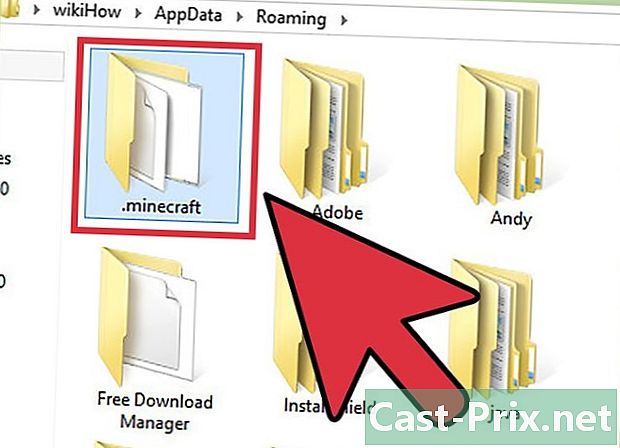
Găsiți dosarul..minecraft . Odată găsit, faceți dublu clic pe el pentru a-l deschide. -
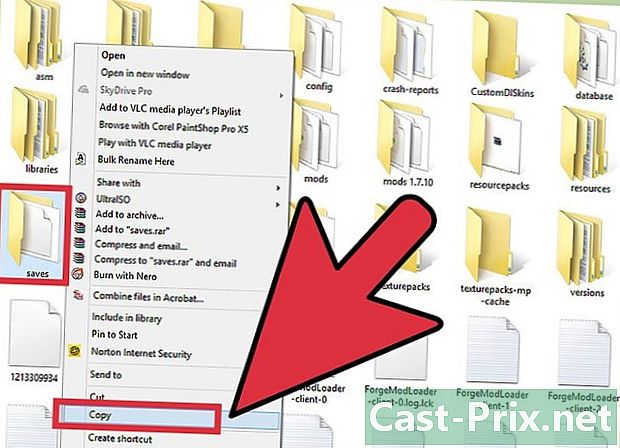
Salvați fișierul.salvează într-un loc sigur. Acest lucru vă va permite să vă restaurați lumile salvate după reinstalarea Minecraft. -
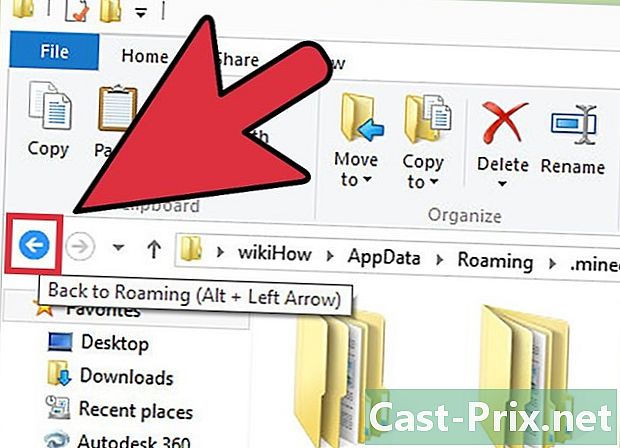
Accesați un director pentru a fi din nou în folderul „Roaming”. Ar trebui să vezi din nou dosarul .minecraft. -
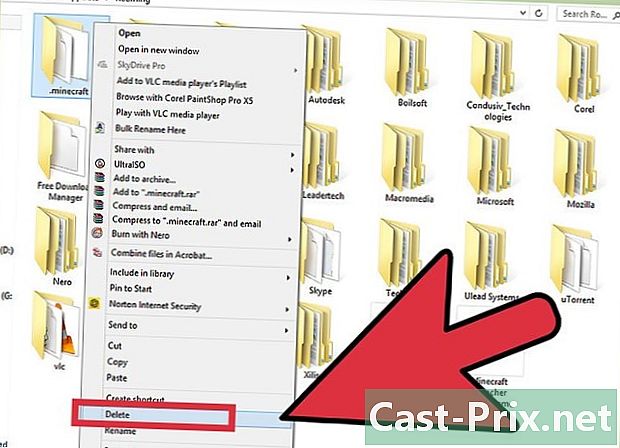
Faceți clic dreapta pe folder..minecraft și selectați opțiunea „Șterge”. Aceasta va dezinstala Minecraft de pe computer. -
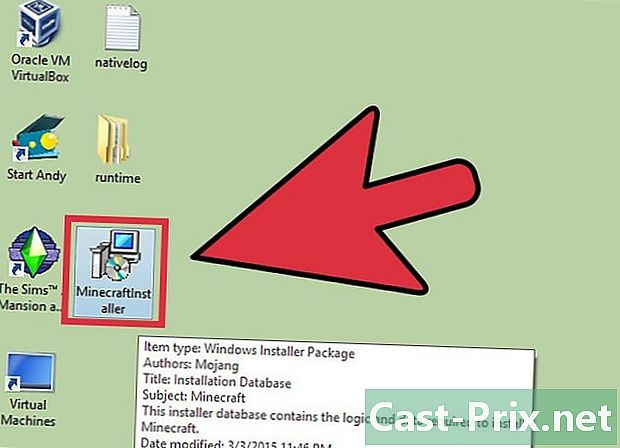
Deschide lansatorul Minecraft. Puteți descărca lansatorul pe site minecraft.net dacă a fost șters vreodată la dezinstalarea Minecraft. Va trebui să vă autentificați pe site cu contul dvs. Mojang pentru a accesa fișierul lansator (motiv pentru care v-am sfătuit în primul pas să nu atingeți lansatorul în timp ce dezinstalați Minecraft). -
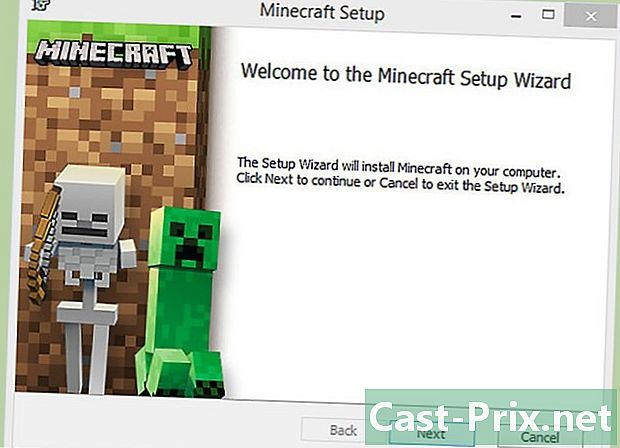
Așteptați în timp ce Minecraft se instalează pe computer. După deschiderea lansatorului, instalarea Minecraft va începe automat. -
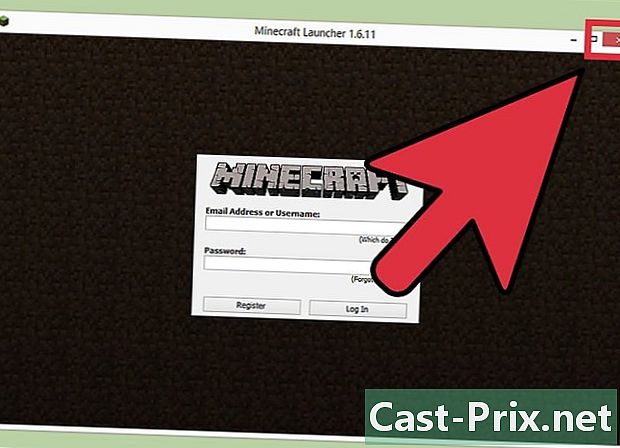
Închideți Minecraft odată ce a fost lansat și deschis. Acest lucru vă va permite să vă restaurați lumile salvate. -
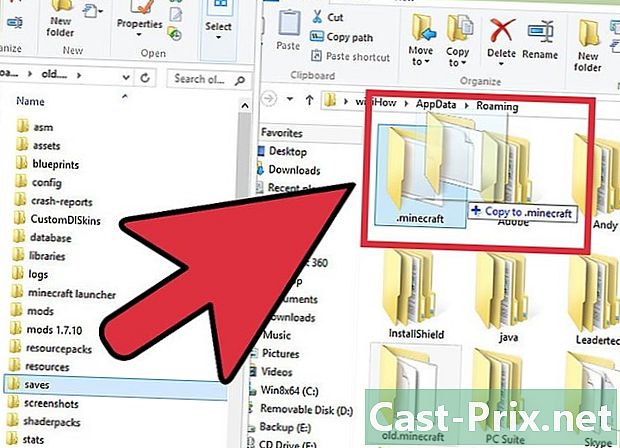
Deschideți din nou dosarul .minecraft și trageți fișierul salvează pe care le-ați pus într-un loc sigur într-o etapă anterioară. Confirmați că doriți să înlocuiți elementele aflate deja în folder .minecraft. Acest lucru vă permite să vă restaurați lumile salvate, astfel încât să le puteți accesa din nou atunci când reporniți Minecraft.
Depanarea
-
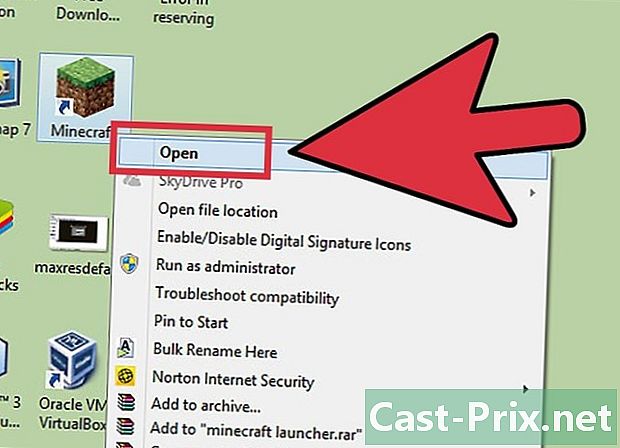
Deschide lansatorul Minecraft. Dacă încercați să redați Minecraft după reinstalarea acestuia, puteți încerca să forțați instalarea actualizărilor. -
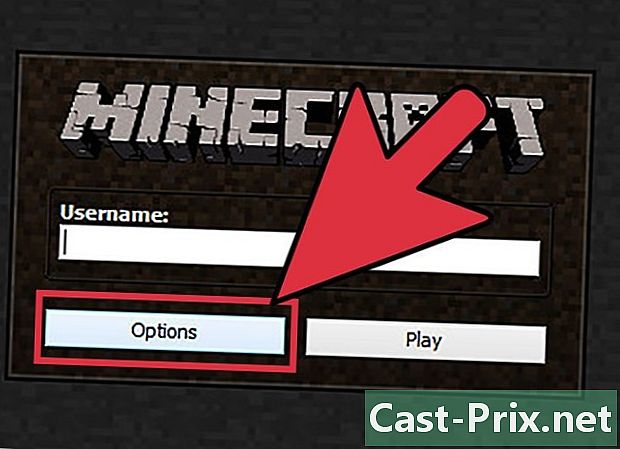
Selectați „Opțiuni”. -
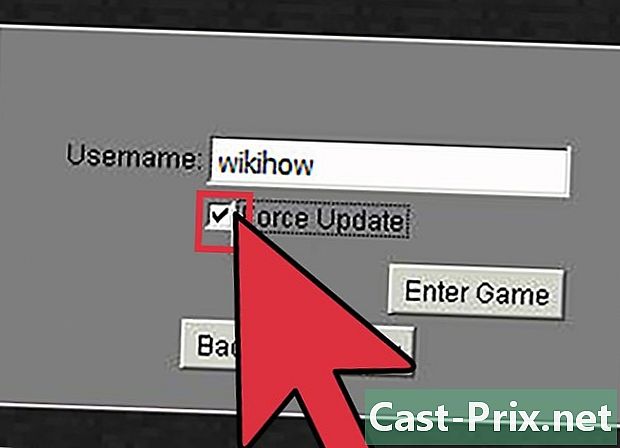
Faceți clic pe opțiunea „Actualizare forțată! Apoi faceți clic pe „Finalizare”. -
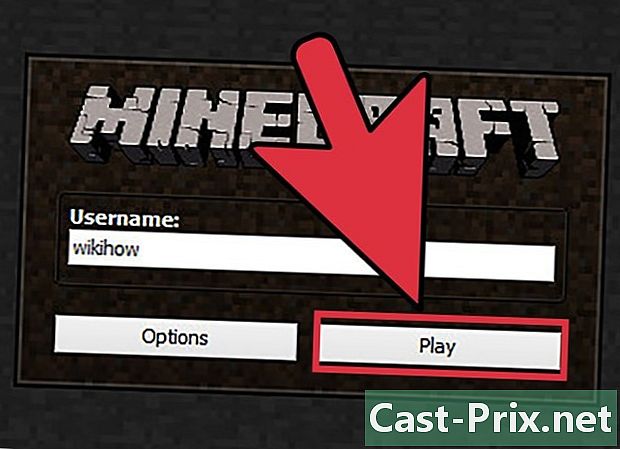
Conectați-vă la joc și așteptați descărcarea fișierelor. -
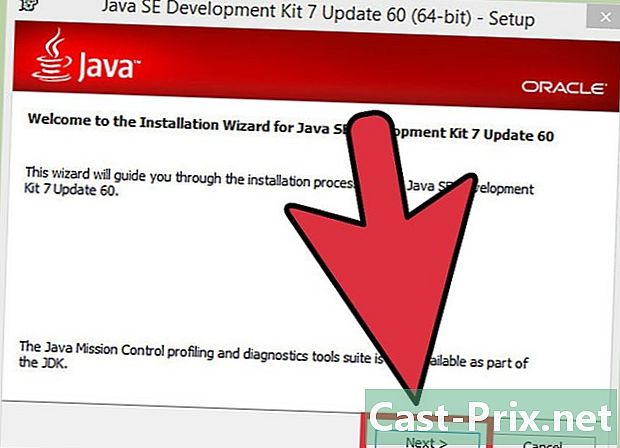
Încercați să reinstalați Java dacă problemele dvs. nu sunt încă rezolvate. Dacă mai aveți probleme cu jocul Minecraft, este posibil ca problema să vină din instalarea dvs. Java. Vă recomandăm să încercați să reinstalați Java pe computer (există multe tutoriale pe Internet care vă arată procedura de urmat). -
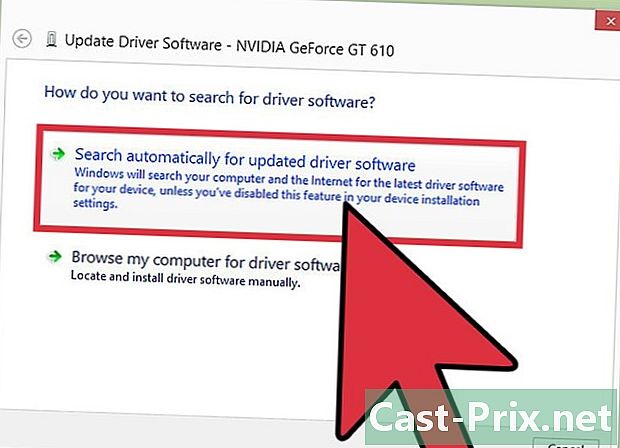
Actualizați driverele pentru cardul dvs. grafic. Dacă aveți o mulțime de probleme de afișare în joc, poate fi necesar să actualizați driverele pentru cardul dvs. grafic. Din nou, există multe tutoriale pe Internet care vă arată cum să actualizați driverele pentru placa dvs. grafică.
Metoda 2 Pe Mac
-
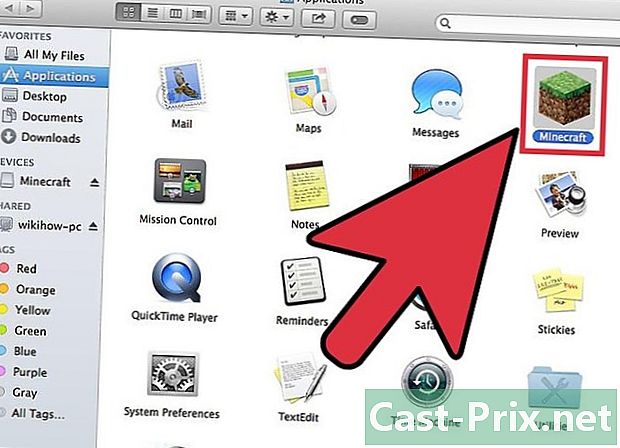
Nu atingeți lansatorul. Nu este necesar să eliminați aplicația Minecraft pe care o utilizați pentru a deschide jocul. Va fi util mai târziu să descărcați fișierele de care aveți nevoie pentru a reinstala jocul. Nu vă faceți griji pentru lansator în faza de dezinstalare a Minecraft.- De asemenea, rețineți că nici setările, nici fișierele utile pentru joc nu sunt stocate în lansator. Ștergerea nu va fi de niciun folos și ar face și mai dificil mai târziu, atunci când va trebui să reinstalați Minecraft pe computer.
-
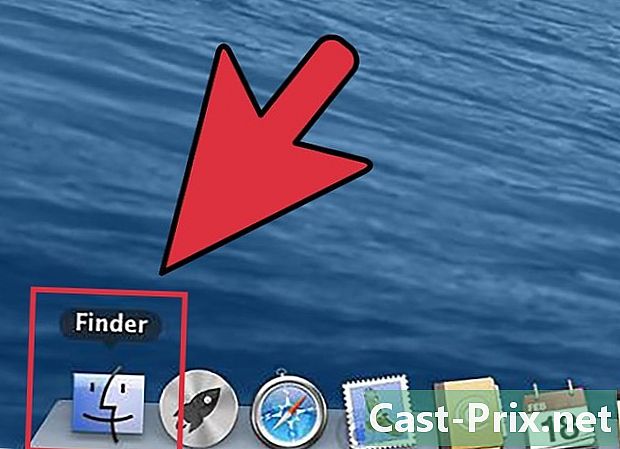
Deschideți o fereastră „Finder” pe Mac. -
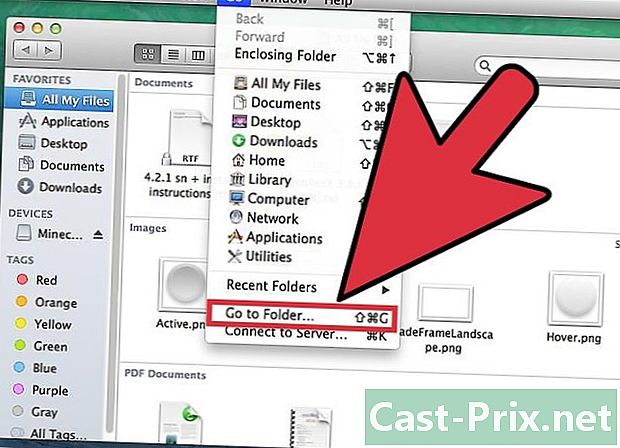
Faceți clic pe meniul „Du-te” și selectați opțiunea „Mergeți la dosar”. -
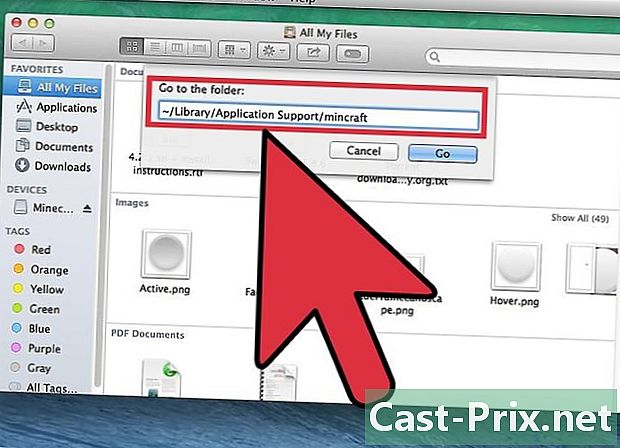
Introduceți comanda.~ / Biblioteca / Suport pentru aplicații / minecraft apoi apăsați tasta ↵ Introduceți. -
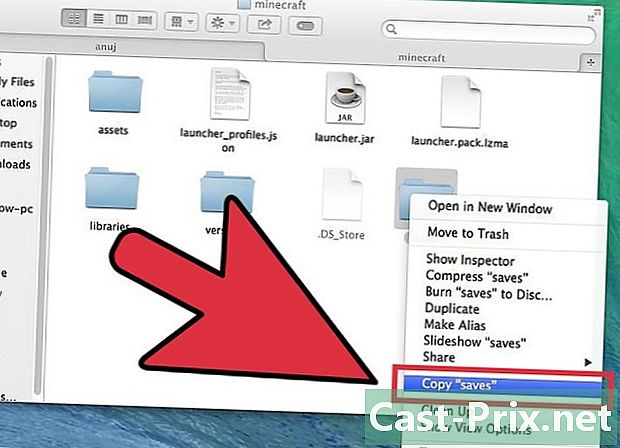
Copiați folderul.salvează pe biroul tău. Acest lucru vă va permite să vă restaurați lumile salvate după reinstalarea Minecraft. -
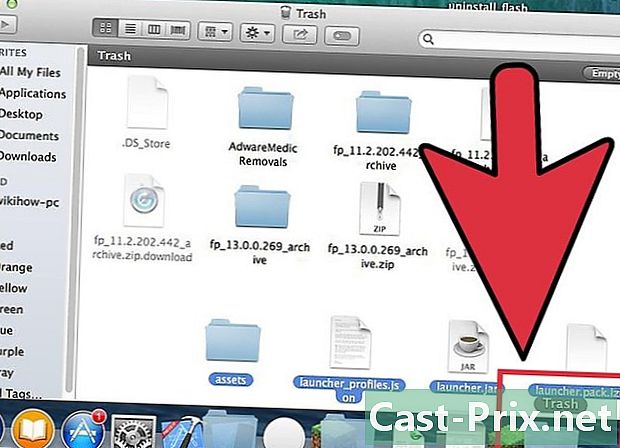
Selectați toate elementele care se află în folder.Minecraft și trageți-le în Coșul de gunoi. După acest pas, fișierul dvs.Minecraft ar trebui să fie complet gol. -
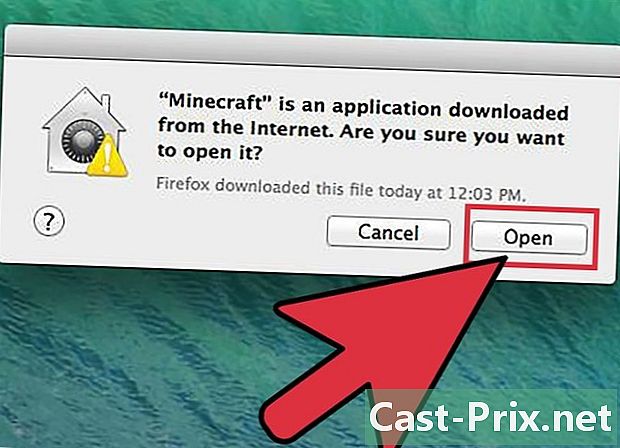
Deschide lansatorul Minecraft. Porniți lansatorul Minecraft. Puteți descărca lansatorul pe site minecraft.net dacă a fost șters vreodată la dezinstalarea Minecraft. Va trebui să vă autentificați pe site cu contul dvs. Mojang pentru a accesa fișierul lansator (motiv pentru care v-am sfătuit în primul pas să nu atingeți lansatorul în timp ce dezinstalați Minecraft). -
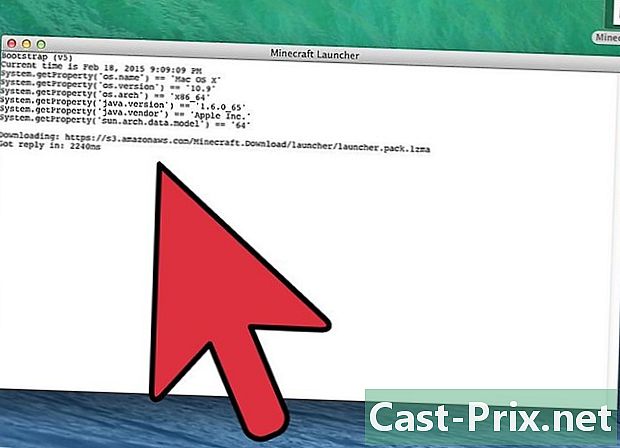
Așteptați în timp ce Minecraft se instalează pe computer. După deschiderea lansatorului, instalarea Minecraft va începe automat. -
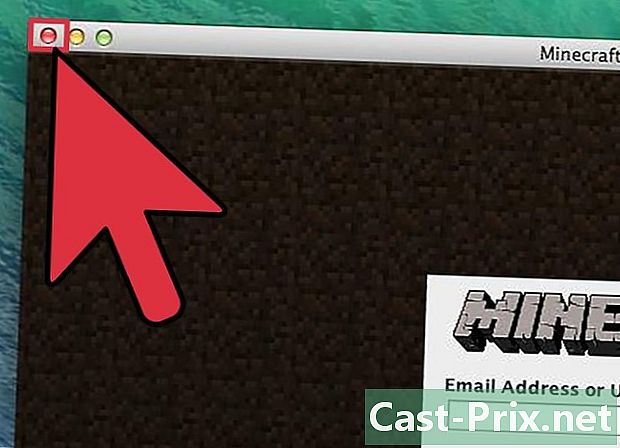
Închideți Minecraft odată ce a fost lansat și deschis. Acest lucru vă va permite să vă restaurați lumile salvate. -
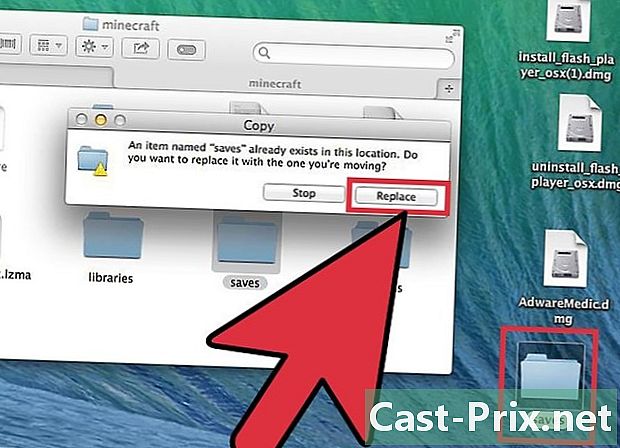
Deschideți din nou dosarul .minecraft și trageți fișierul salvează pe care l-ai plasat pe desktop în timpul unei etape anterioare. Confirmați că doriți să înlocuiți elementele aflate deja în folder .minecraft. Acest lucru vă permite să vă restaurați lumile salvate, astfel încât să le puteți accesa din nou atunci când reporniți Minecraft.
Depanarea
-
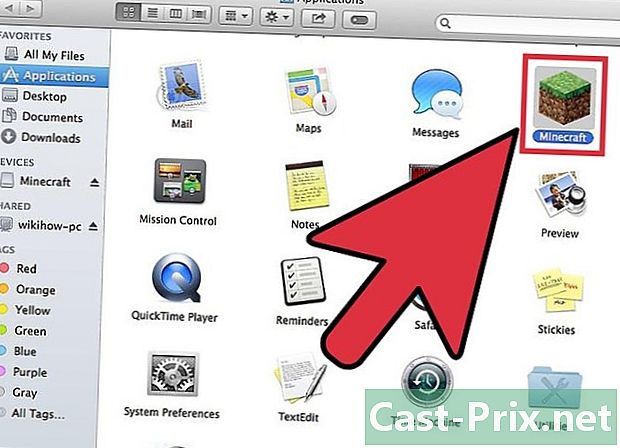
Deschide lansatorul Minecraft. Dacă încercați să redați Minecraft după reinstalarea acestuia, puteți încerca să forțați instalarea actualizărilor. -
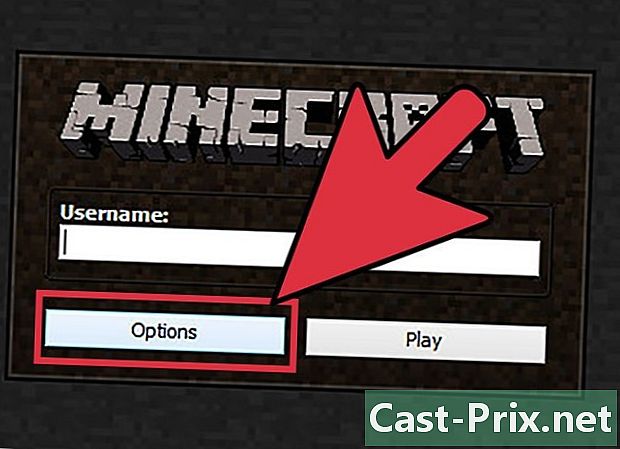
Selectați „Opțiuni”. -
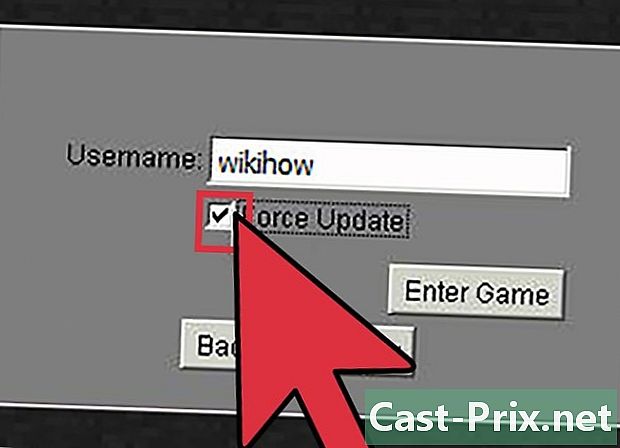
Faceți clic pe opțiunea „Actualizare forțată! Apoi faceți clic pe „Finalizare”. -
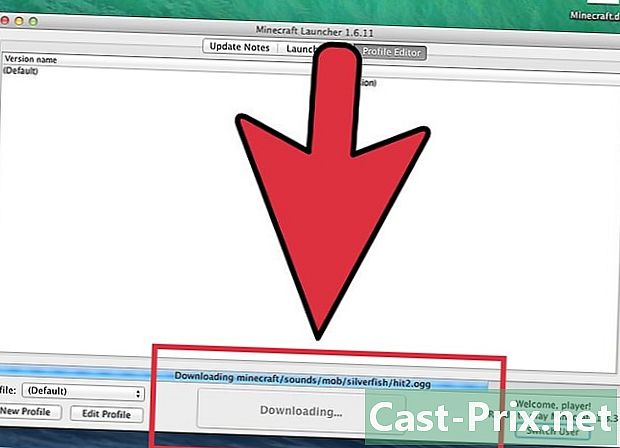
Conectați-vă la joc și așteptați descărcarea fișierelor. -
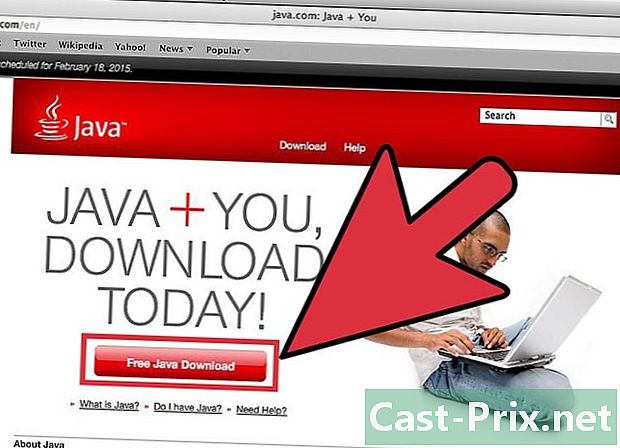
Încercați să reinstalați Java dacă mai aveți probleme în joc. Reinstalarea Java pe Mac poate rezolva problemele pe care le întâmpinați în timpul jocului Minecraft.- Deschideți folderul „Aplicații”.
- Găsiți următorul articol: JavaAppletPlugin.plugin
- Trageți-l în Coșul de gunoi.
- Descărcați o nouă versiune de Java pe acest site: java.com/en/download/manual.jsp și instalați-l.
Metoda 3 Minecraft PE
-
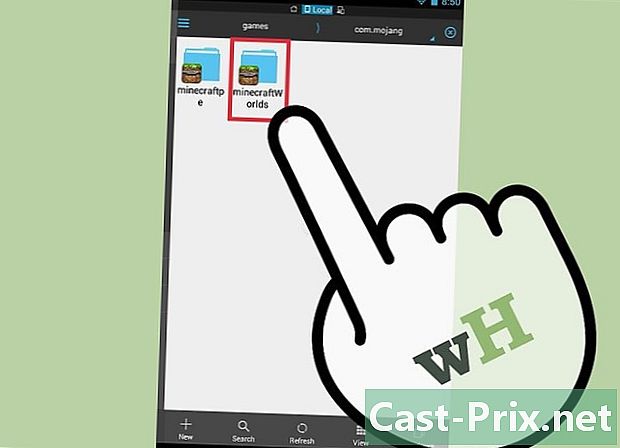
Creează o copie de rezervă a lumilor salvate (opțional). Efectuarea acestei copii de rezervă înainte de reinstalarea Minecraft PE vă va permite să vă restaurați lumile salvate după ce Minecraft PE a fost reinstalat. Procedura de urmat pentru a face această copie de rezervă este puțin mai ușoară pe Android decât iOS. Acest lucru se datorează faptului că dispozitivul Apple trebuie să fie închis pentru a face backup.- Deschideți o aplicație de gestionare a fișierelor pe Android sau pe dispozitivul Apple jailbroken.
- Navigați la următorul director: Aplicații / com.mojang.minecraftpe / Documente / Jocuri / com.mojang / minecraftWorlds / (iOS) sau Jocuri / com.mojang / minecraftWorlds (Android). Un manager de fișiere este necesar pentru a accesa aceste directoare.
- Copiați fiecare dintre folderele din acest director într-o altă locație din memoria telefonului. Fiecare dintre aceste fișiere reprezintă una dintre lumile dvs. salvate.
-
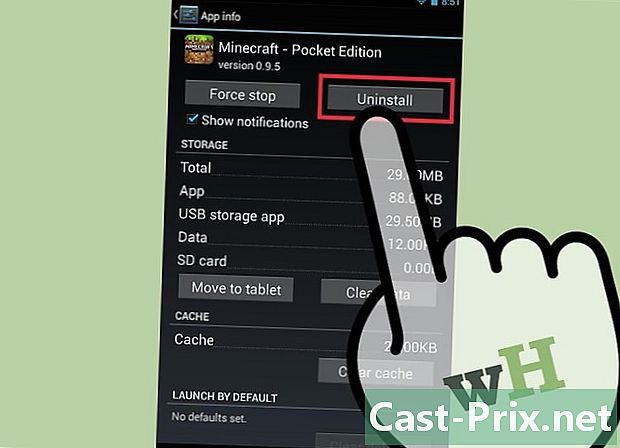
Dezinstalați Minecraft PE. Dezinstalarea aplicației va șterge toate datele legate de Minecraft PE de pe telefon.- Sub iOS: atingeți și mențineți apăsată pictograma Minecraft PE până când ecranul începe să facă valuri. Apoi apăsați crucea "x" în colțul pictogramei Minecraft PE.
- Android: deschideți aplicația „Setări” și selectați „Aplicații” sau „Aplicații”. Apoi atingeți fila „Descărcați” și găsiți „Minecraft PE” în lista de aplicații. În cele din urmă, apăsați „Dezinstalare” pentru a dezinstala aplicația.
-
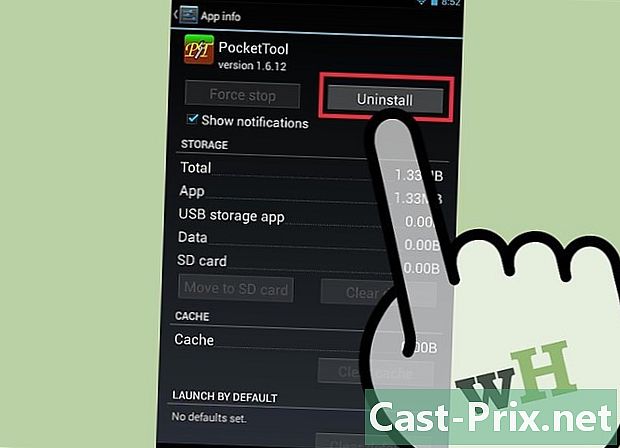
Dezinstalați orice aplicații care sunt extensii la Minecraft PE. Există aplicații pentru modificarea Minecraft PE prin adăugarea de noi ureuri sau moduri noi în joc sau care vă permit să utilizați trucuri. Dacă aveți acest tip de aplicație pe telefon, dezinstalați-le pe toate înainte de a reinstala Minecraft PE. Într-adevăr, aceste aplicații pot cauza probleme pe care le întâmpinați atunci când jucați Minecraft PE. -
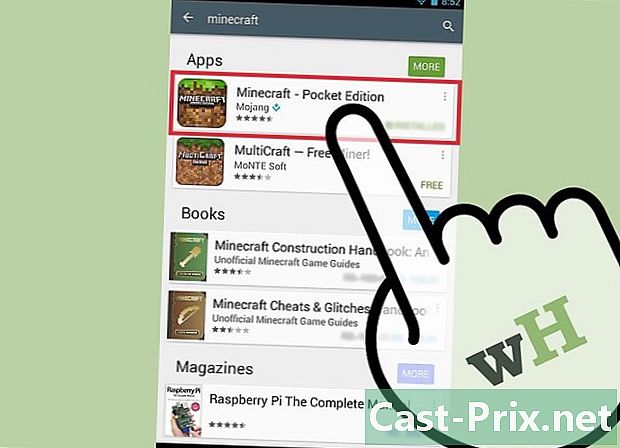
Descărcați Minecraft PE din magazinul dvs. de aplicații. Deschideți magazinul de aplicații instalat pe dispozitivul dvs. (App Store pe iOS sau Google Play pe Android). Apoi găsiți aplicația „Minecraft PE” și descărcați-o înapoi pe dispozitivul dvs.- Nu va trebui să plătiți pentru a descărca aplicația dacă sunteți conectat la magazinul dvs. de aplicații cu contul pentru care ați cumpărat Minecraft PE prima dată.
