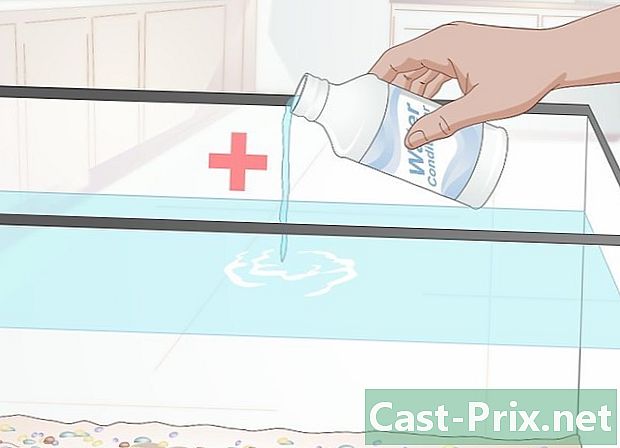Cum reinstalați Windows 7
Autor:
Roger Morrison
Data Creației:
28 Septembrie 2021
Data Actualizării:
1 Iulie 2024

Conţinut
- etape
- Metoda 1 Efectuați reparația pentru pornire
- Metoda 2 Restaurați sistemul
- Metoda 3 Efectuați o reinstalare completă
- Metoda 4 Utilizați Consola de recuperare
Reinstalarea Windows 7 la fiecare 6 până la 12 luni poate face ca computerul să funcționeze fără probleme. Pentru cei care nu sunt foarte informatici sau tehnologi, reinstalarea unui sistem de operare precum Windows 7 poate părea descurajantă. Din fericire, procesul a fost simplificat în comparație cu versiunile mai vechi de Windows, cu șanse foarte mici de a greși.
etape
Metoda 1 Efectuați reparația pentru pornire
-

Determinați care este problema. Înainte de a efectua o reinstalare completă, determinați dacă problema dvs. poate fi rezolvată executând o reparație de pornire. Aceasta va înlocui toate fișierele din sistemul dvs. de operare care ar fi putut fi corupte. Cea mai obișnuită utilizare pentru o reparație de pornire este fixarea secvenței de încărcare Windows.- Dacă Windows-ul dvs. nu se încarcă, atunci o reparație de pornire vă poate repara procesul de inițializare și permite Windows să se încarce din nou.
-

Introduceți CD-ul Windows 7. Asigurați-vă că computerul este setat să pornească de pe CD. Pentru a face acest lucru, introduceți BIOS-ul, imediat după, computerul dvs. va reporni. Veți vedea tasta de apăsat sub sigla producătorului. Cele mai frecvente taste sunt F2, F10, F12 și Del.- În meniul BIOS, accesați submeniul de pornire. Selectați CD / DVD sau unitatea optică ca dispozitiv principal de pornire.

- Salvați-vă modificările și ieșiți din meniu. Calculatorul dvs. va reporni automat.

- În meniul BIOS, accesați submeniul de pornire. Selectați CD / DVD sau unitatea optică ca dispozitiv principal de pornire.
-

Intrați în meniul de instalare Windows. Apăsați orice tastă când „apăsați orice tastă pentru a porni de pe CD sau DVD ...” pe ecran. Aceasta vă va duce la instalarea Windows. Fișierele vor fi încărcate câteva momente, apoi vi se va prezenta un ecran în care vă solicitați diverse preferințe: timp, limbă etc. Acestea trebuie deja definite corect. Select următor a continua. -

Faceți clic pe reparați computerul. Această opțiune va fi în partea stângă jos a ecranului sub buton instalați acum. Faceți clic pe reparați computerul și veți fi trimis la opțiunile de recuperare a sistemului.- Programul va dura un moment pentru a căuta instalarea Windows. Selectați instalarea din listă și faceți clic pe următor. Pentru majoritatea utilizatorilor, va fi listată o singură instalație.

- Programul va dura un moment pentru a căuta instalarea Windows. Selectați instalarea din listă și faceți clic pe următor. Pentru majoritatea utilizatorilor, va fi listată o singură instalație.
-

Select reparații de pornire. Instrumentul de repornire va începe căutarea prin fișierele dvs. Windows, căutând erori. În funcție de erorile pe care le găsește, el va propune soluții sau le va repara automat.- Îndepărtați unitățile flash sau hard disk-urile externe sau repararea pornirii poate să nu funcționeze corect.

- Calculatorul dvs. poate reporni de mai multe ori. Nu o porniți de pe CD în timpul acestui proces sau va trebui să începeți de la zero.

- Îndepărtați unitățile flash sau hard disk-urile externe sau repararea pornirii poate să nu funcționeze corect.
-

Faceți clic pe buton finisaj odată finalizate reparațiile. Faceți clic pe buton finisaj pentru a porni Windows normal. Dacă reparația de pornire nu a detectat nicio eroare, nu veți vedea acest ecran.
Metoda 2 Restaurați sistemul
-

Lansați instrumentul de restaurare a sistemului. În funcție de dacă Windows pornește sau nu, veți avea două modalități de a obține instrumentul de restaurare a sistemului.- Dacă Windows nu se încarcă, urmați pasul 2 - 4 din secțiunea anterioară pentru a accesa opțiunile de recuperare a sistemului. Apoi, selectați Restaurare sistem.

- Dacă vă puteți conecta la Windows, faceți clic pe buton start. Select Toate programele - Accesorii - Instrumente de sistem apoi faceți clic pe pictograma de restaurare a sistemului.

- Dacă Windows nu se încarcă, urmați pasul 2 - 4 din secțiunea anterioară pentru a accesa opțiunile de recuperare a sistemului. Apoi, selectați Restaurare sistem.
-

Selectați punctul de restaurare. Puteți alege dintre punctele de restaurare pe care le-ați creat, programat automat și restaurați punctele care au fost făcute la instalarea anumitor programe și actualizări Windows. Nu puteți restaura computerul la datele care nu sunt enumerate aici. -

Faceți clic pe următor apoi mai departe finisaj. Faceți clic pe da pentru confirmare finală. Sistemul dvs. va începe procesul de restaurare. Calculatorul dvs. va reporni automat în timpul acestui proces. Restaurarea poate dura câteva minute. Când vă conectați la Windows după finalizarea restaurării, veți vedea unul care vă spune că procesul a fost finalizat cu succes.- Restaurarea sistemului nu va putea recupera fișierele șterse.

- Restaurarea sistemului nu va putea recupera fișierele șterse.
Metoda 3 Efectuați o reinstalare completă
-

Copia de rezervă a tuturor datelor și fișierelor importante. În timp ce procesul asigură că există mici șanse de eroare critică, este întotdeauna o idee bună să faceți o copie de rezervă a datelor importante înainte de a face modificări majore ale sistemului dvs., inclusiv reinstalarea. Copiați date importante pe un hard disk extern, unitate flash sau DVD. -

Adunați ce veți avea nevoie pentru instalare. Cheia dvs. de produs pentru Windows 7 este deosebit de importantă. Poate fi găsit pe manșonul CD de instalare sau sub computer. Faceți o listă cu toate programele de pe computer pe care doriți să le păstrați, astfel încât să le puteți reinstala după procesul de instalare Windows 7! -

Începeți instalarea Windows 7. Introduceți discul în unitate și reporniți computerul. Asigurați-vă că computerul este setat să pornească de pe CD / DVD. Puteți face acest lucru urmând pasul 2 din prima parte a acestui ghid. -

Începeți instalarea. Vi se va solicita să introduceți anumite preferințe, cum ar fi opțiunile de limbă și vi se va solicita să acceptați termenii licenței Windows 7. Nu puteți instala Windows 7 dacă nu acceptați acordul de licență. -

Selectați tipul de instalare. După procesul de pornire, vi se va prezenta mai multe opțiuni: o actualizare sau o instalare personalizată. Selectați opțiunea obiceipentru că asta trebuie să utilizați pentru a curăța hard disk-ul în timpul reinstalării. -

Formatați unitatea de destinație și utilizați această unitate pentru noile fișiere de instalare. Formatarea unui disc va elimina toate datele pentru a le face potrivite pentru reinstalare. Deși formatarea nu este necesară, se recomandă în timpul reinstalării pentru a evita potențialele probleme cu sistemul. În general, Windows 7 va fi instalat pentru unitatea C. Instalarea Windows 7 poate dura între 30 și 120 de minute în funcție de sistemul dvs. -

Finalizați instalarea completând ultimele detalii. După finalizarea instalării, vi se va solicita să vă denumiți computerul și să creați un cont de utilizator. Pentru majoritatea utilizatorilor, numele implicit va fi suficient. După crearea contului de utilizator, îl puteți utiliza pentru a vă conecta la sistemul dvs. de operare Windows 7 reinstalat. -

Restaurați datele și programele salvate. Dacă ai avea ceva de rezervă, acum ar fi momentul potrivit pentru a transfera fișierele înapoi în computer. Dacă faceți o listă cu programele pe care doriți să le păstrați, ar fi timpul să le descărcați și să le instalați.
Metoda 4 Utilizați Consola de recuperare
- Folosiți instrumentele sistemului. Dacă nu doriți să efectuați o instalare completă nouă a Windows-ului, folosiți Consola de recuperare! Apăsați tasta în mod repetat F8 în timp ce reporniți computerul pentru a-l accesa.
- Toate versiunile de Windows 7 nu au această caracteristică, încercați și veți ști dacă acesta este cazul dvs.
- Accesând promptul de comandă din Consola de recuperare, aveți opțiunea de a remedia unele erori care nu pot fi corectate în mod regulat. În acest caz, veți face modificări la MBR (înregistrarea de pornire Master).
- presa F8. Reporniți mașina și când porniți (nu când se stinge), apăsați tasta în mod repetat F8.
- Faceți clic pe intrare. în Reparați calculatorul, apăsați intrare.
-

Alegeți opțiunea consola de recuperare. - Scrieți următoarele.
- bootrec / rebuildbcd.
- Apăsați din nou intrare.
- Scrieți următoarele.
- bootrec / fixmbr.
- Apăsați tasta intrare.
- Scrieți următoarele.
- bootrec / fixboot.
- Apăsați tasta intrare.
- Acest lucru ar trebui să rezolve problema, dar nu uitați că această caracteristică nu este disponibilă pentru toate versiunile de Windows 7.