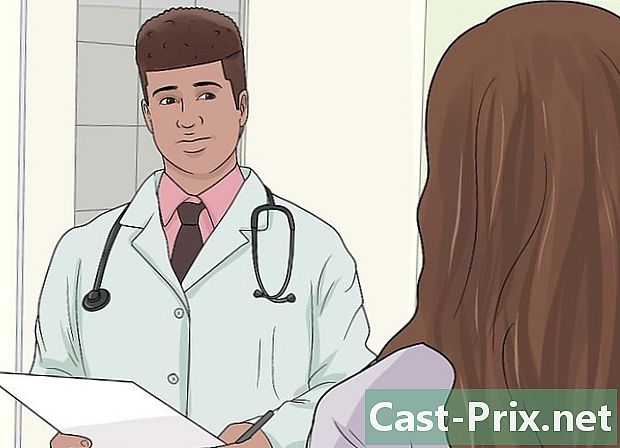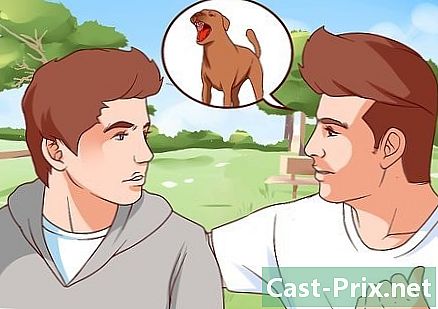Cum puteți repara o cheie USB nerecunoscută
Autor:
Roger Morrison
Data Creației:
1 Septembrie 2021
Data Actualizării:
8 Mai 2024

Conţinut
- etape
- Partea 1 Rezolvați problemele de bază
- Partea 2 Verificați starea cheii USB
- Partea 3 Alocați o scrisoare de unitate unei chei USB
- Partea 4 Formatați cheia USB
- Partea 5 Deschiderea unei chei USB formatate pentru Mac pe Windows
Dacă cheia USB nu este recunoscută de computer, există mai mulți factori care ar putea cauza această problemă. Una dintre cauze ar putea fi o problemă hardware sau o partiție coruptă. Din fericire, este posibil să mai puteți recupera documentele și apoi să formatați unitatea USB pentru a o folosi din nou.
etape
Partea 1 Rezolvați problemele de bază
-

Introduceți stick-ul USB în alt port USB. Este posibil să existe o problemă fizică cu acest port USB special, așa că încercați să introduceți stick-ul USB într-un alt port USB de pe computer. Nu folosiți un hub USB pentru a conecta unitatea USB, conectați-l direct la computer. -

Introduceți cheia într-un alt computer. Dacă stick-ul USB funcționează cu un alt computer, dar nu funcționează atunci când îl introduceți într-unul dintre porturile USB, înseamnă că există o problemă cu hardware-ul sau cu driverele USB ale computerului.- Puteți încerca să instalați o unitate USB suplimentară.
- Actualizați driverele USB.
- Accesați o unitate USB formatată pentru Mac OS de la Windows.
Partea 2 Verificați starea cheii USB
-

Deschideți utilizatorul Managementul discurilor. Puteți să-l deschideți din panoul de control, dar cea mai rapidă modalitate de a-l accesa este atingând ⊞ Câștigă+R apoi scriind diskmgmt.msc. -

Căutați-vă cheia USB. Pentru a identifica cheia USB, este mai rapid să te uiți la dimensiunea unităților. Unitatea USB va fi de obicei mult mai mică decât hard disk-urile.- Dacă cheia USB nu este disponibilă pentru utilizator Managementul discurilor, asta înseamnă că există cu siguranță o problemă hardware, fie cu cheia USB, fie cu portul USB și că trebuie să fie reparată.
-

Examinați partiția cheii USB. În partea inferioară a ferestrei utilizatorului din Managementul discurilorveți putea vedea toate unitățile conectate, precum și partițiile lor din dreapta fiecărei unități. Partiția unității USB trebuie să fie sănătos .- Dacă una dintre partiții este sănătos, dar acest lucru nu este recunoscut, alocați o nouă scrisoare de unitate pentru cheia USB.
- Dacă partiția este definită ca Nu este alocat, formatați cheia USB.
Partea 3 Alocați o scrisoare de unitate unei chei USB
-

Faceți clic dreapta pe partiția tastei USB. Această partiție este la utilizatorul de Managementul discului. Dacă stick-ul USB este în stare bună, dar nu este recunoscut de Windows, s-ar putea să nu fie atribuită nicio scrisoare de unitate. Toate discurile conectate au nevoie de o scrisoare de unitate pentru ca sistemul să citească și să scrie pe disc. -

Faceți clic pe Schimbați litera de unitate și căile de acces. Apoi, faceți clic pe Adăugare .... -

Faceți clic pe Alocați următoarea scrisoare cititorului. Apoi, alegeți o literă din meniul derulant. Nu veți putea alege o scrisoare care a fost deja alocată unui hard disk. Evitați alegerea literelor „A” sau „B”.- Dacă încă nu puteți accesa unitatea USB, chiar și după ce i-ați atribuit o scrisoare de unitate, trebuie doar să o formatați.
Partea 4 Formatați cheia USB
-

Faceți clic dreapta pe partiția tastei USB. Este la utilizatorul de Managementul discului. Dacă partiția unității USB nu este alocată sau încă nu o puteți vedea chiar și după ce ați alocat o scrisoare de unitate, trebuie doar să o formatați pentru a încerca să o remediați.- A format un disc înseamnă că aveți de gând să ștergeți toate datele încă prezente pe disc, de aceea este recomandat să folosești un program de recuperare a datelor pentru a încerca să salvezi documentele importante.
-

Faceți clic dreapta și alegeți formatare. -

alege FAT32 ca sistem de fișiere. Chiar dacă formatul FAT32 este puțin vechi, acesta vă va oferi o compatibilitate maximă cu aproape orice dispozitiv care poate citi o cheie USB.- Dacă credeți că veți utiliza cheia USB doar cu computere Windows, alegeți NTFS ca sistem de fișiere.
-

Debifează caseta Executați un format rapid. Formatarea va dura ceva mai mult, dar vă poate ajuta să remediați erorile de pe disc. -

Faceți clic pe OK. Așteptați până când formatarea este completă. Dacă formatarea este reușită, veți putea citi unitatea USB pe orice computer.- Dacă formatarea nu reușește, înseamnă că cheia USB este spartă.
Partea 5 Deschiderea unei chei USB formatate pentru Mac pe Windows
-

Descărcați HFSExplorer. Este un utilitar gratuit care vă permite să vizualizați sistemul de fișiere HFS + (Mac OS Extended File System) dintr-un stick USB. Acesta din urmă este un sistem de fișiere specific sistemului de operare Mac OS și numai un Mac îl poate accesa în mod normal. HFSExplorer vă va permite să vizualizați fișierele de la cheia USB de pe un computer Windows. -

Lansați fișierul de instalare și urmați instrucțiunile. După instalarea programului, porniți-l. -

Faceți clic pe meniu fișier. Apoi, mai departe Încărcați sistemul de fișiere de pe un dispozitiv. -

Alegeți cheia USB din lista dispozitivelor conectate. Tasta USB va funcționa numai dacă a fost formatată cu HFS sau cu HFS +. -

Alegeți fișierele pe care doriți să le copiați. După ce unitatea USB a fost încărcată, ar trebui să poți vedea toate fișierele sale și toate folderele pe care le conține. Selectați fișierele pe care le veți copia pe computer. -

Faceți clic pe buton extract. Vi se va cere să alegeți pe computer locația în care doriți să salvați fișierele. După ce ați ales o locație, puteți extrage fișierele. -

Așteptați în timp ce extracția este în curs. Procedura poate dura un timp, în funcție de dimensiunea fișierelor. Când extragerea este completă, veți putea vizualiza fișierele dvs. la locația specificată mai devreme.- Multe fișiere Mac necesită un program specific Mac OS pentru a le deschide.