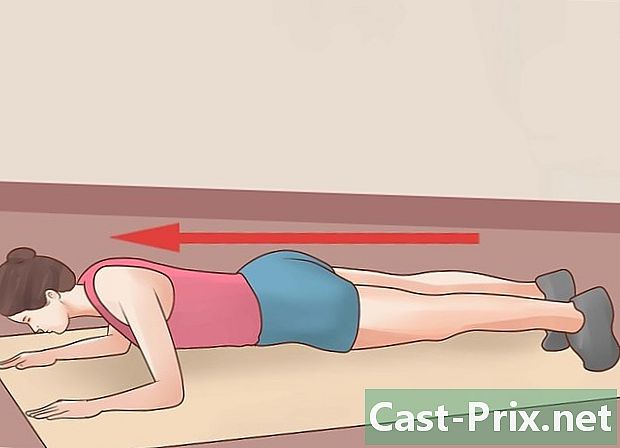Cum să downgradeze Windows 8 în Windows 7
Autor:
Roger Morrison
Data Creației:
3 Septembrie 2021
Data Actualizării:
11 Mai 2024

Conţinut
- etape
- Partea 1 Pregătirea pentru eliminare
- Partea a 2-a Reducerea la Windows 7
- Partea 3 Activați instalarea
Când faceți downgrade de la Windows 8 la Windows 7, știți că există două modalități diferite de a proceda, care sunt destul de similare. Dacă aveți o cheie de produs a versiunii Pro a Windows 8, puteți descărca versiunea Pro gratuită a Windows 7 cu condiția să îndepliniți câteva alte criterii. În caz contrar, veți avea nevoie de o cheie de produs Windows 7 neutilizată pentru a putea downgrade. Indiferent dacă aveți nevoie de o cheie de produs neutilizată sau nu, procesul va fi același.
etape
Partea 1 Pregătirea pentru eliminare
-

Verificați versiunea dvs. de Windows 8 pentru a vedea dacă aveți dreptul de a face upgrade la versiunea inferioară. Drepturile de downgrade sunt concepute pentru companii și vă permit să reveniți gratuit la Windows 7. Pentru a utiliza drepturile de retragere, trebuie să îndepliniți câteva criterii. Primul dintre acestea este că trebuie să utilizați versiunea Pro a Windows 8. Trebuie să fie instalat pe computer.- presa ⊞ Câștigă și tip winver pentru a vedea versiunea de Windows pe care o utilizați. Dacă utilizați o altă versiune de Windows 8 decât versiunea Pro, nu sunteți calificat să faceți downgrade. Veți avea nevoie de o cheie pentru produsul Windows 7.
- Dacă ați făcut upgrade la Windows 8 Pro din Windows 8, nu aveți dreptul de a face downgrade. Va trebui să găsiți o cheie pentru produsul Windows 7.
- Nu există niciun drept de revocare pentru versiunile comerciale ale Windows 8. Dacă ați instalat Windows 8 pe un computer care a instalat Windows 7 (sau o altă versiune mai veche), nu aveți dreptul la retrogradarea. Veți avea nevoie de o cheie pentru produsul Windows 7.
-

Obțineți o cheie de produs de la Windows 7 Pro. Faptul că cheia pe care o recuperați poate fi neutilizată sau nu depinde de drepturile dvs. de retragere.- Dacă nu aveți drepturi, veți avea nevoie de o cheie de produs Windows 7 validă, care nu este utilizată în prezent pe un alt computer. Dacă v-ați actualizat de la Windows 7 și doriți să reveniți la Windows 7, puteți utiliza tasta Windows 7 originală. Dacă ați cumpărat un computer cu Windows 8, puteți cumpăra o cheie pentru Windows 7 la un preț destul de ieftin de la distribuitori online.
- Dacă aveți drepturile, aveți nevoie de o cheie de produs Windows 7 Pro reală, dar aceasta nu este neapărat o cheie nouă. În prezent, cheia poate fi folosită de o altă mașină. De asemenea, nu vă aparține neapărat. Pur și simplu îl veți folosi pentru a sări peste ecranul de activare.
-

Verificați dacă driverele Windows 7 sunt disponibile pe computer. Dacă ați achiziționat computerul care rulează deja Windows 8, este posibil să nu fie compatibil cu Windows 7. Va trebui să verificați driverele pentru toate componentele dvs. pentru a vă asigura că funcția de downgrade va funcționa ca drivere. Este posibil ca Windows 7 să nu fie disponibil:- Dacă aveți un computer pre-construit (HP, Dell, Acer etc.), accesați site-ul de ajutor al producătorului și uitați-vă la modelul computerului. Modelul se află pe tastatura laptopului sau pe un autocolant pe partea din spate sau în partea inferioară a computerului. În secțiunea „Drivere” sau „Descărcări” din site-ul de ajutor, consultați driverele compatibile cu Windows 7. Dacă nu există drivere Windows 7 disponibile, este posibil ca hardware-ul dvs. să nu funcționeze corect după detronare. .
- Dacă aveți propriul computer montat sau l-ați personalizat, trebuie să verificați manual fiecare componentă. presa ⊞ Câștigă și tip devmgmt.msc pentru a deschide managerul dispozitivului. Căutați lista echipamentelor dvs. și accesați site-ul fiecărui producător. Verificați driverele Windows 7 pentru fiecare componentă. Dacă driverele Windows 7 nu sunt disponibile pentru o anumită componentă, s-ar putea să nu funcționeze după descărcare.
-

Creați un disc de driver (opțional). Dacă doriți să economisiți puțin timp după descărcare, puteți pune toate driverele Windows 7 pe un stick USB, apoi setați-l deoparte până când ați terminat. Acest lucru vă va permite să instalați rapid toate driverele necesare. Cel mai important driver pentru a adăuga este adaptorul de rețea, deoarece vă va permite să mergeți pe net și să descărcați ceilalți drivere necesare. -

Găsiți sau creați un disc de instalare al versiunii Pro din Windows 7. Veți avea nevoie de acest disc pentru a downgrade la Windows 7. Puteți utiliza discul altcuiva, deoarece orice disc de instalare Windows 7 va funcționa. Dacă nu aveți un disc, puteți să vă creați unul cu software gratuit ce se poate descărca de la Microsoft.- Accesați pagina de descărcare Microsoft Windows 7 și introduceți cheia din etapele anterioare pentru a descărca fișierul ISO.
- După descărcarea fișierului ISO, introduceți un DVD sau o unitate flash USB goală cu o capacitate mai mare de 4 GB.
- Descărcați și instalați instrumentul de descărcare Windows USB / DVD.
- Lansați instrumentul și selectați fișierul ISO Windows 7 Pro ca „Sursă”. Alegeți cheia goală DVD sau USB ca „Destinație”. Instrumentul va copia sau arde fișierul ISO, creând un disc de instalare sau cheie pe care îl puteți utiliza.
-

Faceți copii de siguranță pentru toate fișierele dvs. importante. Reducerea la Windows 7 înseamnă instalarea unui nou sistem de operare, care va șterge toate datele de pe unitatea dvs. Asigurați-vă că toate fișierele dvs. importante sunt salvate pe o unitate USB sau cloud înainte de a începe procesul. Citiți acest articol pentru a afla mai multe despre cum să faceți o copie de siguranță eficientă a tuturor datelor dvs.
Partea a 2-a Reducerea la Windows 7
-

Activați modul „Moștenire” din meniul de setări UEFI. Acest lucru este necesar pentru calculatoarele care sunt deja echipate cu Windows 8, dar nu și pentru computerele care s-au actualizat la Windows 8. Ulterior, interfața UEFI este cea care controlează computerul. versiunea modernă a BIOS. Windows 7 nu este compatibil cu această interfață, așa că va trebui să setați setările UEFI pentru a fi compatibile cu metoda veche a BIOS. Procesul depinde de computerul dvs., dar, în general, puteți urma acest proces:- presa ⊞ Câștigă+C sau trageți ecranul de la dreapta pentru a deschide bara de farmec,
- selecta setăriși Schimbați setările PC-ului,
- click pe Actualizări și recuperare, apoi selectați recuperare. Apoi faceți clic pe Reporniți acum care este sub titlu Pornire avansată,
- selecta Depanarea când computerul repornește și apoi Opțiuni avansate,
- click pe Setări firmware UEFI, apoi faceți clic pe reîncepe,
- găsiți modul moștenire sau BIOS în setările UEFI, apoi porniți-l. Locația sa depinde de producător.
-

Introduceți discul de instalare Windows 7 sau cheia și reporniți. Veți vedea ecranul de bootare BIOS tradițional după repornire, deoarece l-ați activat în setările UEFI. -

Pornește de pe disc sau cheie. Procesul depinde de computer. Multe computere afișează o cheie „BOOT” în timpul pornirii, care vă permite să selectați un disc de pe care să porniți. Dacă nu îl vedeți, trebuie să apăsați tasta BIOS sau SETUP. Aceasta vă va deschide meniul BIOS / UEFI. De acolo, veți putea selecta meniul "BOOT", apoi alegeți discul sau cheia de instalare. -

Începeți procesul de instalare Windows 7. Când vi se solicită să începeți procesul de instalare a Windows 7, apăsați o tastă de pe tastatură. Încărcarea instalării inițiale va dura puțin. -

Permiteți-ne să vă ghidăm prin instalarea Windows 7. Alegeți-vă setările de limbă și regiune în prima fereastră care apare. -

Selectați unitatea pe care este instalat Windows 8 atunci când vi se solicită. În timpul procesului de instalare, vi se va solicita să selectați un disc pe care să instalați Windows 7. Alegeți cel pe care este instalat Windows 8. Nu uitați că orice lucru stocat în prezent pe acest disc va fi șters. -

Când vi se solicită, introduceți cheia pentru versiunea Pro a Windows 7 pe care ați găsit-o. Spre sfârșitul procesului de instalare, vi se va cere să introduceți cheia de produs Windows 7. Introduceți cheia pe care ați recuperat-o în prima secțiune. Dacă aveți drepturi de retragere, cheia nu trebuie să fie neapărat o cheie neutilizată. -

Finalizați instalarea și încărcați desktopul. După ce introduceți cheia, Windows 7 va termina instalarea și veți fi direcționat către desktop. Dacă vă utilizați drepturile de retragere, este posibil să primiți o „Activare eșuată” după încărcarea Windows.
Partea 3 Activați instalarea
-

Deschide fereastra activarea dacă nu se deschide automat. Windows 7 va încerca să se activeze automat atunci când încărcați prima dată desktopul și veți fi conectat la Internet. Dacă ați folosit o cheie Windows 7 neutilizată în timpul instalării, activarea ar trebui să continue automat, fără probleme. Dacă îți folosești drepturile de retragere, activarea automată va eșua probabil.- Dacă fereastra de activare nu apare, faceți clic pe meniu start, tip Activate, apoi faceți clic pe Activați Windows.
-

Dacă activarea nu reușește, apelați numărul de telefon care apare. Când utilizați drepturile dvs. de retragere, trebuie să apelați Asistența de activare Microsoft și să le oferiți cheia Windows 8 Pro pentru a demonstra că sunteți autorizat să demontați gratuit. -

Introduceți codul furnizat de Microsoft pentru a activa Windows. Dacă Microsoft s-a putut asigura că sunteți eligibil pentru retragere, veți primi un cod special pentru a intra în fereastra de activare care vă va permite să vă activați copia Windows 7.- Dacă anulați mai multe computere, puteți utiliza aceeași cheie pentru instalare pe fiecare, dar va trebui să apelați Microsoft pentru a activa fiecare computer individual.
-

Instalați driverele. După ce ați finalizat activarea, puteți instala driverele. Dacă ați creat un disc de driver mai devreme, introduceți-l și începeți să instalați driverele. Dacă nu aveți acest disc, porniți actualizarea Windows și lăsați programul să descarce eventualele actualizări disponibile. După finalizarea procesului, puteți reveni la managerul de dispozitiv și actualizați manual hardware-ul rămas, dând clic dreapta pe el și selectând Actualizați driverele.