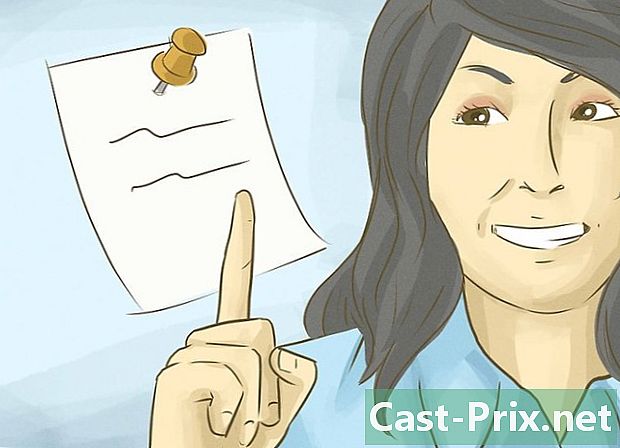Cum să vă salvați iPhone-ul pe iTunes
Autor:
John Stephens
Data Creației:
21 Ianuarie 2021
Data Actualizării:
19 Mai 2024
![How to Backup iPhone on iTunes! [2020]](https://i.ytimg.com/vi/QRWGVSG_8WU/hqdefault.jpg)
Conţinut
- etape
- Partea 1 Creați o copie de rezervă
- Rezolvați problemele
- Partea a 2-a Restaurare dintr-o copie de rezervă
- Rezolvați problemele
Se recomandă să faceți o copie de rezervă în mod regulat a iPhone-ului pentru a-l putea restabili rapid dacă apare o problemă gravă în timpul utilizării sale. Dacă aveți iTunes instalat pe computer, puteți utiliza puternicul instrument de rezervă integrat pentru a salva în siguranță o copie a tuturor datelor dvs. Puteți apoi să vă restaurați backup-ul ori de câte ori întâmpinați o problemă cu iPhone.
etape
Partea 1 Creați o copie de rezervă
-
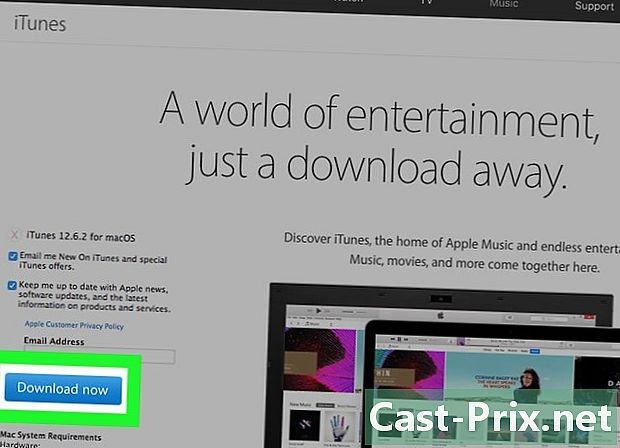
Descărcați și instalați iTunes. Puteți descărca gratuit iTunes pe această pagină.- Citiți acest articol pentru mai multe detalii despre instalarea iTunes.
-
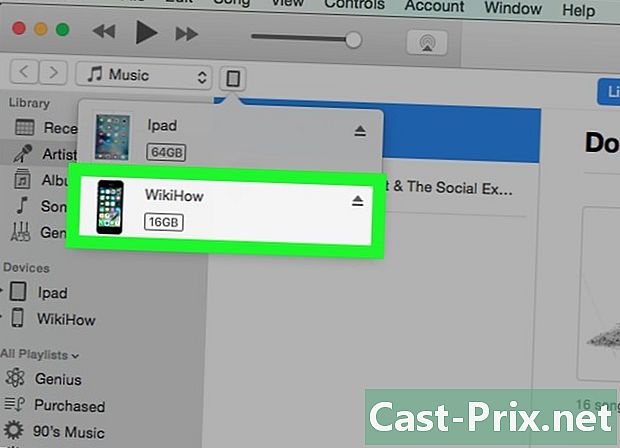
Deschideți iTunes. Apoi, conectează-ți iPhone-ul la computer folosind cablul USB furnizat.- Dacă aceasta este prima oară conectarea iPhone-ului dvs., va trebui să apăsați încredere sau mai departe A avea încredere pe ecranul telefonului.
-
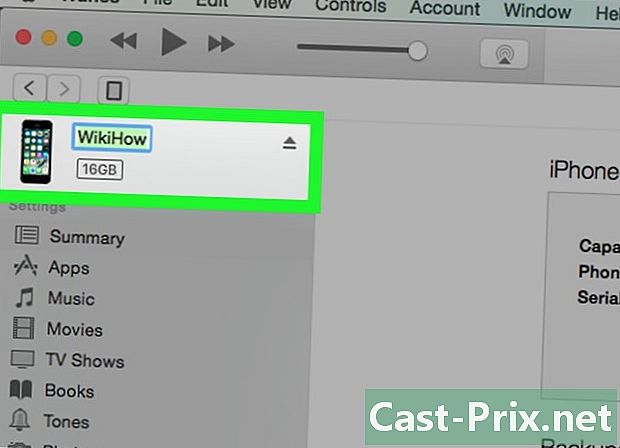
Începeți procesul de prima configurație. Dacă nu ați conectat niciodată iPhone-ul la un computer înainte, vi se va cere să efectuați o configurație rapidă. Nu va șterge nimic de pe telefon, ci va purta doar un nume. -
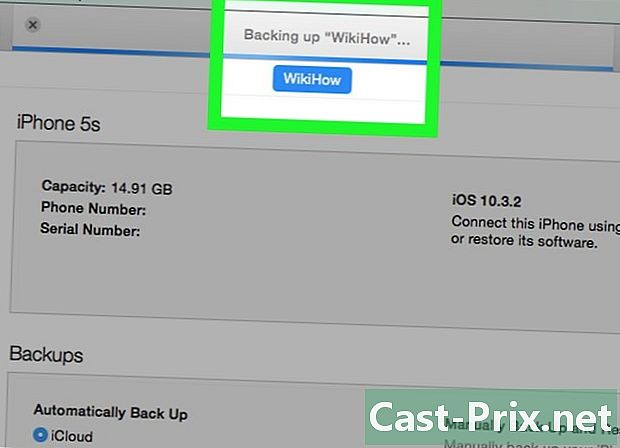
Uitați-vă la zona de notificare. În mod implicit, iPhone-ul dvs. salvează automat odată conectat la iTunes. Afișajul din partea de sus a ferestrei va indica dacă acesta este cazul. -
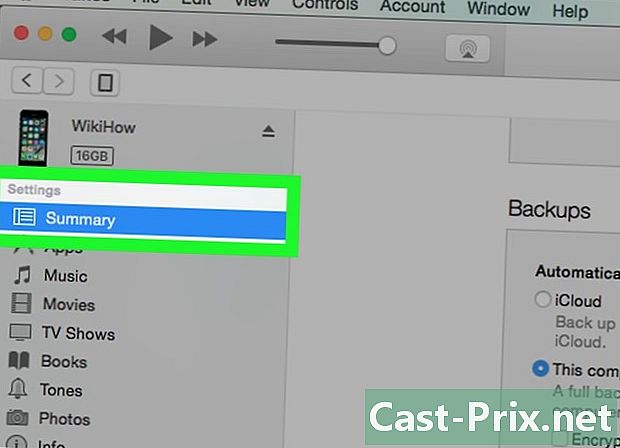
Selectați iPhone pentru a deschide pagina rezumat. Dacă doriți să începeți o copie de rezervă manuală, mai întâi va trebui să faceți o copie de siguranță a dispozitivului. Dacă iPhone-ul dvs. nu apare, accesați secțiunea Rezolvați problemele.- Pe iTunes 12: Un buton pentru dispozitivul dvs. va apărea în partea de sus a ferestrei iTunes. Pot trece câteva secunde înainte ca acesta să poată face clic.
- Pe iTunes 11: puteți selecta iPhone-ul dvs. din meniul derulant dispozitive în partea dreaptă sus a ferestrei iTunes.
- Pe iTunes 10: selectați iPhone-ul în secțiune dispozitive din bara laterală din stânga.
-
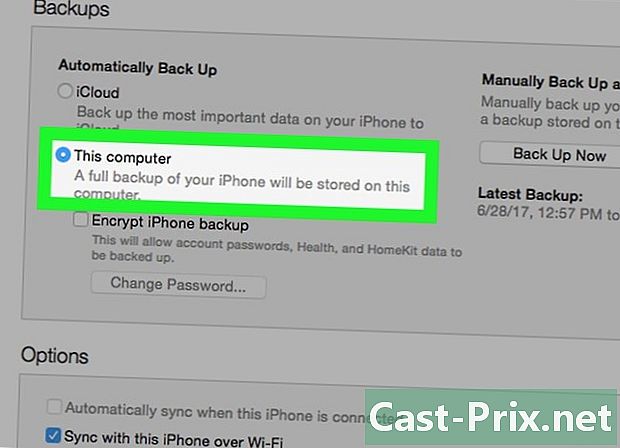
alege Acest computer în secțiune backup-uri. O copie de rezervă completă a iPhone-ului dvs. va fi salvată pe hard disk-ul computerului.- Notă: iTunes nu face copii de siguranță pentru filme, muzică, podcast-uri sau aplicații. Va trebui să le sincronizați din nou dacă vă restaurați iPhone-ul folosind backup-ul creat.
-
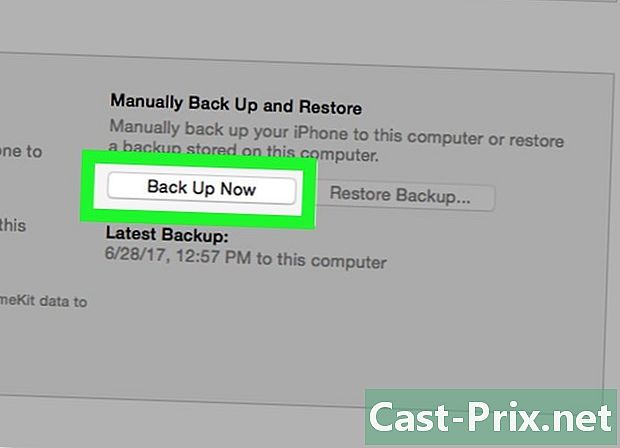
Faceți clic pe.Salvați acum. iTunes va începe să facă o copie de rezervă a iPhone-ului dvs. și fișierul de rezervă va fi salvat în folderul MobileSync. iTunes va păstra cea mai recentă copie de rezervă a fiecăruia dintre dispozitivele tale iOS.- Procesul de rezervă va dura câteva minute.
- Fișierul de rezervă creat nu poate fi deschis și poate fi utilizat doar pentru restaurarea unui iPhone. Dacă trebuie să căutați ceva în interior, va trebui să parcurgeți un extractor de rezervă.
Rezolvați problemele
-
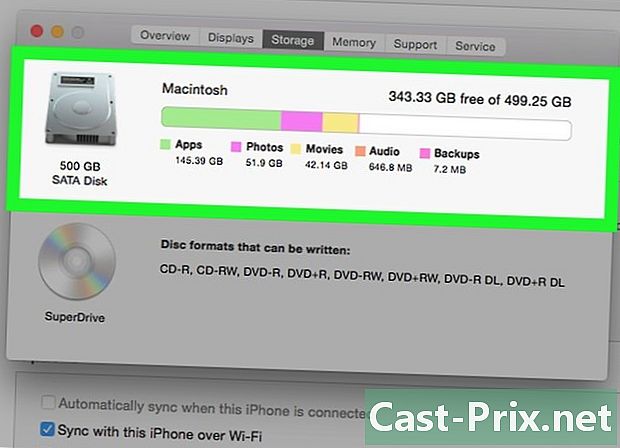
Verificați spațiul de stocare disponibil pe computer. Dacă vedeți „Spațiu de stocare insuficient”, de obicei, calculatorul nu are suficient spațiu de stocare gratuit pentru a stoca fișierul de rezervă pentru iPhone. Când vă salvați iPhone, salvați toate fotografiile pe care le conține, ceea ce poate ocupa mult spațiu. Asigurați-vă că există suficient spațiu pe computer pentru a stoca fișierul de rezervă. -
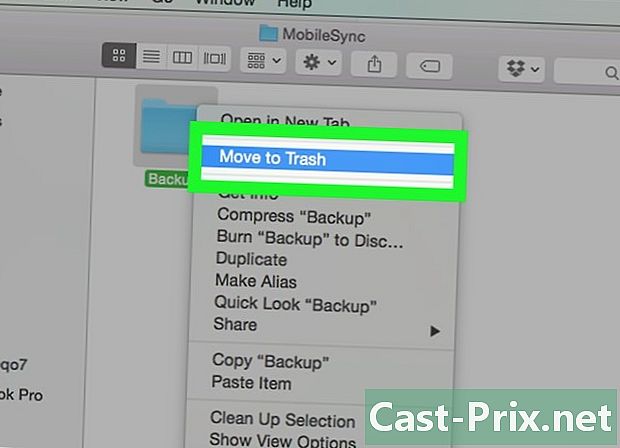
Alegeți o altă locație de rezervă. Dacă nu vă puteți salva iPhone-ul, încercați să ștergeți fișierul de rezervă existent sau să-l mutați într-o locație nouă înainte de a reporni procesul de rezervă. Locația fișierului variază în funcție de dacă utilizați Windows sau OS X.- Pe Windows: Users niciun utilizator AppData Roaming Apple Computer MobileSync Backup . Puteți deschide rapid folderul AppData presare ⊞ Câștigă+R apoi tastând % AppData%.
- Pe OS X: ~ / Biblioteca / Suport pentru aplicații / MobileSync / Backup /. Puteți accesa rapid fișierul bibliotecă (Biblioteca) apăsând tasta ⌥ Optați apoi faceți clic pe meniu du-te.
-
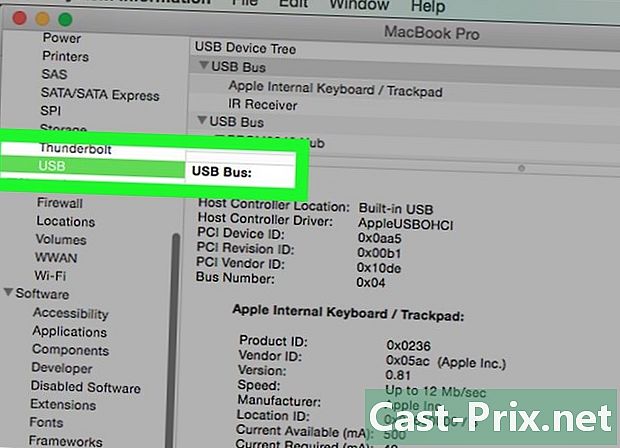
Asigurați-vă că iPhone-ul dvs. apare în iTunes. Dacă v-ați conectat iPhone-ul și acesta nu apare în iTunes, pot apărea mai multe probleme.- Deschideți Managerul de dispozitive în Windows și asigurați-vă că Driver USB pentru dispozitiv mobil Apple fiți enumerate în secțiune Controlere USB bus. Dacă da, încercați să conectați iPhone-ul la un alt port USB de pe computer. Dacă nu, încercați să dezinstalați și să reinstalați iTunes.
- Puneți telefonul în modul de recuperare înainte de a-l conecta la computer. Acest lucru vă va forța să vă restaurați iPhone-ul, dar acum va trebui să-l vedeți în iTunes.
Partea a 2-a Restaurare dintr-o copie de rezervă
-
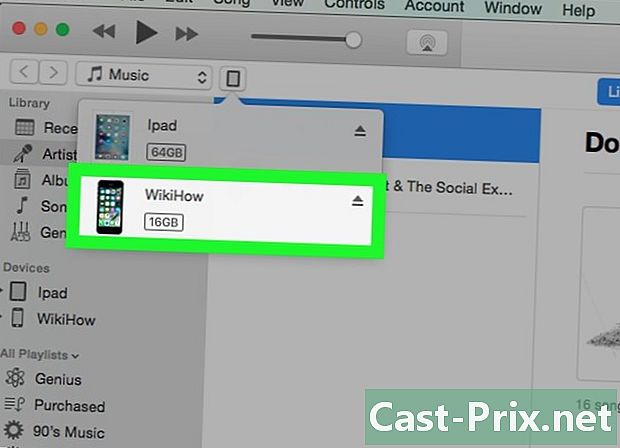
Deschide iTunes și conectează-ți iPhone-ul. Utilizați cablul USB livrat împreună cu iPhone-ul pentru a-l conecta la computer. Puteți utiliza iTunes pentru a restabili orice fișier de rezervă pe iPhone. -
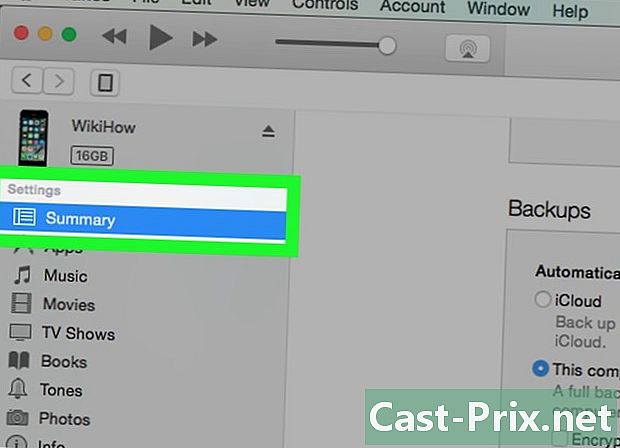
Deschide pagina rezumat. Selectați iPhone pentru a deschide pagina rezumat. -
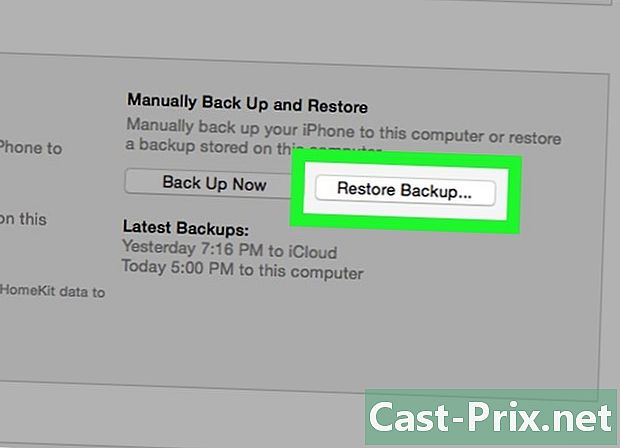
Faceți clic pe buton.Restaurați backup-ul. Aceasta va deschide o fereastră nouă, permițându-vă să selectați backup-ul pe care doriți să-l utilizați.- Dacă ați salvat diferite dispozitive pe computer, veți avea opțiunea de a alege unul dintre backup-urile disponibile. Asigurați-vă că o alegeți pe cea pe care doriți să o utilizați.
-
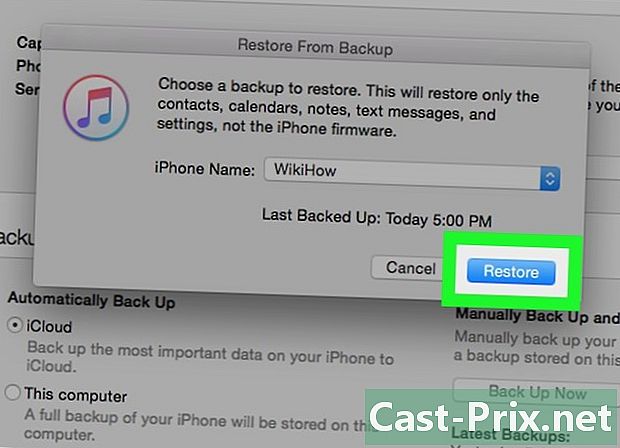
Selectați.Restaurați-vă pentru a restabili iPhone. Procesul de restaurare va dura ceva, mai ales dacă restaurați un fișier de rezervă mare.- Puteți urmări progresul restaurării pe ecranul iPhone-ului dvs. O bară de defilare vă va arăta progresul procesului.
Rezolvați problemele
-
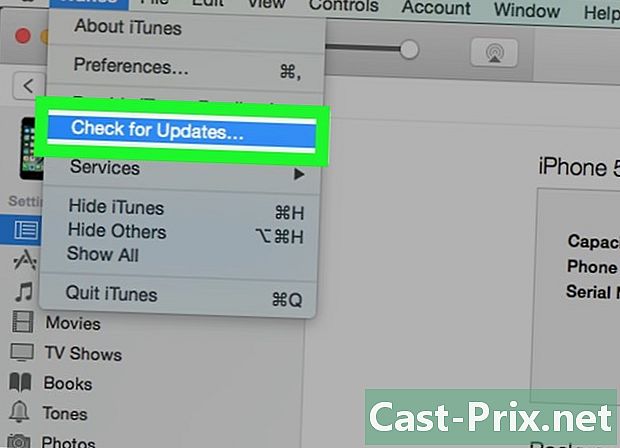
Descărcați cea mai recentă versiune de iTunes. Cel mai bun mod de a remedia majoritatea erorilor este să descărcați cea mai recentă versiune de iTunes. Faceți clic pe meniu ajutor apoi selectați Verificați dacă există actualizări pentru a lansa o actualizare automată. Dacă nu vezi meniul ajutor, apăsați tasta Alt. -
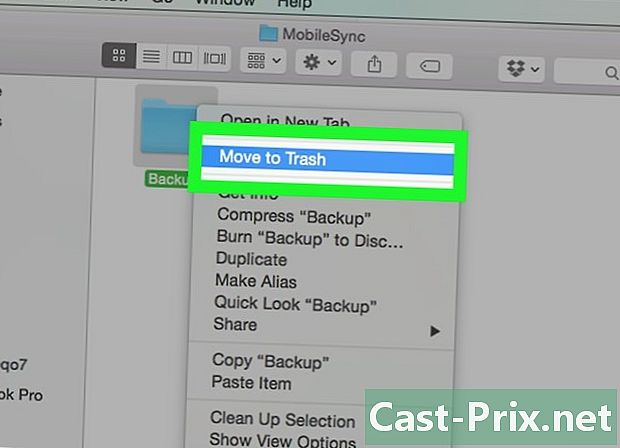
Știți cum să reacționați în cazul unei copii de rezervă corupte. Această problemă vă va împiedica iPhone-ul să restabilească o copie de rezervă, dar va trebui să o puteți rezolva fără a vă pierde datele.- Părăsiți iTunes și deschideți folderul MobileSync care conține backup.
- Pe Windows: Users niciun utilizator AppData Roaming Apple Computer MobileSync Backup . Puteți apăsa ⊞ Câștigă+R apoi tastați % AppData% pentru a deschide rapid folderul AppData.
- Pe OS X: ~ / Biblioteca / Suport pentru aplicații / MobileSync / Backup /. Puteți apăsa tasta ⌥ Optați apoi faceți clic pe meniu du-te pentru a accesa rapid fișierul bibliotecă (Bookcase).
- Copiați folderele de rezervă pe desktop. Transferul poate dura câteva minute.
- Ștergeți folderele din folderul de rezervă. Nu vă faceți griji! Le-ați copiat pe desktop.
- Deschideți iTunes, faceți clic pe meniu iTunes sau ediție apoi selectați preferinţe. Dacă nu vezi meniul ediție, apăsați Alt.
- Accesați fila dispozitive, selectați copiile de siguranță și faceți clic pe Ștergere backup.
- Închideți iTunes, puneți folderele de pe desktop din nou în folder backup-uri apoi reporniți iTunes. Încercați să restaurați din nou copia de rezervă.
- Părăsiți iTunes și deschideți folderul MobileSync care conține backup.
-
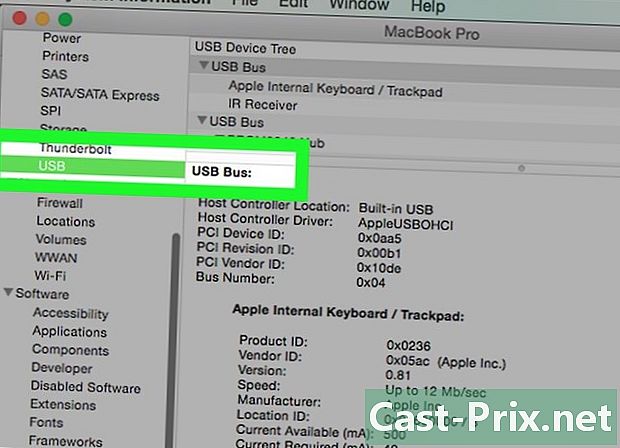
Vedeți dacă iPhone-ul dvs. apare în iTunes. Dacă v-ați conectat iPhone-ul și acesta nu apare în iTunes, acesta se poate datora diferitelor probleme.- Deschideți Managerul de dispozitive în Windows și vedeți dacă Driver USB pentru dispozitiv mobil Apple este listat în secțiune Controlere USB bus. Dacă este listat aici, încercați să vă conectați iPhone-ul la un alt port USB. Dacă nu îl vedeți, încercați să dezinstalați și să reinstalați iTunes.
- Puneți telefonul în modul de recuperare înainte de a-l conecta. Acest lucru vă va obliga să vă restaurați telefonul, dar acum va trebui să îl vedeți în iTunes.