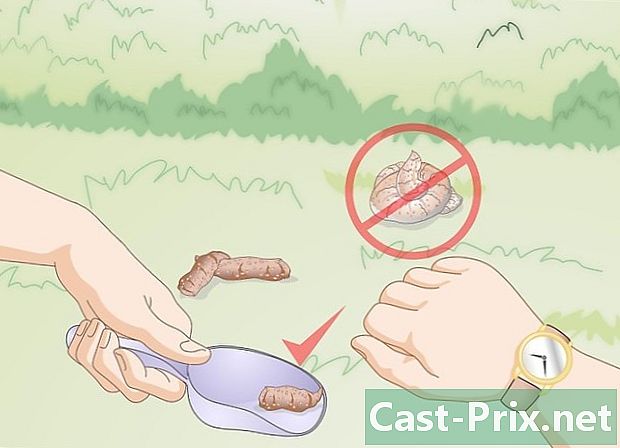Cum să vă conectați la un VPN

Conţinut
- etape
- Alegeți un VPN
- Metoda 1 Conectați-vă la un VPN pe Windows Vista și Windows 7
- Metoda 2 Conectați-vă la un VPN pe Windows 8
- Metoda 3 Conectați-vă la un VPN pe Windows XP
- Metoda 4 Conectați-vă la un VPN pe Mac
- Metoda 5 Conectați-vă la un VPN pe iOS
- Metoda 6 Conectați-vă la un VPN pe Android
O VPN este o rețea privată virtuală (VPN), care este un tip de conexiune de rețea care permite utilizatorilor să acceseze rețelele de calculatoare de oriunde în lume. Această tehnologie este adesea folosită în scopuri comerciale sau educaționale, deoarece multe VPN-uri permit utilizarea metodelor de criptare care fac trimiterea datelor private și sigure. Puteți, de asemenea, să vă asigurați să apăreți în rețea ca și cum ați fi într-o altă țară, permițând accesul la conținut dintr-o țară specifică, în cazul în care nu permiteți accesul la conținut internațional. Astfel, devine din ce în ce mai popular să cumpărați rețele VPN de la gazde sau furnizori de acces. Dacă aveți nevoie să vă conectați la o VPN, proprietarul VPN va trebui mai întâi să vă ofere datele de acreditare specifice. Apoi, puteți urmări informațiile din acest articol pentru a vă conecta de la orice computer cu acces la internet.
etape
Alegeți un VPN
-

Găsiți un cont. Dacă sunteți angajat sau student, afacerea sau universitatea dvs. ar trebui să vă ofere acces VPN. Consultați serviciul corespunzător pentru a obține acces la un astfel de cont. -

Aflați care sunt opțiunile dvs. pentru un cont nou. Luați în considerare tipul de securitate, confidențialitatea, cantitatea de lățime de bandă necesară și dacă doriți servere în alte țări. Consultați secțiunea „Sfat” din partea de jos a acestui articol pentru mai multe informații. -

Înscrieți-vă și primiți informațiile contului. Dacă cumpărați un serviciu VPN de la un furnizor VPN, poate fi necesar să plătiți pentru acest nou serviciu. După înregistrarea și plata (sau după ce a verificat dacă angajatorul sau universitatea oferă un astfel de serviciu), furnizorul ar trebui să vă ofere informații care vă vor permite să accesați VPN-ul dvs., cum ar fi numele de utilizator, cuvântul de parola și adresa IP sau numele serverului). Puteți utiliza oricare dintre metodele de mai jos pentru a vă conecta la VPN.
Metoda 1 Conectați-vă la un VPN pe Windows Vista și Windows 7
-

Faceți clic pe butonul „Start”. -

Alegeți „Panou de control”. -

În fereastra Panoului de control, faceți clic pe „Rețea și Internet”. -

Apoi faceți clic pe „Conectați-vă la o rețea”. -

Selectați „Configurați o nouă conexiune sau rețea”. -

În opțiunea „Alegeți o conexiune”, selectați „Conectați-vă la un spațiu de lucru” și faceți clic pe „Următorul”. -

Citiți opțiunile din pagina intitulată „Cum vă conectați? »Alegeți„ Utilizați conexiunea mea la Internet (VPN) ”. -

Selectați „Voi configura o conexiune la Internet mai târziu” în „Vrei să configurați o conexiune la Internet înainte de a continua?” Ceea ce apare. -

Introduceți informațiile despre server pe care vi le-a oferit proprietarul VPN. Introduceți adresa IP în câmpul „Adresa Internet” și numele serverului în câmpul „Numele destinației”. Bifați caseta de lângă „Nu vă conectați acum, configurați pentru o conexiune viitoare”. Va trebui să terminați configurarea conexiunii dvs. înainte de a vă putea conecta. Faceți clic pe „Următorul”. -

Introduceți numele de utilizator și parola pe care v-a dat-o proprietarul VPN. Bifați caseta pentru a vă aminti numele și parola dacă nu doriți să le introduceți de fiecare dată când vă conectați. Faceți clic pe „Creați”. -

Faceți clic pe „Închide” când apare fereastra cu „Conexiunea este gata de utilizare”. -

Faceți clic pe „Conectați-vă la o rețea” în secțiunea „Centrul de rețea și partajare” și faceți clic pe conexiunea VPN pe care tocmai ați creat-o. Faceți clic pe „Conectați”.
Metoda 2 Conectați-vă la un VPN pe Windows 8
-

Apăsați tasta Windows de pe tastatură și căutați „VPN”. -

Faceți clic pe „Setări” în panoul din dreapta și faceți clic pe „Configurați o conexiune rețea virtuală (VPN)”. -

Introduceți adresa de internet a VPN-ului dvs. și un nume de descriere în fereastra „Creați conexiune VPN”. De asemenea, asigurați-vă că este bifată caseta „Amintiți-vă autentificarea mea”, pentru a vă identifica rapid în viitor. Faceți clic pe „Creați”.- Adresa IP ar fi trebuit să vă fie comunicată de angajator sau de furnizorul de acces VPN.
-

Treceți peste VPN-ul dvs. recent creat atunci când apare panoul „Rețele”. Faceți clic pe „Conectați”. -

Adăugați numele de utilizator și parola. Acestea ar fi trebuit să vă fie comunicate de către angajator sau de către furnizorul dumneavoastră VPN. Faceți clic pe „OK”. Acum ar trebui să fiți conectat.
Metoda 3 Conectați-vă la un VPN pe Windows XP
-

Faceți clic pe butonul „Start” și selectați „Panou de control”. -

Alegeți „Rețele și conexiuni la Internet” și apoi „Conexiuni la rețea”. -

Găsiți „Creați o conexiune nouă” în secțiunea „Sarcini de rețea”. Faceți clic pe el și faceți clic pe „Următorul”. Faceți clic din nou pe „Următorul” pe ecranul etichetat „Bine ați venit la noul Expert de configurare”. -

Faceți clic pe butonul radio de lângă „Conectați-vă la o rețea corporativă”. Faceți clic pe „Următorul”. -

Alegeți „Conexiune de rețea virtuală virtuală” pe pagina următoare, apoi faceți clic pe „Următorul”.- Dacă utilizați o conexiune dial-up, veți vedea pagina „Rețeaua publică”. Selectați butonul radio pentru „Compuneți automat această conexiune inițială” și faceți clic pe „Următorul”.
- Dacă utilizați un modem prin cablu sau un alt tip de sursă de internet care este conectat constant, faceți clic pe „Nu schimbați conexiunea inițială”.
-

Introduceți un nume pentru noua dvs. conexiune în câmpul e al paginii „Nume conexiune” și faceți clic pe „Următorul”. -

Introduceți numele serverului dvs. DNS sau adresa IP a serverului VPN la care doriți să vă conectați în câmpul marcat „Numele sau adresa IP a gazdei”. Faceți clic pe „Următorul” și apoi pe „Finalizare”. -

Introduceți numele de utilizator și parola pe care v-a dat-o proprietarul VPN. Bifați caseta pentru a salva informațiile dacă doriți să le salvați pentru utilizare viitoare. Faceți clic pe „Conectați” pentru a vă conecta la VPN.
Metoda 4 Conectați-vă la un VPN pe Mac
Instrumentul „Conectare la rețea” al Mac-ului rămâne neschimbat pe toate versiunile Mac. Prin urmare, aceste instrucțiuni ar trebui să funcționeze pentru conexiunile VPN de bază. Cu toate acestea, cel mai bine este să vă actualizați sistemul la cea mai recentă versiune disponibilă pentru a preveni posibile încălcări de securitate și pentru a accesa cele mai recente opțiuni avansate (cum ar fi utilizarea certificatului) pentru configurarea conexiunii VPN.
-

Selectați meniul Apple și alegeți „Preferințe de sistem”. Faceți clic pe pictograma „Rețea”. -

Găsiți lista rețelelor din bara laterală din stânga ferestrei. Faceți clic pe simbolul "+" din partea de jos a listei pentru a adăuga o nouă conexiune. -

Utilizați meniul derulant pentru a alege „VPN” atunci când apare fereastra care vă solicită să selectați o interfață. Alegeți un protocol de conexiune.Sistemul Yosemite de la Mac acceptă protocoale de tip „L2TP peste IPSec”, „PPTP” sau „Cisco IPSec”. Puteți afla mai multe consultând secțiunea „Sfaturi” din acest articol. Introduceți numele VPN-ului dvs. și faceți clic pe „Creați”. -

Reveniți la ecranul „Rețea” și alegeți noua dvs. conexiune VPN din lista din bara laterală din stânga. Alegeți „Adăugați configurare” din meniul derulant. Introduceți numele VPN-ului dvs. în câmpul e care apare și faceți clic pe „Creați”. -

Introduceți adresa serverului și numele contului, furnizate de proprietarul VPN, în cele două câmpuri corespunzătoare. Faceți clic pe „Setări de autentificare”, care se află direct sub câmpul „Numele contului”. -

Faceți clic pe butonul radio „Parolă” și introduceți parola pe care ați primit-o de la proprietarul VPN. Faceți clic pe butonul radio „Shared Secret” și introduceți informațiile pe care vi le-ați dat. Faceți clic pe „OK”. -

Apăsați butonul „Advanced” și nu uitați să bifați caseta de lângă „Trimiteți tot traficul la conexiunea VPN”. Faceți clic pe „OK”, apoi faceți clic pe „Aplicați”. Faceți clic pe „Conectați-vă” pentru a vă conecta la noua dvs. conexiune VPN.
Metoda 5 Conectați-vă la un VPN pe iOS
-

Faceți clic pe „Setări” și apoi alegeți „General”. -

Derulați în jos și alegeți „VPN”. Faceți clic pe „Adăugați configurare VPN”. -

Alegeți un protocol de conexiune. În bara de sus, puteți vedea că trei protocoale sunt disponibile pentru iOS: L2TP, PPTP și IPSec. Dacă aveți un VPN de afaceri, angajatorul dvs. ar trebui să vă informeze logic ce protocol este. Dacă utilizați propriul dvs. VPN, asigurați-vă însă că utilizați un tip de protocol acceptat de furnizorul dvs. -

Introduceți o descriere. Puteți pune ceea ce doriți. De exemplu, dacă este un VPN profesionist, puteți introduce „Work” în descriere. Dacă intenționați să utilizați acest VPN pentru a viziona emisiile Netflix din străinătate, l-ați putea numi „Netflix în străinătate”. -

Introdu informațiile despre server. Aceste informații ar fi trebuit să vă fie furnizate de către furnizorul dvs. VPN sau de către angajator. -

Introduceți numele dvs. de „cont”. Acest câmp este numele utilizatorului pe care l-ați ales atunci când ați achiziționat VPN-ul găzduit sau cel pe care l-a creat angajatorul dvs. -

Activați „RSA SecurID” dacă utilizați această formă de autentificare. Pentru a activa această funcție, apăsați butonul gri. Când devine verde, aceasta înseamnă că această caracteristică este activată.RSA SecureID conține un software sau un mecanism hardware care generează chei pentru a verifica un utilizator pentru anumite perioade de timp. Probabil veți avea doar un RSA SecurID într-un con profesional.- Pentru a activa RSA SecurID în IPSec, apăsați butonul „Utilizați certificatul” pentru al face verde. După alegerea „RSA SecurID”, faceți clic pe „Salvați”.
- IPSec vă va permite, de asemenea, să utilizați CRYPTOCard sau orice alt certificat în formats.cer, .crt, .der, .p12 și.pfx.
-

Introduceți „Parola”. Parola dvs. v-a fost trimisă probabil împreună cu numele de utilizator. Consultați angajatorul sau furnizorul VPN dacă nu aveți aceste informații. -

Introduceți „secretul comun” dacă aveți nevoie.- Un „secret” este utilizat ca măsură de autentificare suplimentară pentru contul dvs. La fel ca „cheia” unui ID RAS Secur, „secretul” constă, de obicei, dintr-o serie de litere și numere și care ți-a fost dat de către furnizorul dvs. VPN sau de către angajatorul tău. Dacă nu vă spălați, atunci este posibil să nu fie nevoie să introduceți nimic în acest câmp sau este posibil să fie nevoie să contactați angajatorul sau furnizorul pentru a-l obține.
-

Introduceți „Nume de grup” pentru o conexiune IPSec, dacă este necesar. Din nou, acest lucru ar fi trebuit să vă fie dat, așa că dacă informațiile au fost partajate cu dvs., introduceți-l în acest câmp. Dacă nu te speli, probabil nu ai ce să pui în acest câmp. -

Alegeți dacă doriți să "Trimiteți tot traficul" către VPN. Faceți clic pe butonul de lângă acest câmp și asigurați-vă că este evidențiat în verde dacă doriți ca tot traficul dvs. de Internet să treacă prin VPN. -

Faceți clic pe „Salvați” în colțul din dreapta sus pentru a vă salva setările. VPN-ul dvs. este acum conectat.- Este posibil să fie nevoie să activați sau să dezactivați conexiunea VPN din pagina principală „Setări” făcând clic pe butonul corespunzător. Dacă butonul este verde, sunteți conectat. Dacă butonul este gri, nu sunteți conectat. Aceasta va apărea direct în „Wi-Fi”.
- În plus, atunci când telefonul dvs. utilizează conexiunea VPN, se presupune că apare în stânga telefonului o pictogramă cu majuscule „VPN”.
Metoda 6 Conectați-vă la un VPN pe Android
-

Deschideți „Meniul”. Accesați „Setări”. -

Deschideți „Rețele și wireless” sau „Controale fără fir”, în funcție de ce versiune de Android utilizați. -

Selectați „Setări VPN”. -

Selectați „Adăugați VPN”. -

Selectați „Adăugare VPN PPTP” sau „Adăugare VPN L2TP / IPsec PSK” în funcție de protocolul ales. Consultați secțiunea „Sfaturi” din partea de jos a acestui articol pentru mai multe informații. -

Selectați „VPN Name” și introduceți un nume descriptiv pentru VPN. Tu decizi tu. -

Selectați „Configurare server VPN” și introduceți adresa IP a serverului. -

Configurați setările de criptare. Consultați furnizorul VPN pentru a alege dacă conexiunea este criptată sau nu. -

Deschideți meniul și alegeți „Salvați”.- Vi se poate solicita să confirmați operația cu o parolă. Aceasta este parola dispozitivului dvs. Android și nu parola VPN.
-

Deschideți meniul și selectați „Setări”. Selectați „Rețele și wireless” sau „Control wireless”. -

Selectați configurația VPN pe care ați creat-o din listă. Introduceți numele de utilizator și parola. Selectați „Amintiți-vă numele de utilizator” și apoi „Conectați-vă”. Acum sunteți conectat la VPN. O pictogramă cheie va apărea în bara de sus pentru a indica faptul că sunteți conectat la VPN.