Cum să eliminați marcajele de pe un browser
Autor:
Randy Alexander
Data Creației:
24 Aprilie 2021
Data Actualizării:
1 Iulie 2024
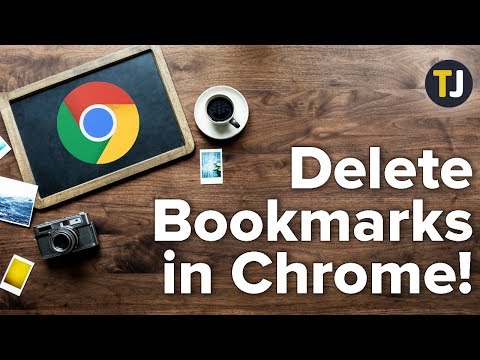
Conţinut
- etape
- Metoda 1 Chrome
- Metoda 2 Internet Explorer
- Metoda 3
- Firefox Metoda 4
- Metoda 5 Safari
- Metoda 6 Chrome (pentru mobil)
- Metoda 7 Safari (iOS)
- Metoda 8 Browser Android
Marcajele (sau favorite) sunt o modalitate excelentă de a marca paginile pe care doriți să le vedeți mai târziu. Cu toate acestea, sunt atât de ușor de creat, încât proliferează cu o viteză „mare V” și din când în când este bine să efectuezi o mică curățare. Indiferent de browserul pe care îl utilizați, puteți șterge preferințele în câteva clicuri.
etape
Metoda 1 Chrome
-
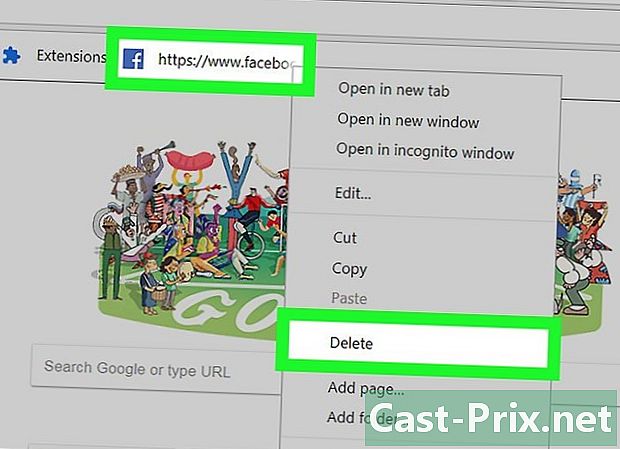
Faceți clic dreapta pe un favorit și selectați efface. În Chrome, puteți oricând să faceți clic dreapta pe un favorit și să selectați efface pentru a o șterge definitiv. Puteți face acest lucru din bara dvs. de preferințe, din Managerul de preferințe sau din lista din secțiune. favorite din meniul Chrome. Nu vi se va cere să confirmați dacă doriți să ștergeți favorite. -
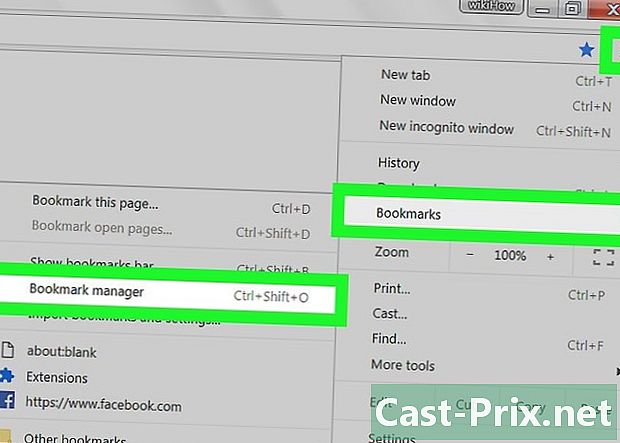
Deschide managerul de favorite. Puteți utiliza instrumentul Manager de preferințe din Chrome pentru a vedea toate preferatele dvs. simultan. Există mai multe modalități de deschidere într-o nouă filă:- faceți clic pe buton meniu din Chrome și selectați favorite → Manager de preferințe, pentru a-l deschide într-o nouă filă,
- presa ⌘ Comandă/Ctrl+⇧ Shift+O pentru a deschide managerul de favorite într-o nouă filă,
- tip crom: // marcaje în bara de adrese pentru a încărca managerul de favorite în fila curentă.
-
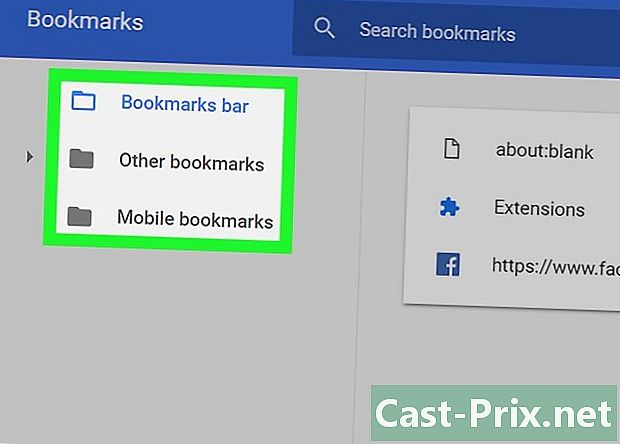
Căutați-vă preferatele. Toate preferințele dvs. vor fi afișate în Managerul de preferințe. Puteți extinde folderele pentru a vedea preferatele din interior.- Dacă sunteți conectat la Chrome cu contul dvs. Google, toate dispozitivele dvs. sincronizate au aceleași favorite.
- Dacă ștergeți un dosar, acesta va șterge toate favoritele din interior.
-

Afișează bara de favorite. Această bară apare sub bara de adrese, vă permite să vă afișați preferatele. Puteți șterge rapid din el favorite.- Faceți clic pe buton meniu din Chrome și selectați favorite → Vizualizați bara Favorite.
- presa ⌘ Comandă/Ctrl+⇧ Shift+B.
Metoda 2 Internet Explorer
-
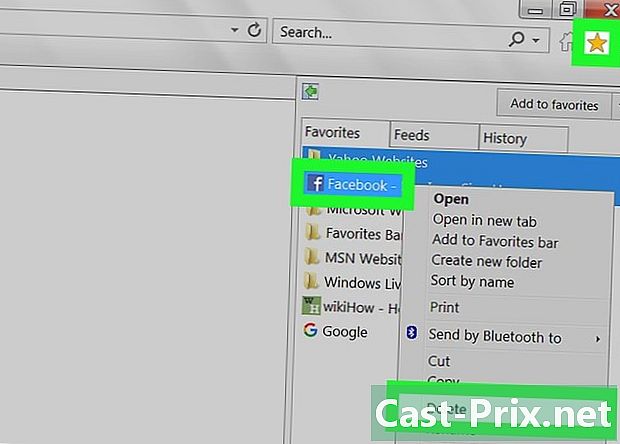
Faceți clic dreapta pe orice favorit și selectați eliminare. În Internet Explorer, vorbim despre „favorite” și nu despre „bookmarks”. Acestea pot fi șterse de oriunde făcând clic pe ele și selectând eliminare. Le puteți șterge din bara laterală a favorite sau din bara de meniu din favorite. -
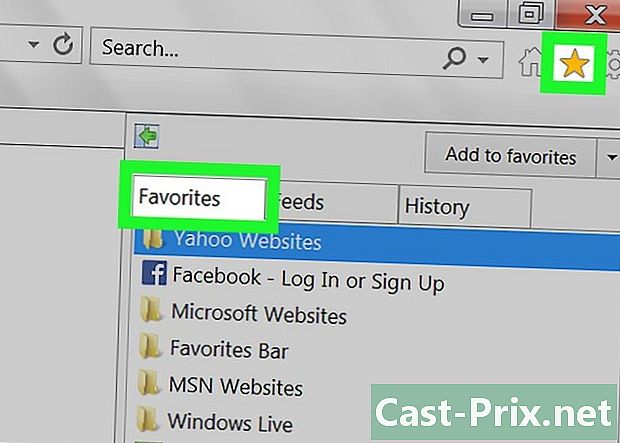
Deschideți bara laterală a favorite pentru a afișa favorite. Bara laterală va afișa toate favoritele salvate. Există mai multe modalități de deschidere a acestuia:- faceți clic pe butonul stelei (☆), apoi pe filă favorite
- presa Alt+C și faceți clic pe fila favorite
-
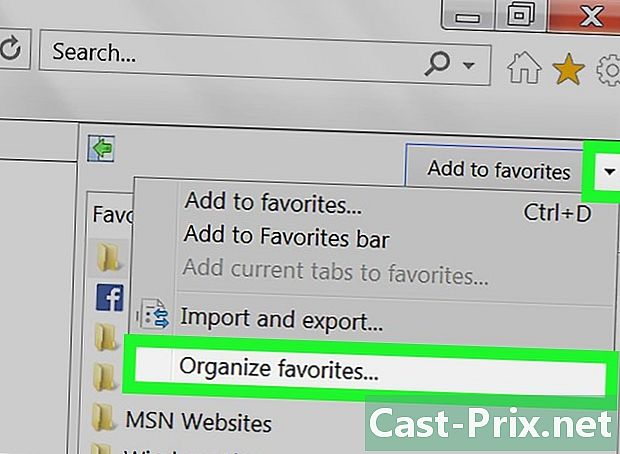
Deschide managerul favorite pentru a afișa favorite. Aveți, de asemenea, opțiunea de a vedea preferatele dvs. utilizând managerul favorite. Acest lucru vă va permite să extindeți și să ascundeți folderele preferate:- click pe meniu favorite și selectați Organizați Favoritele. Dacă nu vezi meniul favorite, apăsați Alt,
- faceți clic o dată pe un folder pentru a-l extinde sau ascunde,
- ștergerea unui folder va șterge toate favoritele din interior.
-

Găsiți-vă preferatele în Windows Explorer. Internet Explorer stochează preferatele dvs. ca fișiere pe care le puteți găsi în Windows Explorer. Acest lucru va facilita eliminarea unui număr mare de favorite.- Deschideți o fereastră Windows Explorer (⊞ Câștigă+E) și continuă C: Users numele de utilizator Favorite. Toate favoritele dvs. de Internet Explorer sunt afișate ca fișiere și foldere.
- Puteți trage fișierele favorite în coșul de gunoi făcând clic dreapta pe acesta și selectând eliminare.
Metoda 3
-
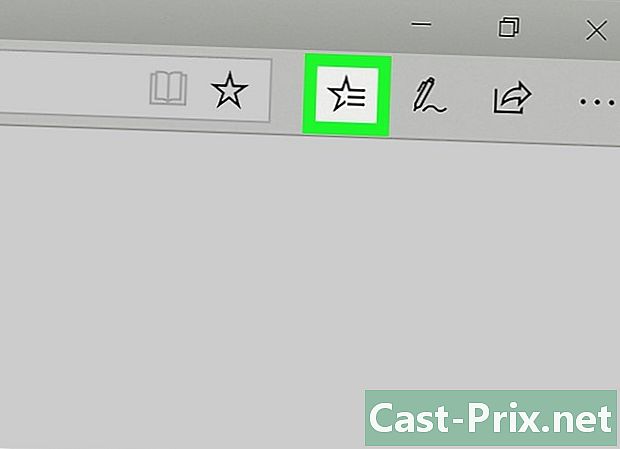
Apăsați sau faceți clic pe buton butuc. Pare 3 linii care simbolizează un paragraf. -
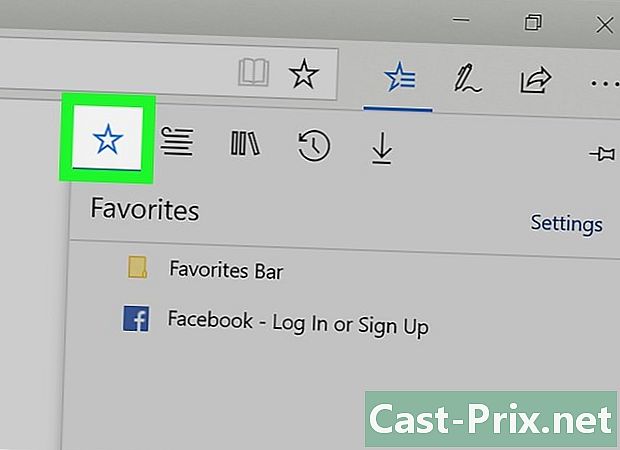
Atingeți sau faceți clic pe fila Favorite. Longletul este identificat de o stea (☆). În Edge, vorbim despre „favorite” și nu despre „bookmarks”. -
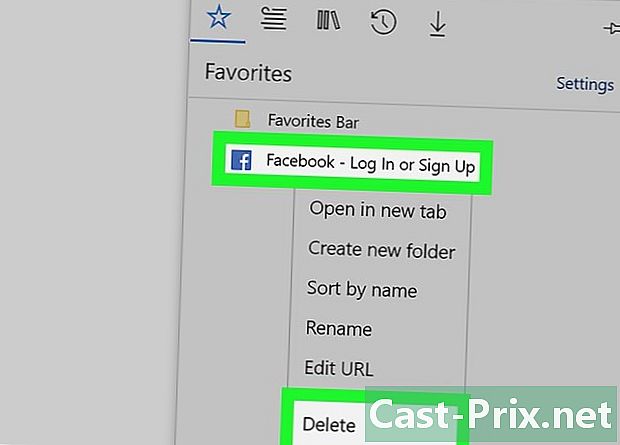
Faceți clic dreapta pe un favorit sau apăsați lung pe el și selectați eliminare. Acest lucru vă permite să îl ștergeți imediat. Dacă ștergeți un dosar, toate favoritele care se află în interior vor fi, de asemenea, șterse.- Nu puteți șterge folderul Barul preferat.
Firefox Metoda 4
-
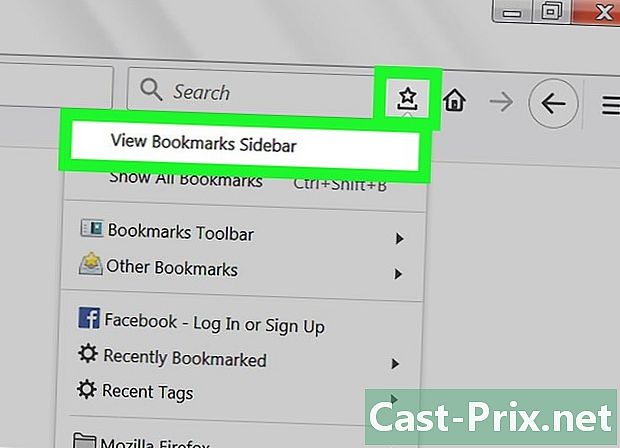
Deschideți bara laterală a marcajelor. Cel mai simplu mod de a vedea rapid toate marcajele dvs. Firefox este să utilizați bara laterală a marcajelor. Faceți clic pe butonul trombon de lângă buton semn de carte și selectați Afișați bara laterală a marcajelor. -
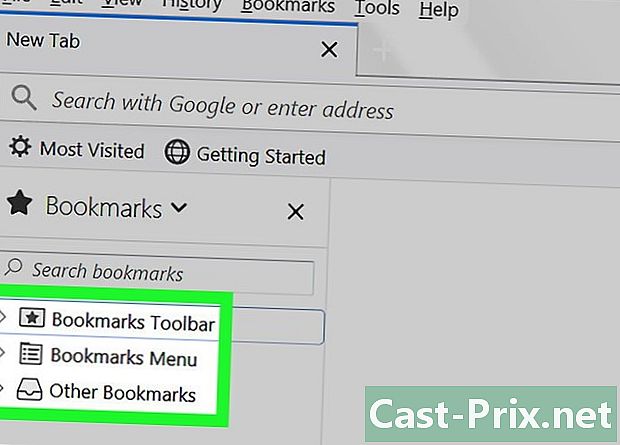
Extindeți categoriile pentru a vedea marcajele dvs. Marcajele adăugate vor fi sortate în diferite categorii. Extindeți-le pentru a vedea marcajele pe care le aveți sau pentru a căuta marcaje specifice folosind caseta de căutare. -

Faceți clic dreapta pe un marcaj și selectați eliminare să-l înlăture. Marcajul va fi șters imediat.- Puteți face clic dreapta pe un marcaj din orice locație, inclusiv din meniul marcajelor, bara marcajelor sau oriunde altundeva puteți găsi marcaje.
-

Deschideți biblioteca pentru a gestiona marcajele dvs. Dacă aveți nevoie pentru a șterge o mulțime de marcaje, biblioteca este un loc în care le puteți găsi și șterge cu ușurință.- Faceți clic pe butonul clipului de hârtie și selectați Vizualizați toate marcajele sau apăsați ⌘ Comandă/Ctrl+⇧ Shift+B.
- Selectați mai multe marcaje simultan, ținând apăsat pe Ctrl/⌘ Comandă, în timp ce faceți clic pe fiecare marcaj.
Metoda 5 Safari
-
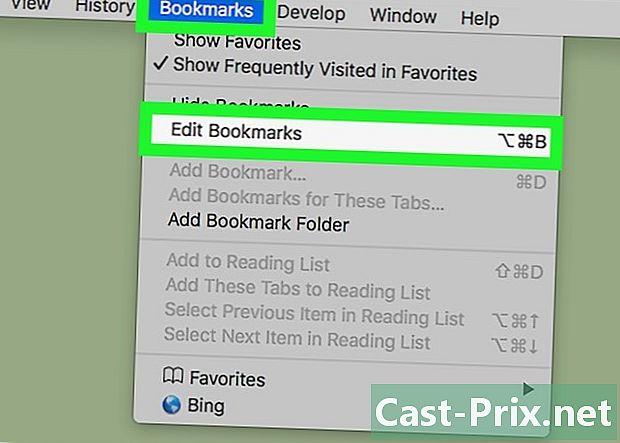
Faceți clic pe meniu favorite și selectați Editați favorite. Aceasta deschide Managerul de preferințe.- De asemenea, ai putea strecura ⌘ Comandă+⌥ Opțiune+B.
-
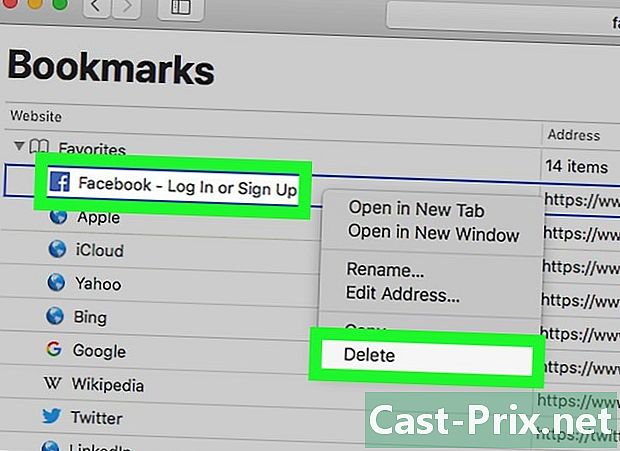
presa Ctrl + clic pe orice favorite pe care doriți să o eliminați și să o selectați eliminare. Aceasta va șterge imediat preferatul. -
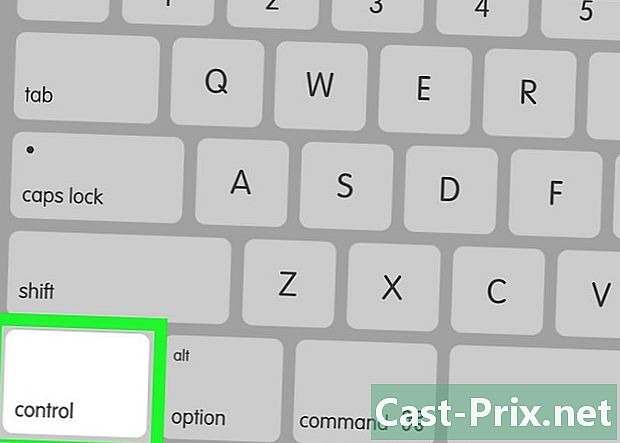
presa Ctrl + clic din favoritele dvs. de bare preferate pentru a le șterge. Puteți șterge rapid favorite din bara de favorite a Safari făcând clic dreapta pe ea și selectând eliminare .
Metoda 6 Chrome (pentru mobil)
-
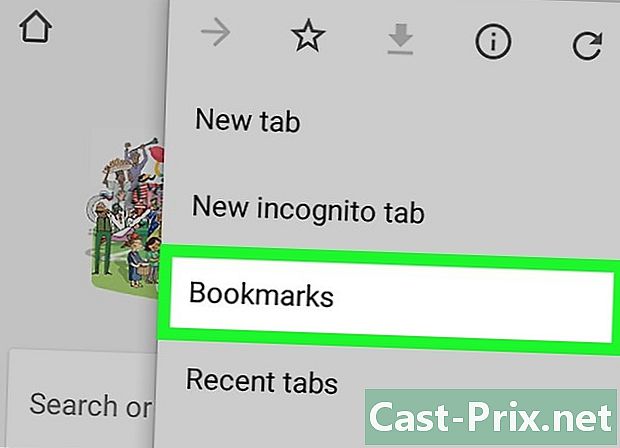
Apăsați butonul Meniu Chrome (⋮) și selectați favorite. Aceasta va deschide lista de favorite pe care le-ați salvat. Dacă nu vezi butonul ⋮ , trageți puțin pagina în jos.- Dacă sunteți conectat cu contul dvs. Google, vor apărea toate preferatele dvs. sincronizate.
- Procesul este același pe Android și iOS.
-

Apăsați butonul Meniu (⋮) lângă un favorit pe care doriți să îl ștergeți. Aceasta permite deschiderea unui meniu mic. -

presa eliminare pentru a elimina favoritul. Acesta va fi șters imediat.- Dacă ați șters din greșeală favoritul, puteți apăsa în continuare anula s-o restaureze. Această opțiune va fi disponibilă doar pentru câteva secunde.
- Dacă ștergeți un dosar, toate favoritele care se află în interior vor fi, de asemenea, șterse.
-
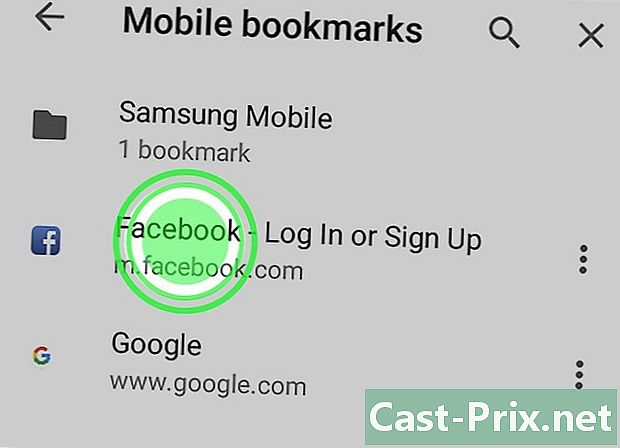
Apăsați lung un favorit pentru a nega mai multe. Când apăsați îndelung un favorit, intrați în modul de selecție. Puteți apoi să apăsați mai multe favorite pentru a le adăuga la selecție. -
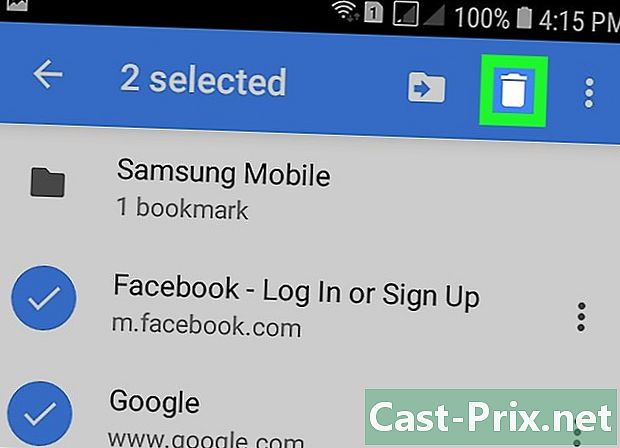
Ștergeți marcajele selectate apăsând coșul de gunoi. Aceasta șterge toate preferatele selectate.
Metoda 7 Safari (iOS)
-
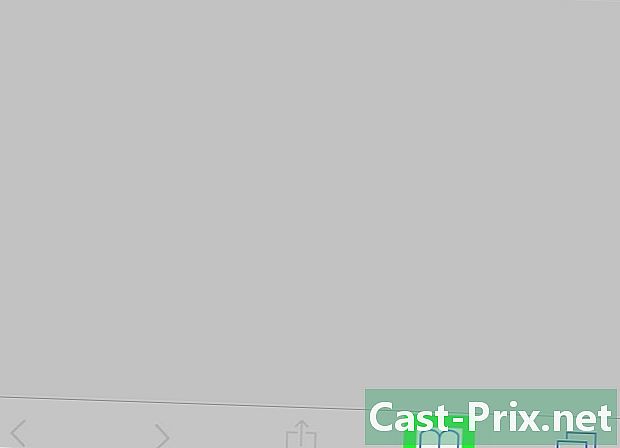
Apăsați butonul favorite. Îl veți găsi în partea de jos a ecranului pe un iPhone sau în partea de sus a ecranului pe un iPad. -

Apăsați fila favorite. Aceasta va afișa toate favoritele pe care le-ați salvat. -
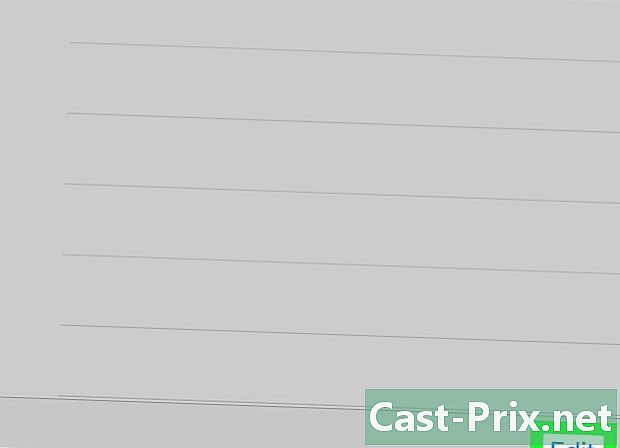
Apăsați butonul edita. Acest lucru vă va permite să ștergeți elemente din listă.- Dacă favoritul pe care doriți să îl ștergeți este în folder, deschideți mai întâi acest folder și apăsați edita.
-
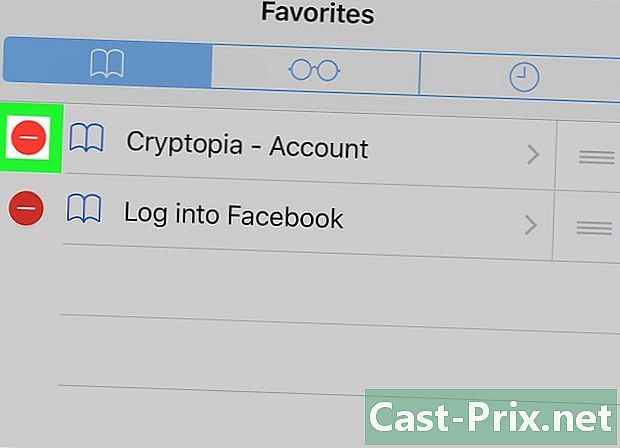
Atingeți „-” de lângă preferatul sau folderul pe care doriți să îl ștergeți. presa efface pentru a confirma.- Nu puteți șterge folderele favorite sau istoric, dar puteți șterge elementele din interior.
Metoda 8 Browser Android
-
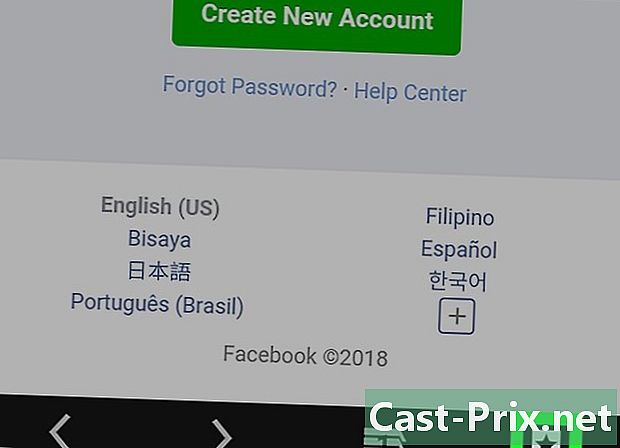
Apăsați butonul Marcaje în partea de sus a ecranului. Butonul conține pictograma unui marcaj. Aceasta vă permite să deschideți managerul de marcaje al browserului dvs. -
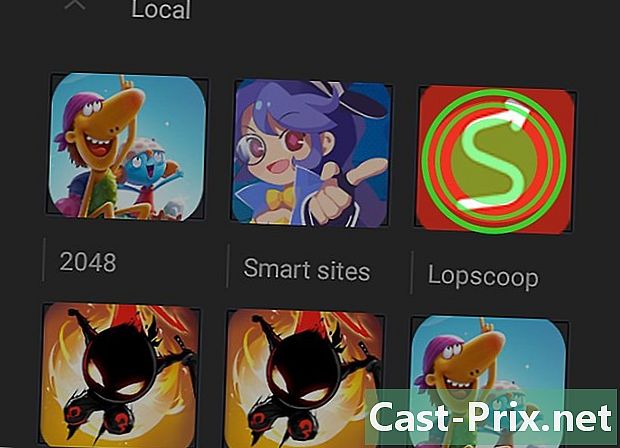
Apăsați lung marcajul pe care doriți să îl ștergeți. Se deschide un nou meniu. -
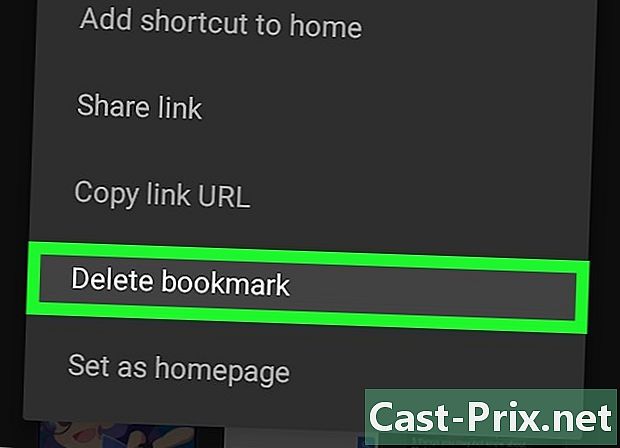
presa Ștergeți marcajul pentru a elimina marcajul. După ce ați confirmat, marcajul va fi șters și nu veți putea să-l restaurați.- Ștergerea unui folder va șterge toate marcajele din interior. Cu toate acestea, vi se va cere să confirmați ștergerea pentru fiecare.

