Cum să eliminați fișierele care nu pot fi șterse de pe Windows
Autor:
Randy Alexander
Data Creației:
25 Aprilie 2021
Data Actualizării:
26 Iunie 2024

Conţinut
În acest articol: Utilizarea unei aplicații specializate Utilizarea Referințelor Console de comandă
Este posibil să întâmpinați un refuz al sistemului dvs. dacă încercați să ștergeți definitiv un fișier. Poate fi un program rău intenționat, cum ar fi un cal troian, spyware sau adware, dar poate fi și un fișier folosit într-o aplicație „legitimă” cum ar fi Microsoft Word sau altul, care s-ar fi blocat. Dacă utilizarea managerului de sarcini al sistemului nu are succes, puteți scăpa de acest fișier enervant, implementând o aplicație specializată sau utilizând consola de comandă.
etape
Metoda 1 Utilizați o aplicație specializată
-
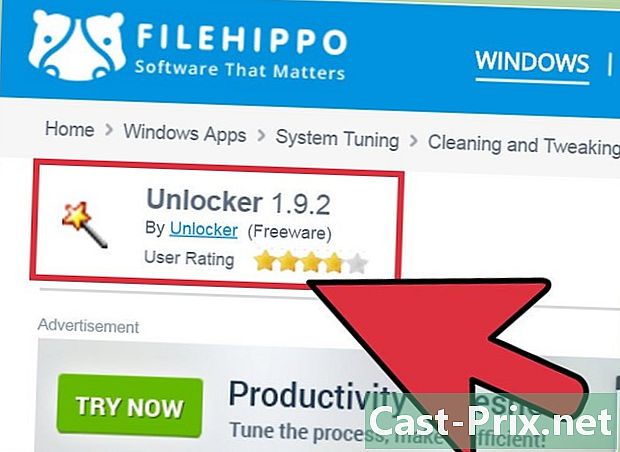
Descărcați o aplicație pentru a șterge fișierele. Puteți găsi mulți care au o reputație bună pentru eficiență și fiabilitate, căutând un pic pe Internet, cum ar fi Unlocker, LockHunter sau FileASSASSIN. Aceste programe sunt frecvent utilizate pentru a elimina malware. Le puteți descărca gratuit accesând site-ul web al editorilor lor. -
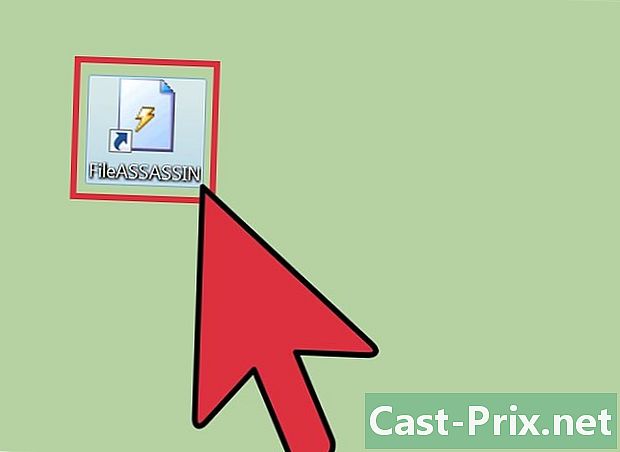
Faceți dublu clic pe aplicația descărcată. Dacă ai ales FileASSASSIN, se va deschide o fereastră de dialog care vă va solicita să selectați fișierul pe care doriți să îl ștergeți. Puteți introduce manual numele fișierului sau căutați-l făcând clic pe butonul Căutare din partea de jos a ferestrei aplicației. Prezentarea altor programe din această categorie poate fi ușor diferită, dar procedura care va fi aplicată va fi în general aceeași. -
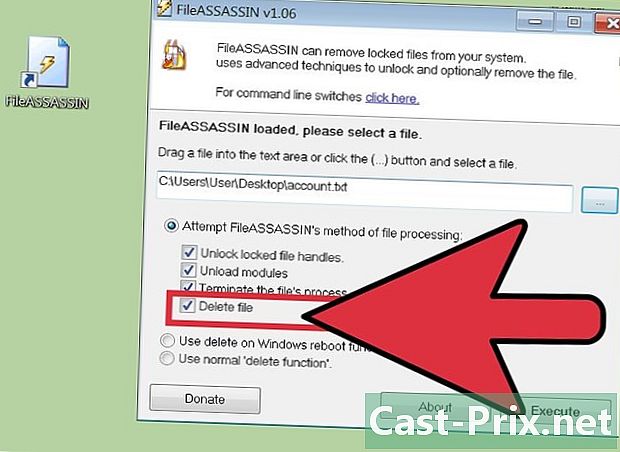
Ștergeți fișierul pentru a șterge. Când o selectați, faceți clic pe ea și selectați Ștergeți un fișier în opțiunile care vă vor fi propuse. -
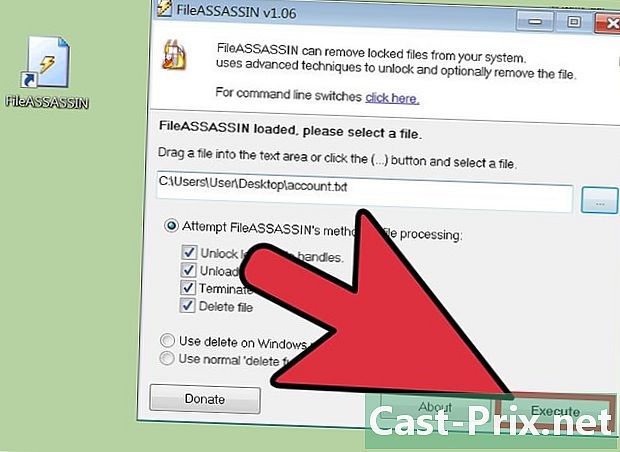
Rulați comanda. Faceți clic pe butonul Etichetat Run pentru a șterge definitiv fișierul. Puteți apoi să închideți programul și să verificați în directorul său original că acesta a fost șters.
Metoda 2 Utilizarea consolei de comandă
-
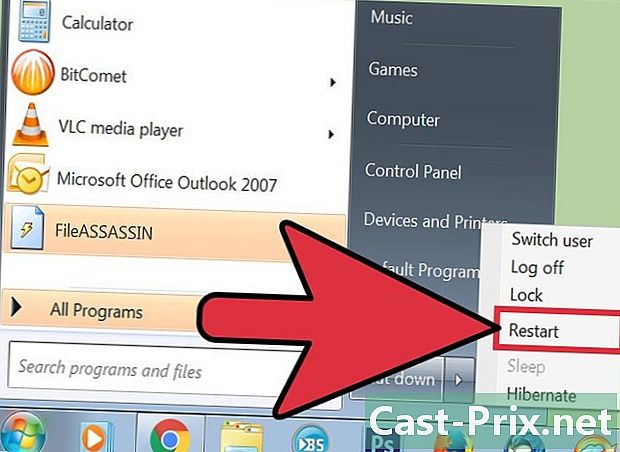
Reporniți computerul. În toate situațiile în care veți avea probleme cu sistemul de operare, este recomandat să reporniți computerul în mod sistematic și să încercați să reporniți sarcina defectuoasă înainte de a lua măsuri mai agresive. Dacă fișierul încă nu poate fi șters, urmați procedura descrisă mai jos. -
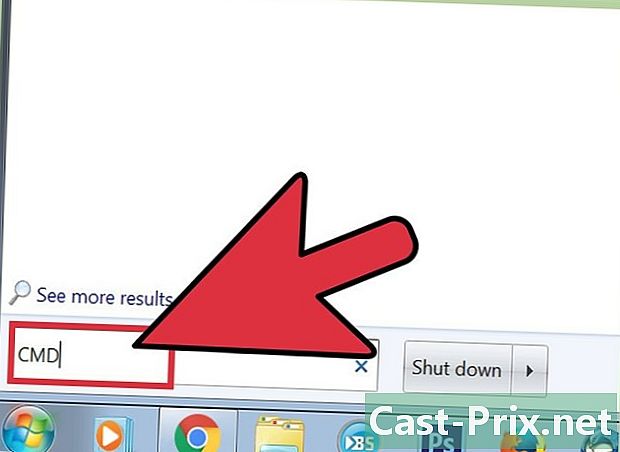
Căutați consola de comandă. Îl puteți localiza făcând clic pe buton start a sistemului dvs. și apoi apucarea CMD sau comandă în câmpul de căutare. De asemenea, puteți apăsa tastele ⊞ Câștigă+R a tastaturii tale. -
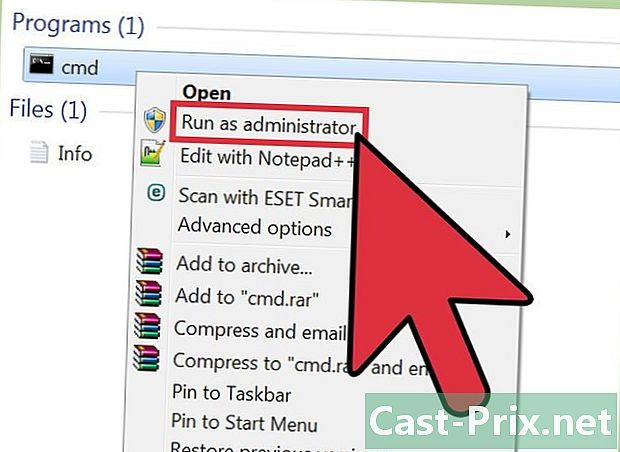
Deschideți consola de comandă. Faceți clic dreapta pe Consola de comandă. Un meniu derulant va arăta unde va trebui să selectați Începeți ca administrator.- Va trebui să obțineți acces ca administrator de sistem pentru a utiliza această procedură.
-
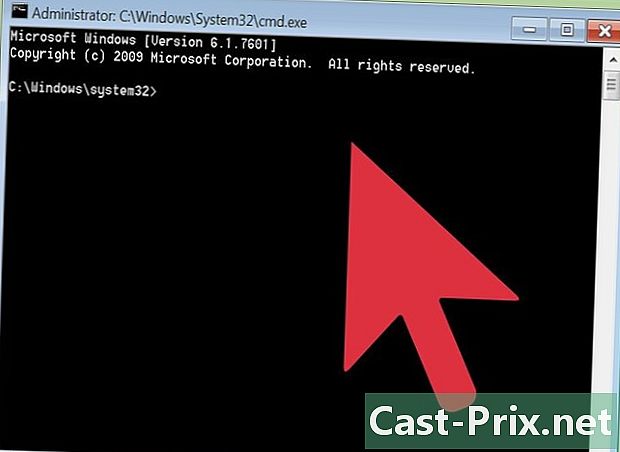
Așteptați afișarea consolei de control. Pe ecranul dvs. va apărea o fereastră neagră, în aceasta va trebui să introduceți comanda de ștergere pentru a aplica fișierului nedorit. -
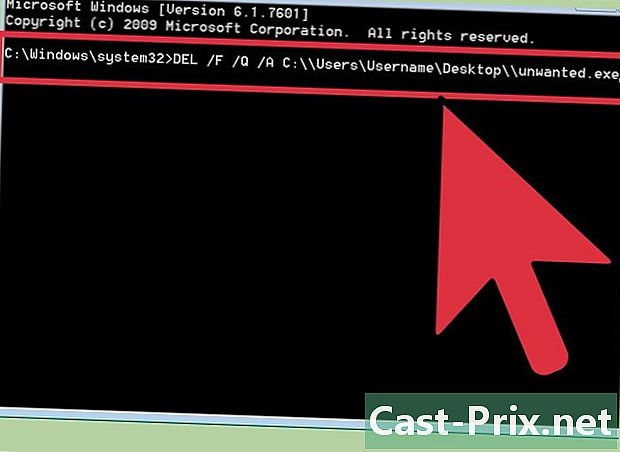
Introduceți comanda de ștergere. Acesta va fi format după cum urmează:
DEL / F / Q / A C: Users your_name tree file feature_name.ext.- De exemplu, dacă încercați să ștergeți un fișier numit "malvenu.exe", comanda de aplicat va arăta astfel:
DEL / F / Q / A C: Users your_name Desktop malvenu.exe
- De exemplu, dacă încercați să ștergeți un fișier numit "malvenu.exe", comanda de aplicat va arăta astfel:
-
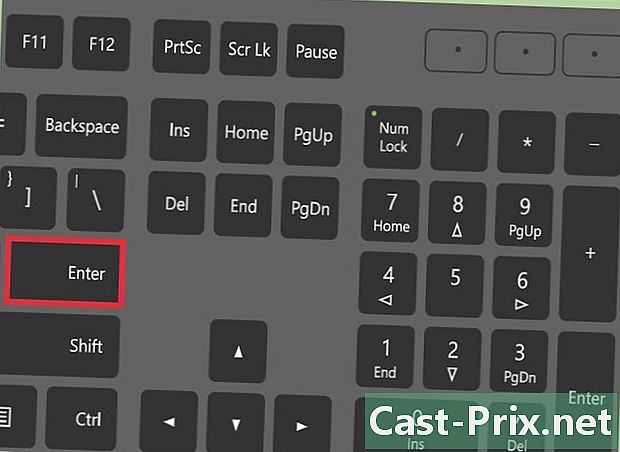
Ștergeți definitiv fișierul. Apăsați tasta intrare pentru a executa comanda de eliminare și a șterge definitiv fișierul. Puteți merge apoi să verificați în directorul original care a fost șters.

