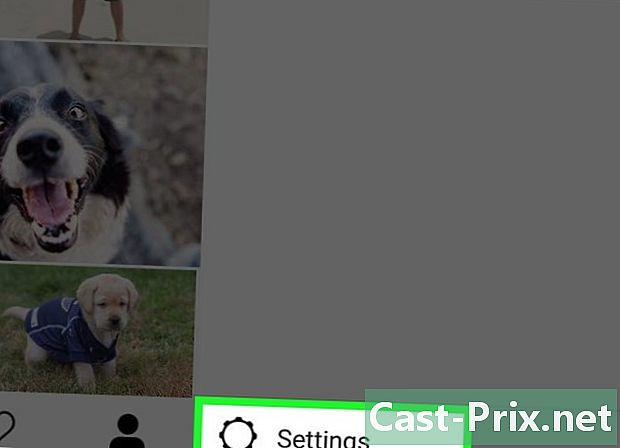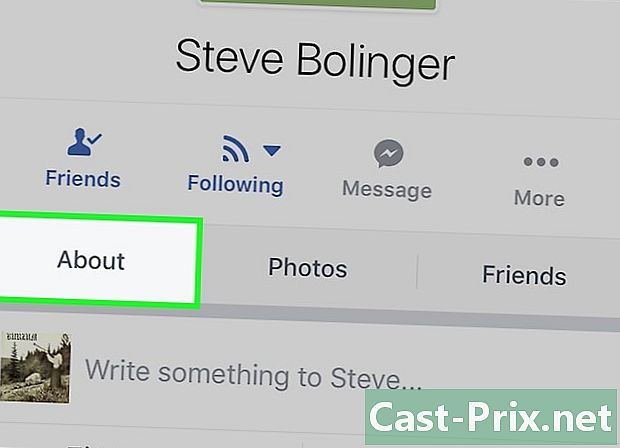Cum să eliminați fundalul alb din Microsoft Paint
Autor:
Randy Alexander
Data Creației:
25 Aprilie 2021
Data Actualizării:
26 Iunie 2024

Conţinut
În acest articol: Utilizarea Paint 3DUsing MS Paint
Vă întrebați cum să faceți fundalul alb transparent în Microsoft Paint? Dacă utilizați Windows 10, veți avea o versiune îmbunătățită de MS Paint (numită Paint 3D) care elimină fundalul în câteva clicuri. Dacă utilizați o versiune mai veche de Windows, nu veți putea salva o imagine cu un fundal transparent în Paint. Cu toate acestea, puteți tăia subiectul imaginii și lipiți-l pe un alt fundal.
etape
Metoda 1 Utilizarea Paint 3D
-

Deschide Paint 3D. Windows 10 vine cu o versiune îmbunătățită a MS Paint numită MS Paint 3D. O vei găsi în meniu start sau tastând „Paint 3D” în bara de căutare Windows.- Puteți utiliza această metodă cu orice fundal de culoare solidă.
-

Faceți clic pe deschis. Aceasta este a doua casetă din stânga ecranului de întâmpinare. -

selecta Căutați fișiere. Această opțiune se află în partea de sus a panoului din dreapta. -

Alegeți fișierul dvs. apoi faceți clic pe deschis. Imaginea selectată se va deschide în program. -

Accesați fila Zona de desen. Aceasta este pictograma hash (#) din bara de instrumente din partea de sus a ferestrei aplicației. -

Activare opțiune Zona transparentă de desen
. Această opțiune este în partea de jos Zona de desen și vă permite să dezactivați culoarea fundalului (nu o veți observa imediat). -

Debifează caseta Redimensionați imaginea cu zona de desen. Aceasta este caseta din mijlocul panoului din dreapta. -

Trageți marginile zonei de desen. Faceți clic pe una dintre casetele din colțurile zonei de desen și trageți-le spre interior pentru a le apropia de partea imaginii pe care doriți să o păstrați. -

Faceți clic pe Selecția magică. Această opțiune se află pe porțiunea gri deschisă a barei de instrumente din partea de sus a ecranului. Icoana lui arată ca o siluetă a cuiva care se uită la reflectarea lui. Panoul de selecție magic se va deschide în partea dreaptă. -

selecta următor. Butonul următor se află în panoul din dreapta. -

Debifează caseta Completarea automată a fundalului. Această opțiune veți găsi în panoul din dreapta. -

Faceți clic pe în regulă. Aceasta va elimina partea selectată a imaginii de fundal din fundal și o va plasa pe un fundal nou (care este, de asemenea, alb). -

Reveniți la filă Zona de desen. Acesta este semnul lirei din bara din partea de sus a ferestrei. -

Opțiunea dezactivare Afișează zona desenului
. Îl veți găsi în partea de sus a panoului din dreapta. Dezactivați afișarea numai a părții selectate a imaginii pe un fundal gri. -

Faceți clic pe buton meniu. Butonul meniu arată ca un folder și se află în stânga sus a Paint 3D. -

selecta Salvați ca. Această opțiune se află în mijlocul meniului. -

alege imagine. Aceasta este caseta cu pictograma sub formă de munți. -

Bifează caseta de lângă transparență. Acesta se află în panoul din dreapta și afișează un fundal verificat (ceea ce înseamnă că este transparent). Fundalul verificat nu va fi înregistrat cu subiectul. -

Faceți clic pe record. Butonul record este în dreapta jos. -

Introduceți un nume de fișier. Apoi, faceți clic pe Salvați pentru a salva imaginea cu un fundal complet transparent.
Metoda 2 Utilizarea MS Paint
-

Deschide Paint. Puteți deschide Paint rapid tastând „paint” în bara de căutare Windows și apoi făcând clic pe Paint în rezultatele căutării.- Dacă sunteți pe Windows 10, utilizați Paint 3D în schimb.
- Nu este posibil să faceți fundalul alb transparent în MS Paint. Această metodă vă va învăța să tăiați partea din imaginea pe care doriți să o păstrați și apoi să o lipiți pe un fundal diferit.
-

Faceți clic pe fișier. opţiunea fișier se află în stânga sus a Paint. -

selecta deschis. -

Alegeți o imagine, apoi faceți clic pe deschis. Asigurați-vă că selectați o imagine cu un fundal alb. -

Faceți clic pe Culoarea 2. Această opțiune este localizată în bara de instrumente din partea de sus a ecranului, lângă paleta de culori. -

Selectați instrumentul pentru pipete. Acesta este selectorul de culori și îl veți găsi în bara de instrumente din partea de sus a ecranului (în panou unelte). -

Faceți clic pe o zonă goală a fundalului alb. Culoarea de fundal va apărea în câmp Culoarea 2.- Chiar dacă culoarea cutiei este deja albă, este o precauție suplimentară în cazul în care fundalul imaginii ar avea nuanțe de gri sau altele.
-

Faceți clic pe săgeată
sub selecta. Este în bara de instrumente din partea de sus a ferestrei. Faceți clic mai jos pentru a afișa un meniu derulant. -

alege Selecție transparentă. Această opțiune se află în partea de jos a meniului derulant. Un semn de verificare va apărea lângă opțiunea pentru a indica faptul că este selectat. instrumentul Selecție transparentă ignorați fundalul alb atunci când copiați imaginile în Paint și lipiți-le într-o altă imagine.- instrumentul Selecție transparentă ignoră fundalul alb când copiați imagini în Paint pentru a le lipi într-o altă imagine.
-

Faceți clic din nou pe
sub selecta. Meniul derulant va reapărea sub bara de instrumente. -

alege Selecția dreptunghiulară. Această opțiune se află în partea de sus a meniului. Vă permite să desenați un dreptunghi de selecție în jurul subiectului imaginii. -

Selectați partea imaginii de păstrat. Faceți clic și trageți peste imagine pentru a selecta partea din imagine pe care doriți să o păstrați. În jurul zonei selectate vor apărea puncte dreptunghiulare.- Totul din selecție care nu are aceeași culoare cu cutia Culoarea 2 va fi păstrat. Dacă fundalul nu este complet alb (de exemplu, dacă conține umbre sau obiecte pe care nu doriți să le păstrați), alegeți Selecție gratuită pentru a putea regla partea din imagine pe care doriți să o păstrați.
-

Faceți clic pe copie. Această opțiune este situată în partea stângă sus a Paint, în panou Clipboard. Faceți clic pe ea pentru a copia selecția. -

Creați sau deschideți un nou fișier. După ce selecția dvs. a fost copiată, puteți deschide imaginea în care doriți să o inserați. Mai întâi vi se va solicita să păstrați sau să ștergeți modificările aduse imaginii editate.- Faceți clic pe fișier în colțul din dreapta sus.
- alege nou pentru a crea un fișier nou sau faceți clic pe deschis pentru a deschide o altă imagine.
-

selecta paste. Această opțiune se află în partea stângă sus a ferestrei Paint. Faceți clic pe ea pentru a lipi partea nouă selectată a imaginii anterioare pe cea nouă.- Faceți clic și glisați selecția lipită pentru a o muta la noua imagine.
- Este posibil să existe încă un pic de alb în jurul imaginii lipite. Citiți mai departe pentru a afla cum să rezolvați problema!
-

Faceți clic pe Culoarea 1. Această opțiune este lângă paleta de culori din partea de sus a ecranului. -

Selectați instrumentul pentru pipete. -

Faceți clic pe fundalul de lângă marginile albe. Dacă încă este alb pe marginile imaginii pe care le-ați lipit, faceți clic pe fundalul de lângă bordura albă pentru a selecta culoarea care este direct în spatele acesteia. Acest lucru vă va permite să pictați zonele albe, astfel încât acestea să aibă aceeași culoare cu cea selectată. -

Selectați instrumentul în formă de perie. Îl veți găsi în partea dreaptă a panoului unelte în partea de sus a ferestrei Paint.- Puteți face clic pe săgeata de sub perie pentru a selecta diferite tipuri de perii.
-

Treceți peria pe marginile albe. Utilizați peria pentru a colora orice părți albe rămase în jurul obiectului pe care l-ați lipit.- Măriți și încercați să nu colorați imaginea.
- Dacă culoarea fundalului nu este solidă, va trebui să utilizați instrumentul Color Picker de mai multe ori.
- Faceți clic pe săgeata de mai jos dimensiune pentru a schimba dimensiunea periei. Utilizați o perie mai largă pentru a colora marginile albe rămase, apoi măriți și folosiți o perie mai mică pentru precizie.
- Căutați părțile albe ale imaginii ca instrument Selecție transparentă nu a copiat. Folosiți peria pentru a le colora.
- Dacă ați colorat accidental o parte din imagine, apăsați Ctrl+Z pentru a anula modificarea.