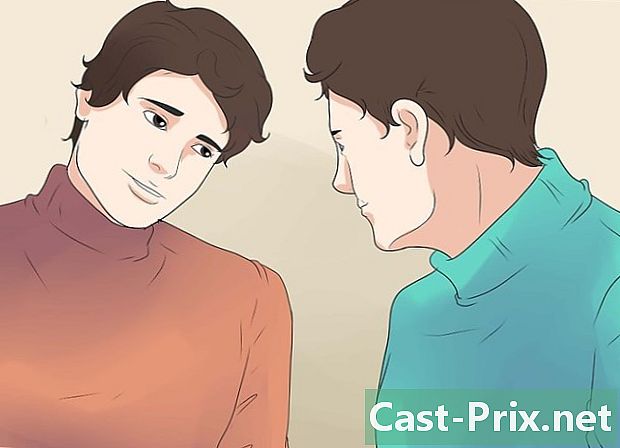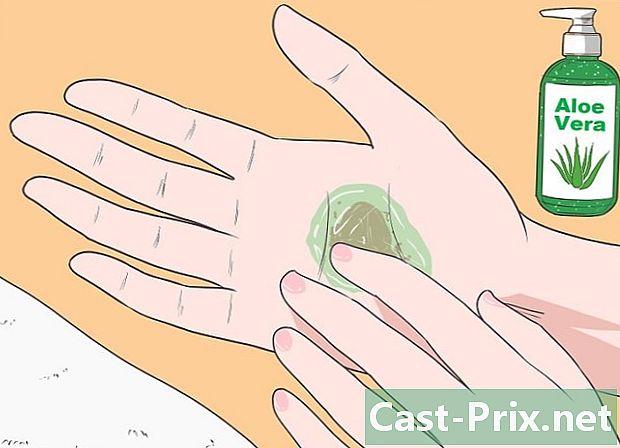Cum să ștergeți fișierele temporare din Windows 7
Autor:
Randy Alexander
Data Creației:
25 Aprilie 2021
Data Actualizării:
1 Iulie 2024

Conţinut
- etape
- Partea 1 Afișează fișiere ascunse
- Partea 2 Ștergeți fișierele de aplicare temporare
- Partea 3 Eliminați fișierele temporare din Windows
- Partea 4 Ștergeți fișierele temporare din Internet Explorer
Dacă computerul dvs. Windows 7 încetinește sau rămâne fără stocare, puteți încerca să ștergeți fișierele temporare. În primul rând, va trebui să afișați fișierele ascunse și abia după aceea puteți șterge fișierele temporare din folderul aplicațiilor, folderul Windows și cache-ul Internet.
etape
Partea 1 Afișează fișiere ascunse
- Închideți cât mai multe programe. Programele de pe computer folosesc fișiere din folder Temp și nu puteți șterge fișierele temporare utilizate.
-

Deschideți meniul Start
. Faceți clic pe logo-ul Windows din partea stângă jos a ecranului. -
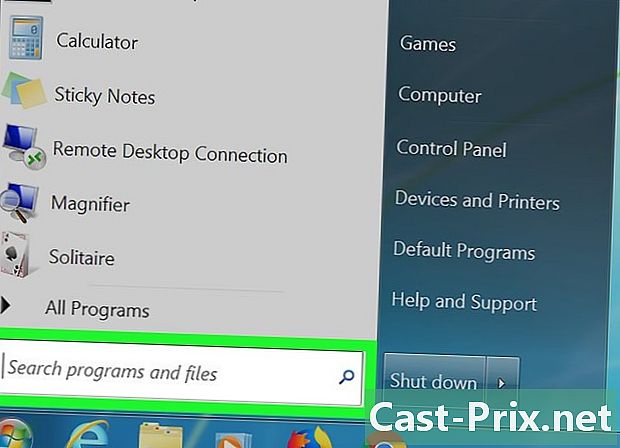
Faceți clic pe câmpul e. Îl veți găsi în partea de jos a ferestrei Start. -

tip Windows Explorer. Calculatorul dvs. va căuta aplicația Windows Explorer. -
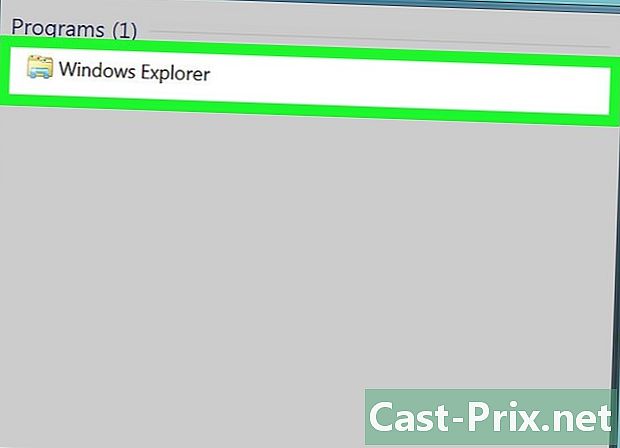
Faceți clic pe
Windows Explorer. Aceasta este pictograma folderului din partea de sus a ferestrei Start. -
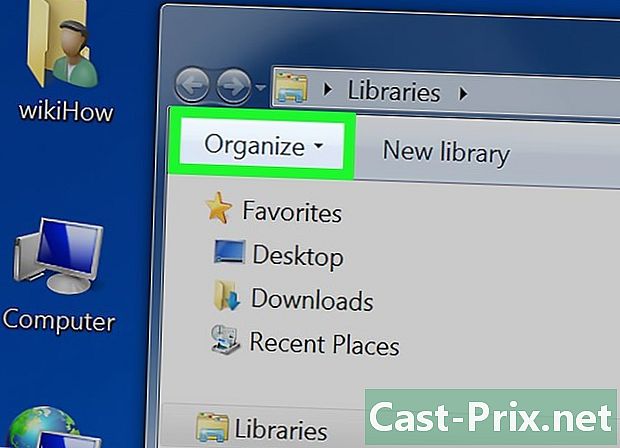
Select organiza. Această filă se află în partea stângă sus a ferestrei. Acesta deschide un meniu derulant. -
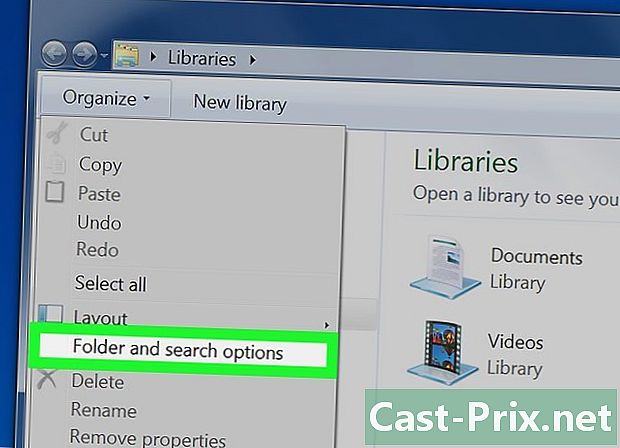
Faceți clic pe Folder și opțiuni de căutare. Această opțiune se află în mijlocul meniului derulant și deschide o fereastră nouă. -
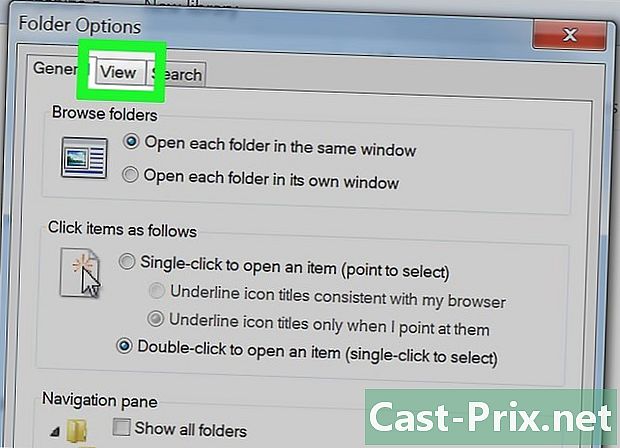
Deschideți fila Vizualizare. Este în partea de sus a ferestrei. -
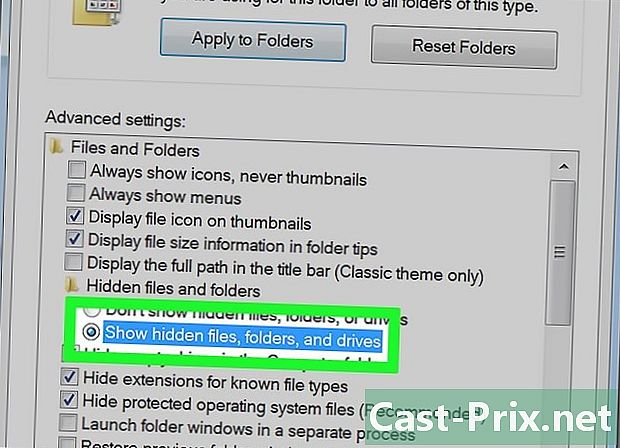
Verificați opțiunea Vizualizați fișiere ascunse, foldere și unități. Această opțiune se află în mijlocul paginii.- Calculatorul dvs. afișează deja fișierele ascunse dacă această opțiune este bifată.
-
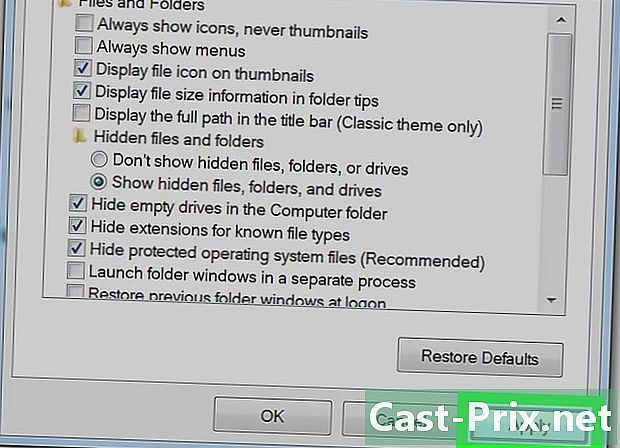
Faceți clic pe aplica apoi mai departe în regulă. De acum înainte, veți avea acces la fișier Temp și îl puteți deschide pentru aplicațiile dvs. și pentru Windows în sine.
Partea 2 Ștergeți fișierele de aplicare temporare
-
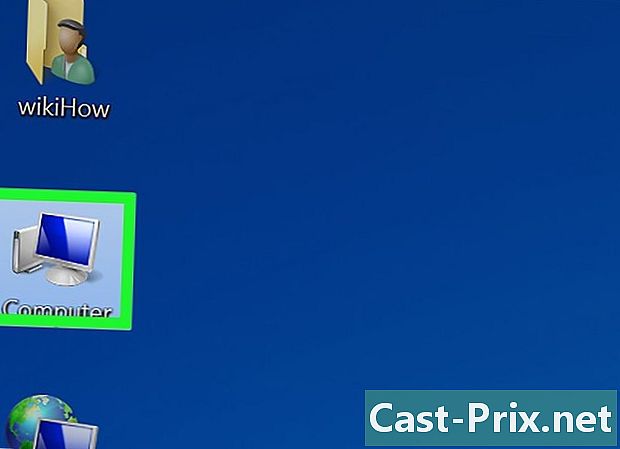
Faceți clic pe Calculatorul meu. Această opțiune se află în coloana din stânga ferestrei. -
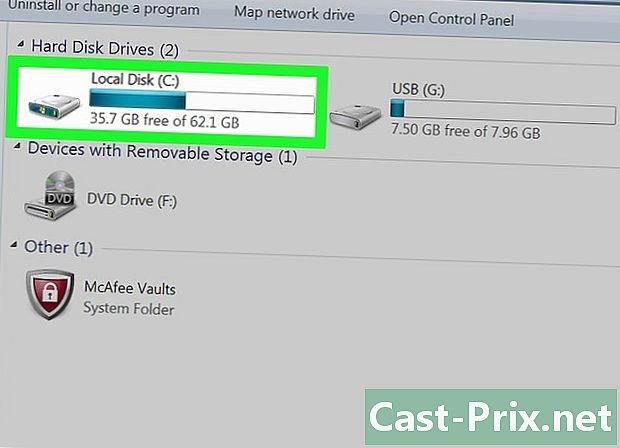
Faceți dublu clic pe hard disk-ul computerului. Această pictogramă de hard disk se află la titlu Periferice și cititori și de obicei poartă litera C. -
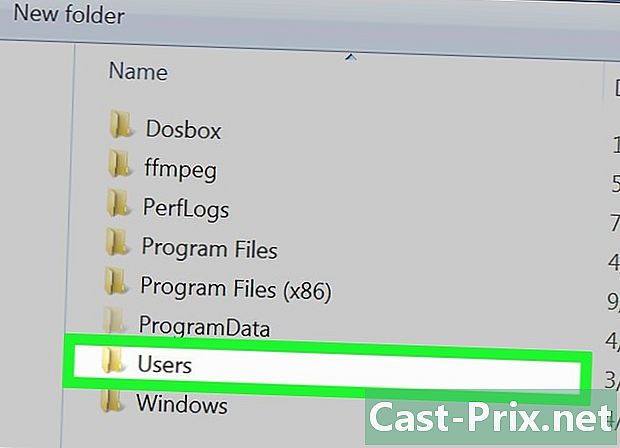
Faceți dublu clic pe folder utilizatori. Ar trebui să fie în partea de sus a ferestrei. -
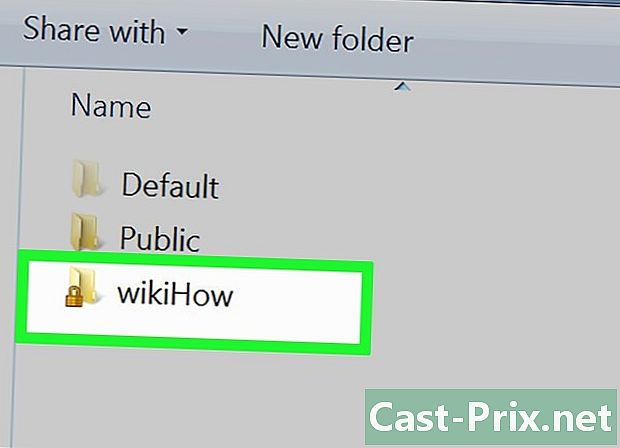
Faceți dublu clic pe folderul dvs. de utilizator. Acesta este folderul cu primele litere ale numelui dvs. sau numele dvs. de utilizator dacă utilizați o adresă rie pentru a vă conecta la computer. -
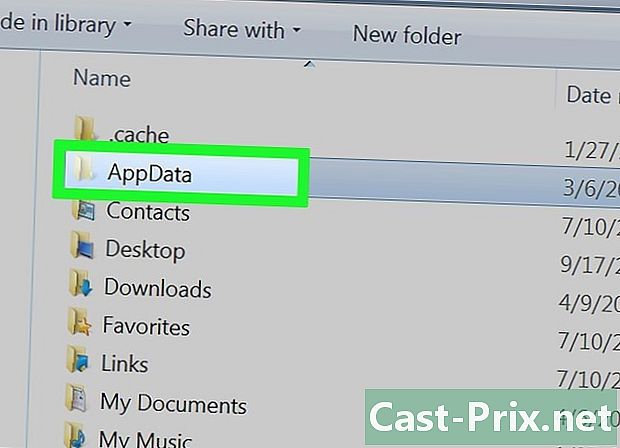
Faceți dublu clic pe folder AppData. Este în partea de sus a ferestrei. -
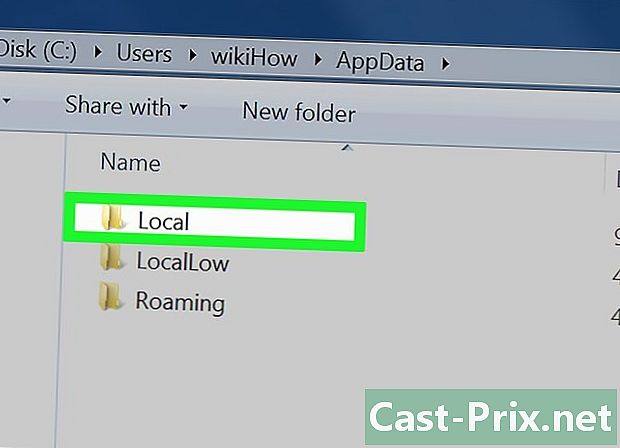
Faceți dublu clic pe folder local. Este, de asemenea, în partea de sus a ferestrei. -
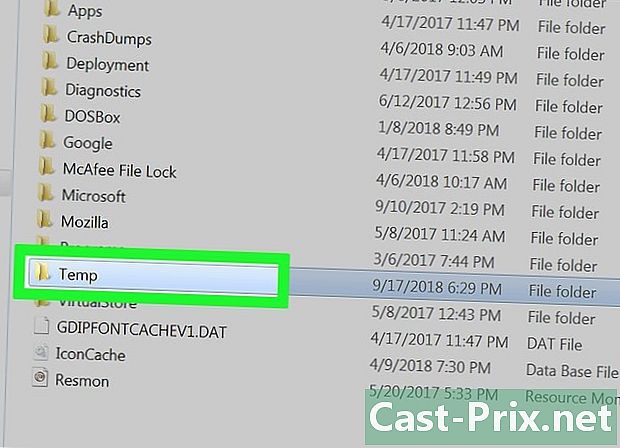
Selectați folderul Temp. Faceți clic pe dosar Temp în partea de sus a ferestrei pentru a o selecta. -
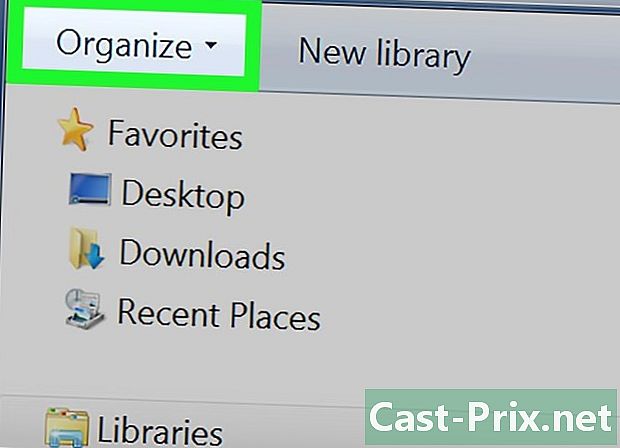
Faceți clic pe organiza. Aceasta este fila din stânga sus a ferestrei. Faceți clic pe el pentru a deschide un meniu. -
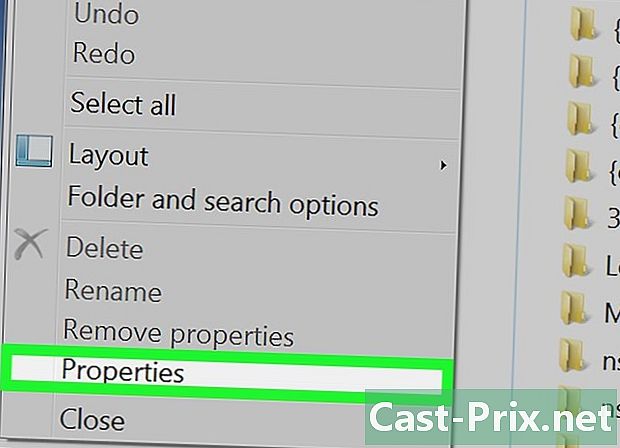
Select proprietăţi. Această opțiune se află în partea de jos a meniului și deschide o nouă fereastră. -
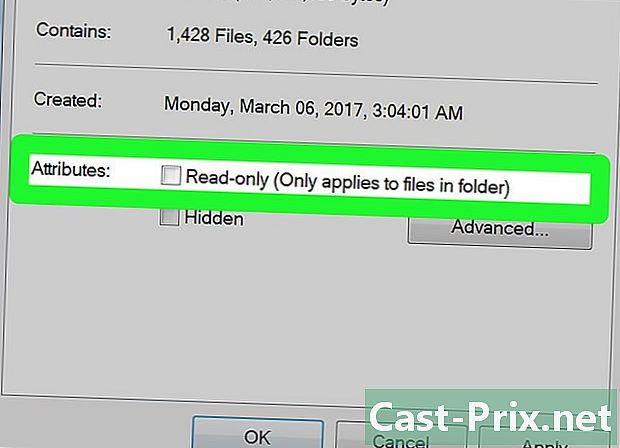
Debifează caseta Numai citit. Se află în partea de jos a ferestrei noi. -
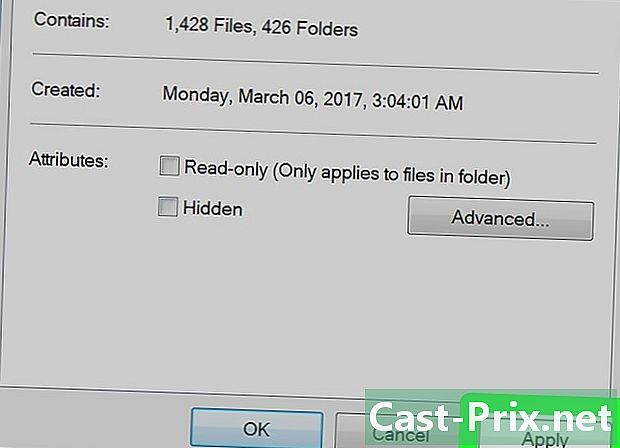
Faceți clic pe aplica. Acest buton se află în partea dreaptă jos a ferestrei. -
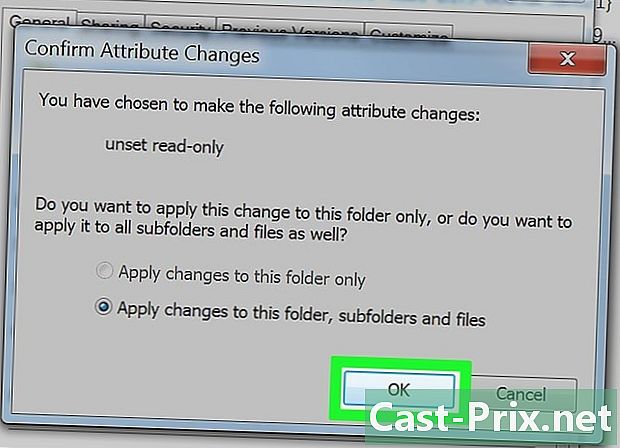
Select în regulă când vei fi invitat. Acest pas asigură că totul din folder Temp este preocupat de dezactivarea „numai citit”.- Este posibil să fie nevoie să faceți clic pe continua sau cheltui sau confirmați eliminarea de citire numai pentru acest folder înainte de a continua.
-
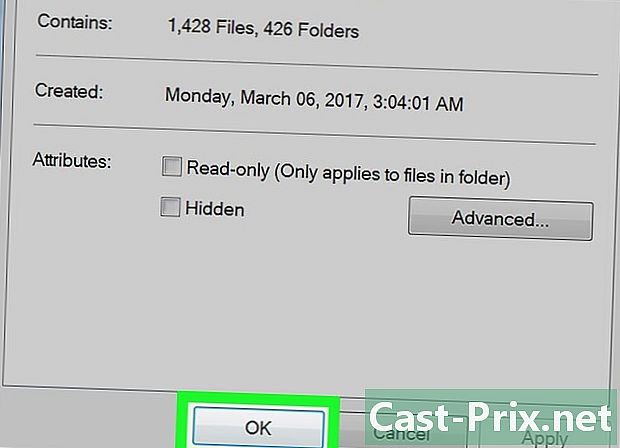
Faceți clic pe în regulă. Acest buton se află în partea de jos a ferestrei și vă permite acum să ștergeți conținutul folderului Temp. -
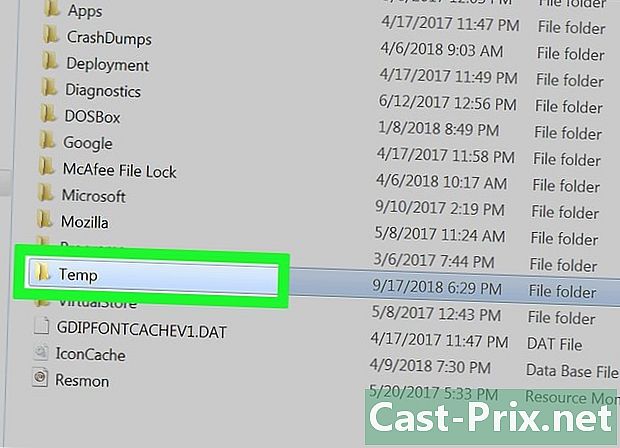
Deschideți folderul Temp. Faceți dublu clic pe el pentru a-l deschide în Windows Explorer. -
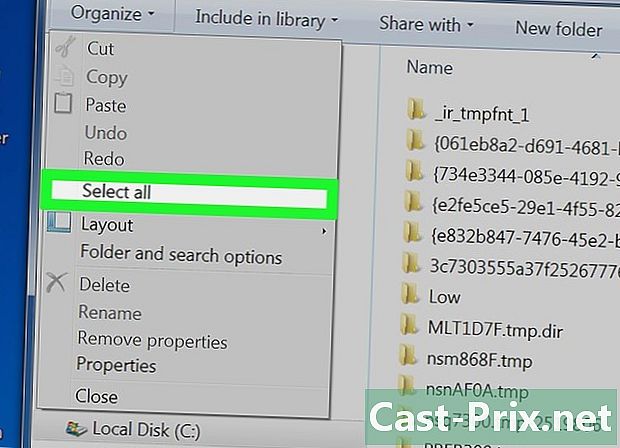
Selectați toate fișierele. Faceți clic din nou pe organiza apoi mai departe Selectați toate sau apăsați în același timp Ctrl și A. -
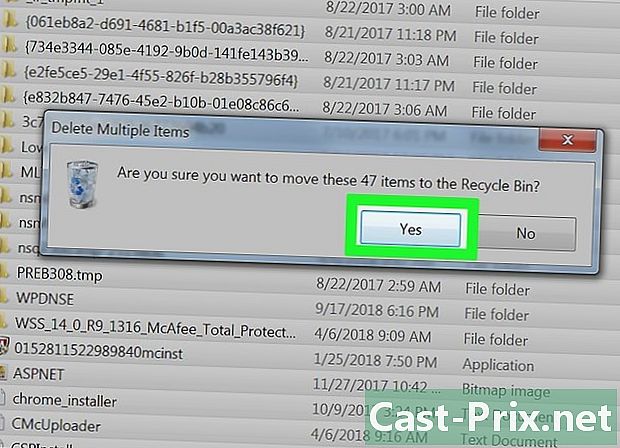
Ștergeți fișierele. Apăsați tasta Șterge de pe computer sau faceți clic pe organiza atunci eliminare în meniul derulant. Conținutul fișierului Temp va fi mutat în Coșul de gunoi.- Pentru a șterge definitiv aceste fișiere, va trebui să goliți coșul de reciclare.
- Este posibil să găsim fișiere de sistem în folder Temp. Aceste fișiere nu pot fi șterse, dar vor ocupa doar câțiva kilobiți de spațiu.
Partea 3 Eliminați fișierele temporare din Windows
-
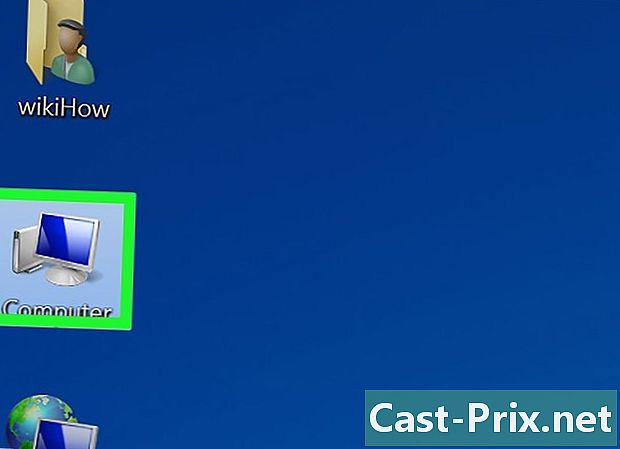
Faceți clic din nou pe Calculatorul meu. Această filă se află în partea stângă a ferestrei Windows Explorer. -
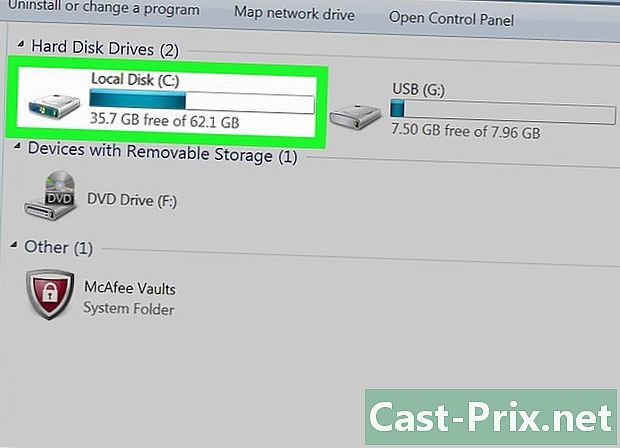
Faceți dublu clic pe hard disk. Dosarul de pe hard disk se va deschide din nou. -
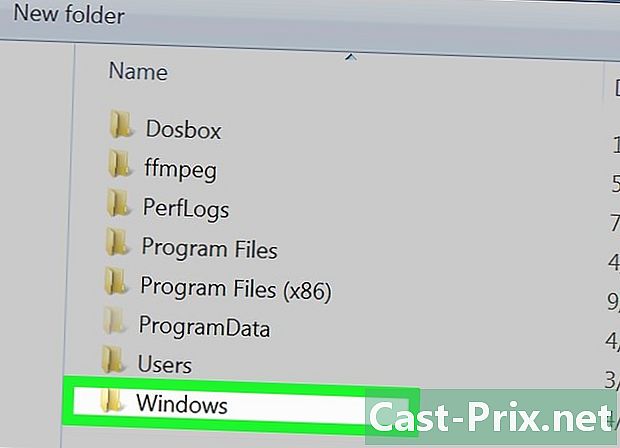
Faceți dublu clic pe folder ferestre. Este de obicei în mijlocul ferestrei. -
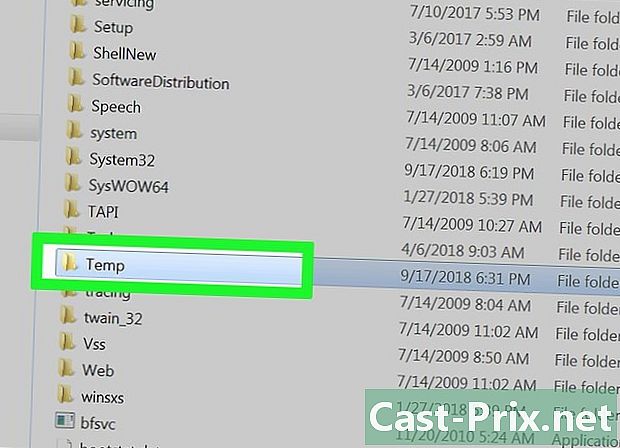
Derulați și selectați dosarul Temp. Este în partea de jos a ferestrei. -
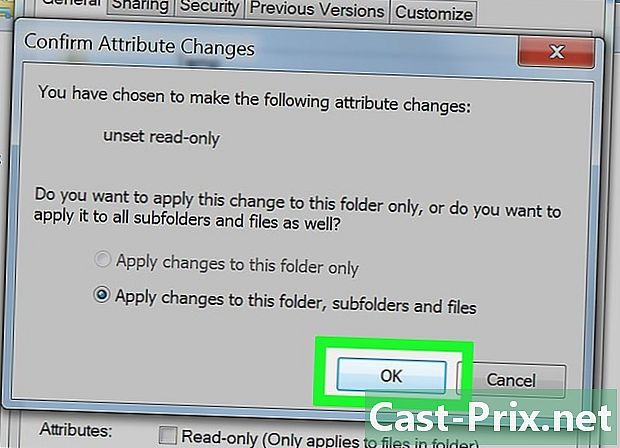
Scoateți protecția de citire din folder Temp.- Faceți clic pe organiza.
- Select proprietăţi.
- Debifează caseta Numai citit.
- Faceți clic pe aplica.
- Select în regulă când vei fi invitat.
- Faceți clic pe în regulă.
-
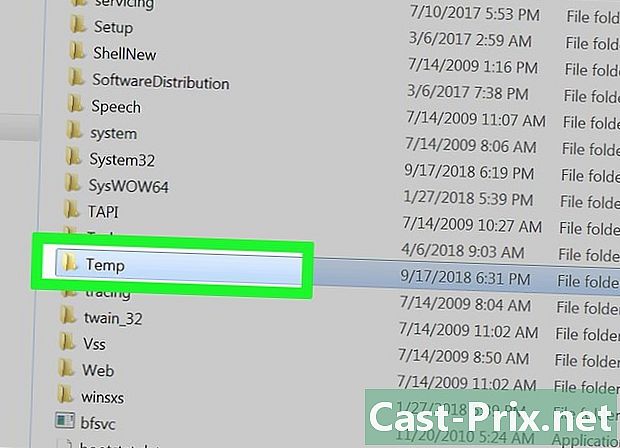
Deschideți folderul Temp. Faceți dublu clic pe folder pentru a-l deschide. -
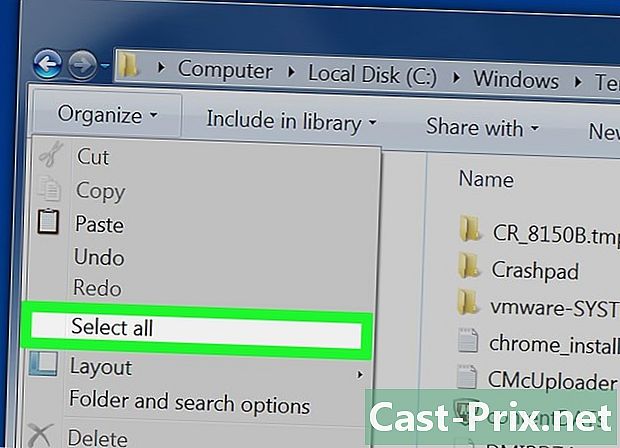
Selectați toate fișierele din folder. Faceți clic din nou pe organiza apoi mai departe Selectați toate sau apăsați tastele Ctrl și A. -
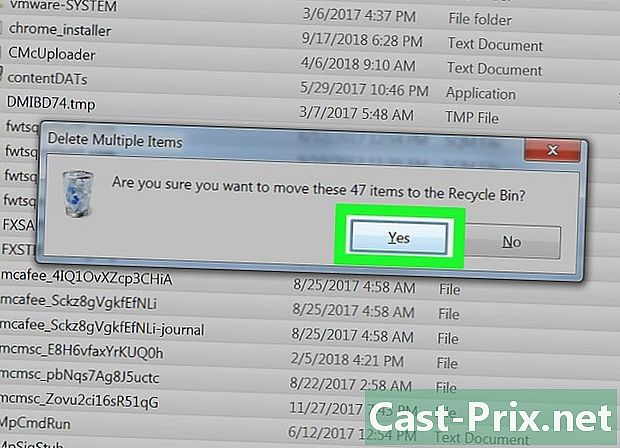
Ștergeți fișierele. Apăsați tasta Șterge de pe computer sau faceți clic pe organiza atunci eliminare în meniul care apare. Conținutul fișierului Temp va fi mutat în Coșul de gunoi.- Dacă doriți să ștergeți definitiv aceste fișiere, va trebui să goliți coșul de reciclare.
Partea 4 Ștergeți fișierele temporare din Internet Explorer
-

Deschideți meniul Start
. Faceți clic pe logo-ul Windows din partea stângă jos a ecranului. -
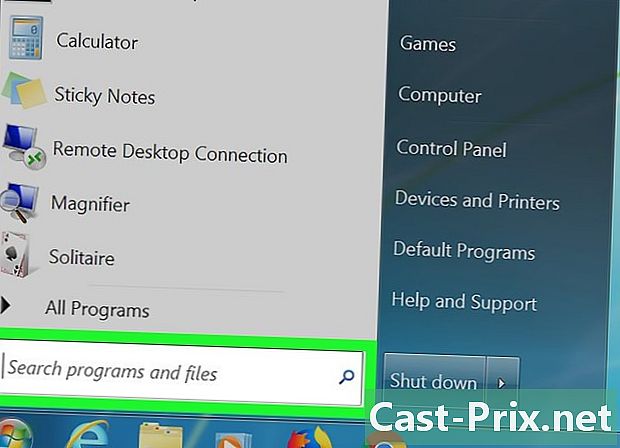
Faceți clic pe câmpul e. Acesta este câmpul e din partea de jos a ferestrei Start. -
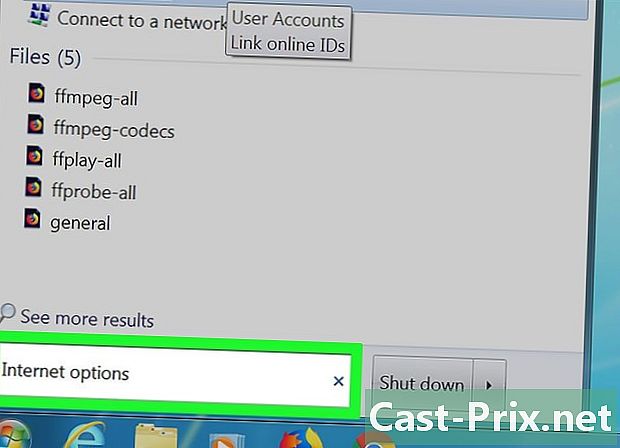
tip opțiuni de internet. Windows va căuta programul Opțiuni Internet pe computer. -
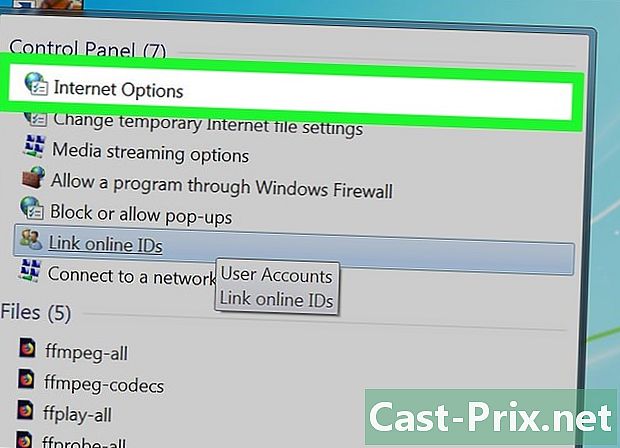
Faceți clic pe Opțiuni Internet. Aceasta este pictograma globului din partea de sus a ferestrei Start. -
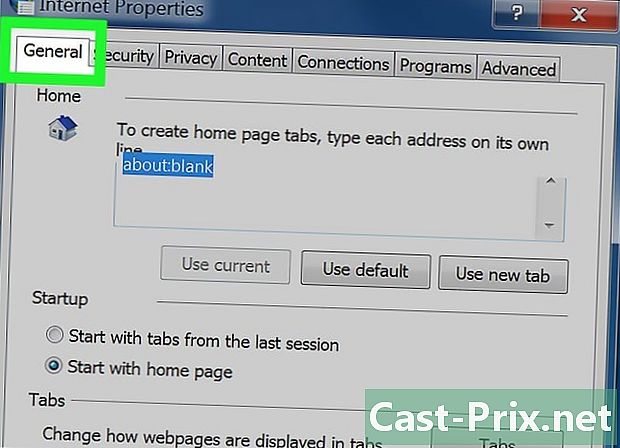
Selectați fila general. Este în partea stângă a ferestrei Opțiuni Internet. -
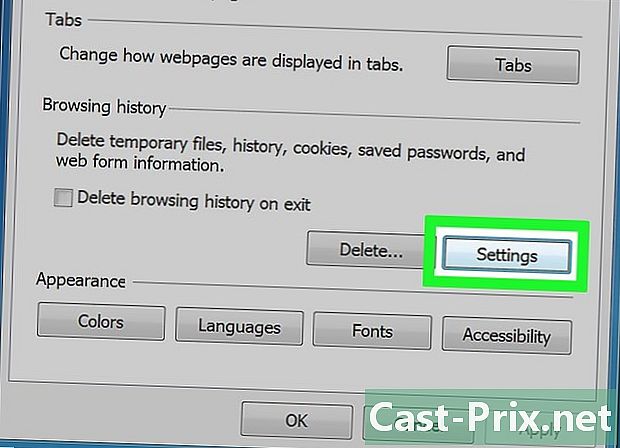
Faceți clic pe setări. Această opțiune este situată în partea dreaptă jos a secțiunii Istoricul de navigare. -
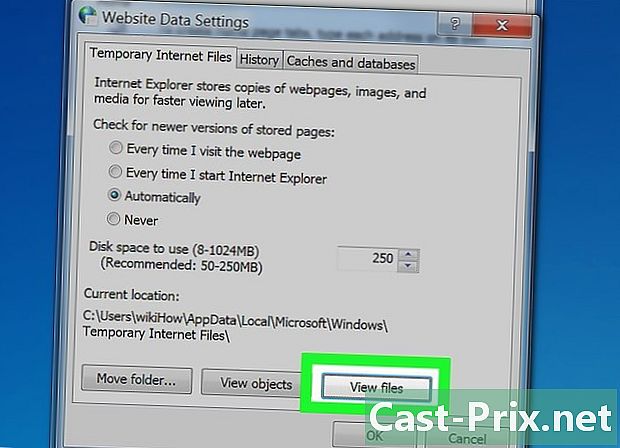
Faceți clic pe Vizualizați fișiere. Această opțiune veți găsi în partea dreaptă jos a ferestrei. -
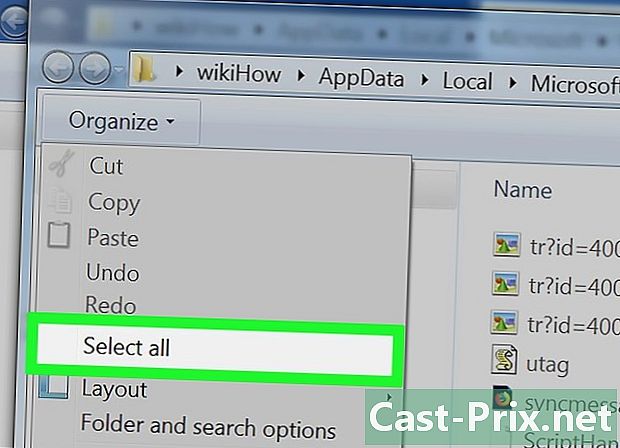
Selectați fișierele. Faceți clic din nou pe organiza apoi mai departe Selectați toate. De asemenea, puteți apăsa tastele în același timp Ctrl și A. -
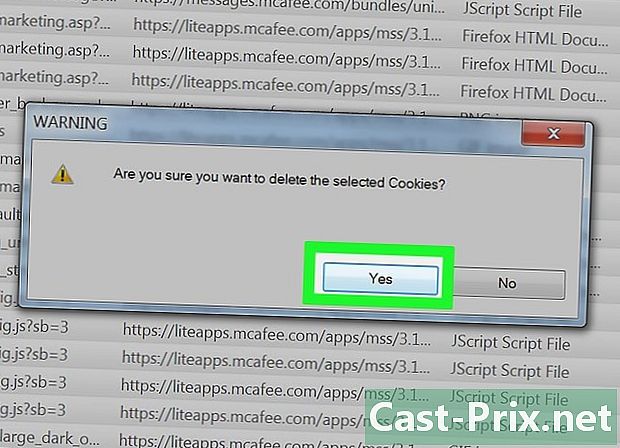
Ștergeți fișierele. Apăsați tasta Șterge de pe tastatură pentru a șterge fișierele selectate. De asemenea, puteți da clic organiza apoi mai departe eliminare în meniul derulant. Fișierele din folderul cache Internet vor fi mutate în Coșul de reciclare.- Va trebui să goliți coșul de reciclare pentru a șterge definitiv aceste fișiere de pe computer.
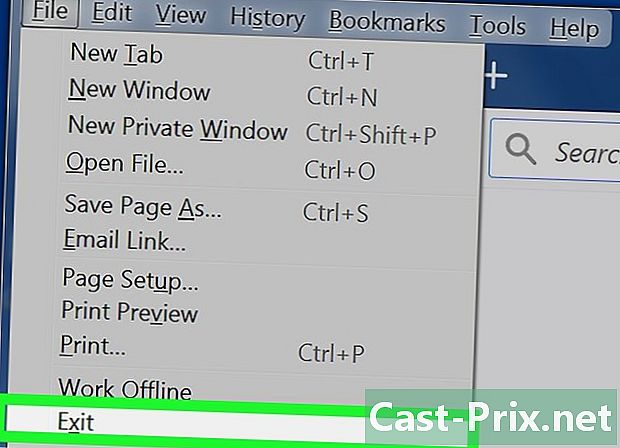
- Pentru a evita acumularea de fișiere temporare, este recomandabil să le ștergeți de 1 sau 2 ori pe lună din computer.
- Funcția „Ștergeți fișierele temporare” din Opțiunile de internet sau Disk Cleaner nu va șterge fișierele temporare din aceste foldere.