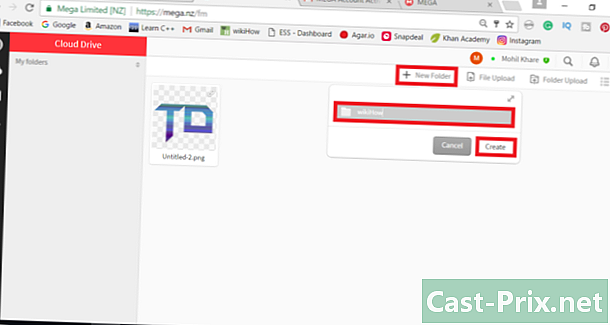Cum să evidențiați un document Word în roșu
Autor:
Randy Alexander
Data Creației:
27 Aprilie 2021
Data Actualizării:
1 Iulie 2024

Conţinut
În acest articol: Utilizarea opțiunii Track Changes Evidențiați manual Referințele manual
Evidențierea în roșu este o formă de editare care utilizează cerneală roșie pentru a indica ștergerea sau adăugarea e în Microsoft Word. Acest lucru este posibil folosind funcția încorporată Urmăriți modificările sau schimbând manual culoarea fontului și folosind funcția barat. Urmărirea modificărilor este excelentă pentru editarea și adnotarea documentelor lungi, în timp ce evidențierea manuală este cea mai bună pentru documente și documente mai scurte care sunt schimbate între diferite versiuni ale Word.
etape
Metoda 1 Utilizați opțiunea Urmăriți modificările
-

Deschideți documentul pe care doriți să îl editați. -

Accesați fila revizuire. În bara de instrumente din partea de sus a ecranului, faceți clic pe fila revizuire care conține instrumentele de verificare și modificare, a căror funcție Urmăriți modificările. -

Faceți clic pe Urmăriți modificările. Funcția Urmăriți modificările plasați o linie roșie pe conținutul modificat. De asemenea, este afișat cu roșu noul e.- Puteți, de asemenea, să activați modificările pieselor din orice filă apăsând control + ⇧ Shift + E.
-

Trageți jos meniul de lângă buton Urmăriți modificările. Acest meniu vă permite să modificați opțiunile pentru urmărirea modificărilor. -

selecta final. Această opțiune afișează în roșu e-ul adăugat sau înlocuit. De asemenea, adaugă comentarii care detaliază acțiunile întreprinse în partea dreaptă a documentului (de ex inserat sau şters).- Celelalte opțiuni disponibile sunt Final: Show branduri care afișează linii roșii lângă liniile electronice modificate, dar nu afișează în mod specific ce s-a schimbat, Original: Show branduri care nu prezintă nicio modificare și original care afișează o linie pe e-ul șters, dar nu afișează noul e.
- în Final: Show branduri, puteți face clic pe liniile roșii de lângă liniile e modificate pentru a afișa modificările făcute (ca în final ).
-

Trageți în jos meniul Afișează mărci. Acest meniu vă permite să selectați elementele pentru urmărirea modificărilor de afișat. Faceți clic pe fiecare opțiune pentru a verifica (activa) sau a debifa (dezactiva).- selecta comentarii pentru a afișa comentariile corectorului în marjă.
- selecta Adnotări scrise de mână pentru a afișa adnotările scrise de mână ale corectorului.
- selecta Inserții și ștergeri pentru a afișa e introdus și șters.
- selecta Formatarea pentru a afișa modificările de formatare (cum ar fi spațiile duble sau modificarea marginilor)
-

Adaugă un comentariu. Evidențiați apoi faceți clic pe Comentariu nou în secțiune comentarii din bara de instrumente. Această funcție vă permite să comentați e-ul evidențiat și să afișați comentariul dvs. în partea dreaptă a documentului. -

Editează documentul. Ori de câte ori ștergeți sau adăugați un caracter, Microsoft Word va plasa o linie roșie lângă e-ul care a fost modificat. -

Faceți clic pe accepta pentru a salva modificările. Documentul dvs. a fost evidențiat cu succes în roșu! Faceți clic pe accepta pentru a ascunde liniile roșii și alți indicatori de formatare.
Metoda 2 Evidențiați în roșu manual
-

Deschideți documentul pe care doriți să îl editați. Dacă editați un document într-o versiune depășită de Word sau doriți să aveți mai mult control asupra modificărilor afișate, este mai bine să-l evidențiați cu roșu manual. Această opțiune este compatibilă cu toate versiunile Word. -

Accesați fila bun venit. Această filă conține diferite instrumente pentru a pune e-ul cu caractere aldine, italice sau subliniate. Este în bara de instrumente albastră din partea de sus a ecranului. -

Căutați butonul barat. Acest buton se află în dreapta opțiunii subliniere și vă va permite să blocați e-ul nedorit. -

Selectați opțiunea Culoarea fontului. opţiunea Culoarea fontului arată ca un capitel A pe o bară colorată (de obicei negru). Acesta vă va permite să descrieți noul dvs. e într-o altă culoare.- Puteți schimba culoarea fontului făcând clic pe bara de sub „A” și apoi alegând o nouă culoare din meniul derulant.
-

Evidențiați o secțiune din e. Faceți clic și trageți cursorul mouse-ului peste secțiunea e nedorită. Când e-ul este evidențiat, orice instrument îl poate modifica (de exemplu butonul Culoarea fontului va schimba culoarea e evidențiată cu cea a barei de sub "A"). -

Faceți clic pe buton barat. Acest buton vă permite să plasați o linie prin e evidențiat. Aceasta indică ștergerea recomandată a conținutului strikethrough. -

Introduceți un spațiu după cuvântul strikethrough. Trebuie să vă asigurați că există un spațiu între cuvântul strikethrough și următorul. În caz contrar, e-ul pe care îl introduceți va fi restricționat automat. -

Plasați cursorul după spațiul care urmează bara încrucișată. Dacă re-tastați strikethrough, faceți-o într-o altă culoare decât cea implicită e. -

Faceți clic pe Culoarea fontului. Dacă noul dvs. e are aceeași culoare ca restul documentului, dați-i o culoare care vă va permite să o distingeți cu ușurință (de exemplu, roșu sau portocaliu). Aceasta va fi editarea dvs. de culoare. -

Adăugați noul e. Linia din precedentul combinat cu noul dvs. conținut roșu va indica clar ce a fost șters și ce a fost adăugat pentru a-l înlocui. -

Asigurați-vă că noua e este în editarea culorilor. Trebuie să diferențiați clar e-ul pe care tocmai l-ați adăugat în document.- De exemplu, dacă adăugați punct și virgulă la o propoziție lungă, utilizați editarea culorilor.
-

Repetați pașii 5 până la 11. Repetați toți acești pași până când documentul dvs. a fost complet modificat. -

presa control + S. Toate modificările făcute pe document vor fi salvate!- Puteți, de asemenea, faceți clic pe fișier în partea stângă sus a ecranului și selectați record.