Cum se sincronizează Google Calendar cu aplicația Android Calendar
Autor:
Randy Alexander
Data Creației:
1 Aprilie 2021
Data Actualizării:
1 Iulie 2024
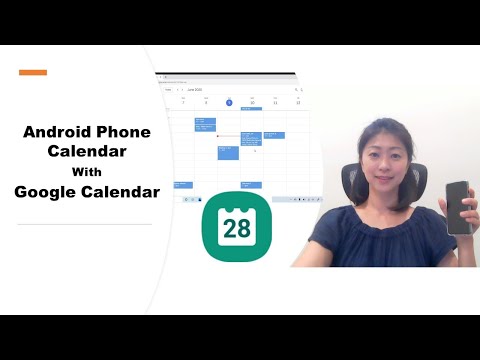
Conţinut
- etape
- Partea 1 Adăugați contul Google
- Partea a 2-a Gestionarea calendarelor
- Partea 3 Utilizarea aplicației Google Calendar
- Partea 4 Rezolvarea problemelor
Dispozitivul dvs. Android se poate conecta cu ușurință la contul dvs. Google și vă asigurați că toate calendarele dvs. sunt sincronizate cu diversele calculatoare și dispozitive. Puteți face acest lucru cu aplicația Calendar de pe dispozitivul dvs. sau puteți utiliza o aplicație precum Google Calendar. Evenimentele pe care le creați pe un dispozitiv conectat vor apărea automat pe toate celelalte dispozitive care sunt de asemenea conectate la contul dvs.
etape
Partea 1 Adăugați contul Google
-

Deschide aplicația setări. O vei găsi pe ecranul de start, în managerul de aplicații sau în panoul de notificări. -

Parcurgeți ecranul în secțiune conturi. Conturile pe care le-ați conectat la dispozitivul dvs. Android vor apărea. -

presa + Adăugați un cont. Va fi afișată lista tipurilor de cont posibile.- Dacă contul dvs. Google este deja conectat, atingeți-l în lista de conturi și atingeți numele de utilizator Google. Asigurați-vă că caseta de selectare „Calendar” este bifată, astfel încât calendarul dvs. Google să fie sincronizat.
-

Select Google în lista de opțiuni disponibile. Select existent dacă doriți să vă conectați cu contul Google sau să apăsați nou pentru a crea unul dacă nu aveți încă unul. -

Așteptați sincronizarea noului dvs. cont. După ce ați adăugat contul Google, sincronizarea tuturor datelor dvs. cu dispozitivul dvs. Android va dura câteva minute. Vă puteți asigura că calendarul dvs. este sincronizat atingând noul cont în lista de conturi, apoi bifând caseta calendar .
Partea a 2-a Gestionarea calendarelor
-

Deschide aplicația calendar pe Android. Această aplicație este instalată implicit pe toate dispozitivele Android. Dispozitivul dvs. poate avea o aplicație calendaristică diferită, cum ar fi „Planificatorul S” pe dispozitivele Samsung Galaxy. -

Apăsați butonul Meniu (⋮) și selectați setări. Îl puteți găsi în colțul din dreapta sus al ecranului „Calendar”. -

Atingeți contul Google adăugat recent. Acesta va fi listat cu alte conturi Google conectate la dispozitivul dvs. Android. -

Bifează caseta pentru fiecare calendar pe care vrei să îl sincronizezi. Dacă aveți mai multe calendare asociate contului dvs. Google, puteți selecta cele pe care doriți să le afișați în aplicația Calendar. Debifând un calendar va elimina toate evenimentele sale din aplicația dvs. Calendar. -

Creați un nou eveniment. Apăsați butonul Meniu (⋮) și selectați Eveniment nou. Apoi se va deschide formularul de creare a evenimentului. Completați detaliile și apăsați terminat pentru a crea evenimentul.- Puteți selecta în ce calendar doriți să creați evenimentul apăsând meniul derulant din partea de sus a formularului. Puteți selecta oricare dintre calendarele conectate.
-

Ascunde temporar calendarele. Dacă nu doriți să apară un calendar în aplicația Calendar, dar doriți totuși să-l sincronizați, îl puteți dezactiva. Apăsați butonul Meniu (⋮) și selectați Calendar de afișat. Puteți debifa calendarele din listă pentru a le ascunde, dar pentru a le continua să le sincronizați pe dispozitiv.
Partea 3 Utilizarea aplicației Google Calendar
-

Instalați aplicația Google Calendar. Nu toate dispozitivele sunt echipate cu această aplicație. Deoarece acest lucru este dezvoltat de Google, acesta este mai puțin dependent de procesul de sincronizare decât aplicația Android Calendar. Vei putea descărca gratuit aplicația Google Calendar din Play Store. -

Porniți aplicația Google Calendar. Această aplicație va fi denumită „Agenda” și poate fi dificil să o deosebești de o altă aplicație cu același nume din dispozitivul tău. Aplicația Google Calendar este albastră, în timp ce aplicația Android corespunzătoare este verde. -

Deschideți meniul Google Calendar pentru a vă vedea calendarele. Puteți deschide meniul apăsând butonul ☰ sau glisând degetul din stânga ecranului. Calendarele dvs. vor fi afișate în partea de jos a Conturilor Google cu care sunt asociate. Dacă sunteți conectat la mai multe conturi Google pe Android, le veți vedea pe toate listate în acest meniu. -

Comutați calendarele activate unul și de pe prin apăsarea casetelor de culoare. Fiecare calendar din listă are o casetă colorată lângă numele său, care indică culoarea evenimentului din calendar. Apăsând această casetă, puteți ascunde calendarul din vizualizarea principală.- Puteți schimba culoarea unui eveniment din calendar prin deschiderea meniului apăsând setări și apăsând calendarul pe care doriți să îl schimbați. Opțiunea de top din meniul de setări de calendar vă va permite să schimbați culoarea evenimentelor.
-

Apăsați butonul roșu + pentru a crea un nou eveniment. Acest buton este situat în colțul din dreapta jos al ecranului principal al Google Calendar. Apăsând pe ea, veți deschide formularul de creație.- Puteți schimba calendarul pe care doriți să creați evenimentul apăsând numele acestuia în partea de sus a formularului.
Partea 4 Rezolvarea problemelor
-

Verificați conexiunea la rețea. Dacă dispozitivul dvs. Android nu are conexiune la internet, nu vă puteți sincroniza cu Google Calendar. Asigurați-vă că aveți o conexiune de date mobile sau o conexiune Wi-Fi prin deschiderea browserului și încercați să încărcați o pagină web. -

Actualizați-vă aplicația. Este posibil să aveți probleme de sincronizare dacă executați o versiune a aplicației care nu a fost actualizată. Deschideți Google Play Store, apăsați ☰ pentru a deschide meniul și selectați Aplicațiile mele. presa Actualizați totul pentru a instala toate actualizările disponibile ale aplicației. -

Verificați spațiul liber pe dispozitivul Android. Dacă dispozitivul dvs. nu mai are spațiu liber, aplicația dvs. nu va mai sincroniza. Puteți verifica spațiul rămas prin deschiderea meniului setări, selectarea depozitare, apoi verifică cantitatea disponibilă. Dacă aveți mai puțin de 100 Mb de spațiu liber, încercați să îndepărtați unele aplicații pe care nu le mai utilizați, fotografii sau alte suporturi pentru a elibera spațiu. -

Verificați dacă nu adăugați un eveniment la un calendar ascuns. Dacă adăugați un eveniment la un calendar ascuns, nu veți vedea evenimentul când vizualizați aplicația. Când creați un eveniment nou, verificați în ce calendar efectuați operațiunea.

