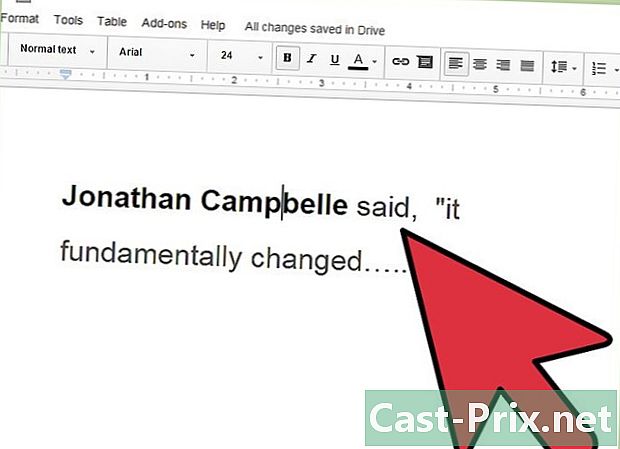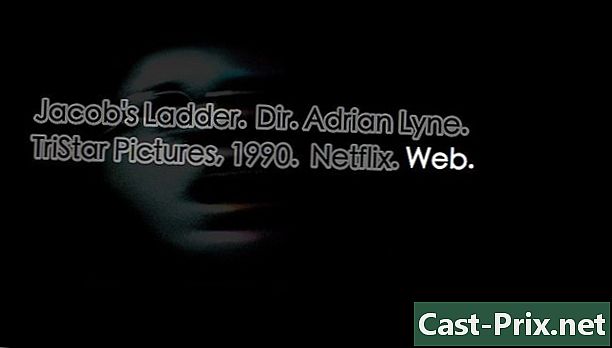Cum să desenați o imagine cu Inkscape
Autor:
Lewis Jackson
Data Creației:
7 Mai 2021
Data Actualizării:
1 Iulie 2024

Conţinut
În acest articol: Efectuați o urmărire automată. Realizați o urmărire manuală5 Referințe
Pentru a vectoriza un map de bit cu Inkscape, va trebui mai întâi să desenați liniile imaginii. Aplicația oferă un instrument de urmărire automată care nu necesită abilități speciale de desen. De asemenea, puteți opta pentru a utiliza manual instrumentele de desen integrate încorporate ale software-ului dacă doriți să controlați mai precis desenele. Indiferent de metoda pe care o alegeți, vectorizarea imaginilor dvs. de hartă de bit va fi mai ușoară cu acest software gratuit și open source, care este disponibil pentru Windows, Mac și Linux.
etape
Metoda 1 Realizați o urmă automată
-

Importați o imagine pe harta de biți. Faceți clic pe fișier în bara de meniu de sus a aplicației, apoi selectați opțiunea import. Alegeți imaginea vectorizată în dialogul care va fi afișat. -

Deschideți instrumentul de urmărire. Faceți clic pe cale în bara de meniu de sus, apoi selectați Vectorizează bitmap-ul. O fereastră de dialog va fi afișată, oferindu-vă setarea diferiților parametri de vectorizare. -

Alegeți numărul de permise de urmărire pe care să le efectuați. Reglați setările din partea superioară a dialogului, intitulată Trecere simplă, dacă doriți să creați o singură cale din imagine. Setați-le pe cele din partea inferioară, intitulate Mai multe treceri, dacă doriți să obțineți mai multe căi suprapuse.- Va trebui să ajustați câțiva parametri pentru a vectoriza imaginea dvs. de hartă de bit într-o singură trecere.
- Setarea Prag de luminozitate va folosi umbrirea pixelilor pentru a determina dacă ar trebui să fie alb sau negru în grafic. Cu cât este mai mare valoarea acestui parametru, cu atât calea de ieșire va fi mai groasă.
- Setarea Detectarea conturului va determina graficul pe baza diferențelor de culoare ale pixelilor. Setările nivelului de detectare vor afecta grosimea formelor de undă de ieșire în același mod ca și pentru setarea pragului de luminozitate.
- Parametrul Cuantificarea culorilor va produce un complot bazat pe diferențele dintre culori. setarea Numărul de culori vă va oferi posibilitatea de a specifica numărul de culori de utilizat dacă ieșirea poate fi determinată în funcție de cele ale hărții de bit. Un algoritm particular este utilizat pentru a converti aceste culori teoretice în negru sau alb și pentru a genera un complot.
- Va trebui să ajustați câțiva parametri suplimentari pentru a obține mai multe treceri de urmărire.
- setarea Niveluri de luminozitate veți putea specifica numărul total de treceri care trebuie efectuate.
- setarea colorate va folosi numărul selectat în caseta numită trece pentru a determina câte culori trebuie să fie acceptate pentru a genera parcele de ieșire. Această setare va fi efectivă numai dacă harta de bit are culoare
- Parametrul Tonuri de gri va acționa în același mod ca și culorile, dar se va juca la nivelurile de gri ale hărții de bit. Această setare va fi eficientă dacă această imagine este în modul de scară gri decât în culori.
- Între opțiunile suplimentare, înmoaie va aplica o neclaritate gaussiană imaginii de bitmap înainte de vectorizare și Stack trece va umple albii din cauza indeciziei rămase în capacul căilor. Verificați opțiunea Ștergeți fundalul pentru a elimina imaginea bitmap, aceasta constă, de obicei, din culori foarte deschise și nu ar trebui să aibă nicio influență asupra complotului subiectului principal.
- Faceți clic pe titlul etichetat opțiuni dialog de vectorizare.
- opţiunea Îndepărtați paraziții va elimina punctele și zgârieturile nedorite care pot exista pe harta dvs. de bit dacă este scanată.
- Optimizarea căilor va rotunji unghiurile deschise ale parcelelor în timp ce curbele lui Bezier. În mod similar, opțiunea Înmuiați colțurile transformă unghiurile acute în rază mică rotunjită.
- Va trebui să ajustați câțiva parametri pentru a vectoriza imaginea dvs. de hartă de bit într-o singură trecere.
-

Vizualizați imaginea vectorială. Faceți clic pe Actualizare pentru a afișa rezultatul vectorizării. Dacă liniile par prea groase sau abia vizibile, este posibil să fi ales un mod de urmărire care nu este potrivit pentru harta dvs. de biți. Inkscape vă recomandă să efectuați cel puțin trei teste cu parametri diferiți pentru a vă ajuta să determinați care dintre rezultate este cel mai potrivit pentru nevoile dvs. -
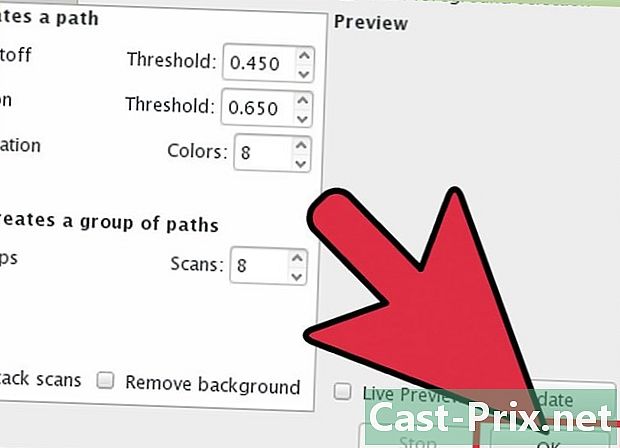
Creați machete și salvați-vă munca. Faceți clic pe butonul OK din dreapta jos a dialogului de vectorizare. Bitmap-ul va fi salvat în fișier .svg rezultat. -
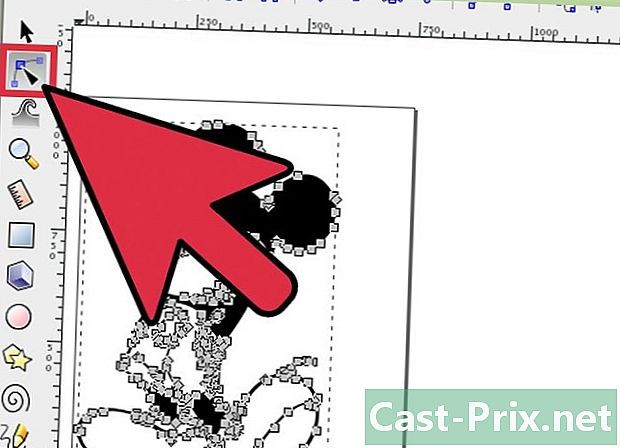
Editați și rafinați rezultatele. Faceți clic pe a doua pictogramă din partea de sus a barei de instrumente din stânga ecranului. De asemenea, puteți apăsa tasta F2 pentru a regla curbele prin mișcarea nodurilor așezate pe traseu în funcție de nevoile dvs.
Metoda 2 Realizați o urmărire manuală
-

Încărcați-vă imaginea Faceți clic pe fișier în bara de meniu, apoi selectați import. -

Deschideți dialogul Creare strat. Deși urmărirea pe un nou strat este doar opțională din punct de vedere tehnic, vă va ajuta să înțelegeți ceea ce faceți, oferindu-vă posibilitatea de a modifica setările de dopare pe stratul pe care îl veți utiliza pentru vectorizarea hărții de bit. clic strat în bara de meniu principală, apoi selectați opțiunea straturi situat în partea de jos a meniului derulant. -

Adăugați un nou strat. Faceți clic pe butonul + din partea de sus a barei de straturi din partea dreaptă a ecranului. Introduceți un nume pentru noul strat (alegeți de exemplu complotist), faceți clic pe butonul Adăugare și poziționați-l în prim plan făcând clic pe săgeata sus și pe o bară orizontală. -

Selectați un instrument de urmărire. Există mai multe în Inkscape, toate cu nevoi diferite.- Apăsați tasta F6 pe tastatură sau faceți clic pe pictograma creion din bara de instrumente pentru a selecta instrumentul de desen manual. Vă va permite să faceți piese oriunde în imaginea dvs. Dacă aveți câteva linii de efectuat, dacă aveți mâna sau dacă aveți o tabletă grafică, acest instrument va fi mai mult decât suficient.
- Apăsați simultan schimbare+F6 sau faceți clic pe pictograma care simbolizează un stilou pentru a deschide instrumentul Curba Bezier. Acest lucru vă va permite să vă tăiați liniile în segmente mai mici pe care să le puteți deplasa și îndoi individual. Dacă utilizați un mouse și aveți mai multe linii de urmărit, acest instrument vă va oferi cele mai precise rezultate. Va trebui să faceți dublu clic la sfârșitul fiecărei linii pentru a completa calea și a-l tăia în segmente care vor fi editabile.
-

Desenează toate liniile imaginii tale. Utilizați mouse-ul sau tableta grafică pentru a face acest lucru. Dacă utilizați Plotter-ul Curve Bézier, încercați să desenați linii scurte. Vor fi mai ușor de editat decât liniile lungi, le puteți oferi mai multă precizie și nu va trebui să refăci întregul traseu în caz de dificultăți.- Veți putea trece de la un strat de desen la celălalt cu ajutorul casetei de gestionare a straturilor. Tot ce trebuie să faceți este să faceți dublu clic pe numele celui pe care doriți să îl lucrați și vi se va aduce imediat.
- Modificarea opacității hărții de bit vă poate ajuta să vă trageți liniile. Puteți regla după bunul plac folosind glisorul din caseta de gestionare a stratului, chiar sub numele stratului.
-
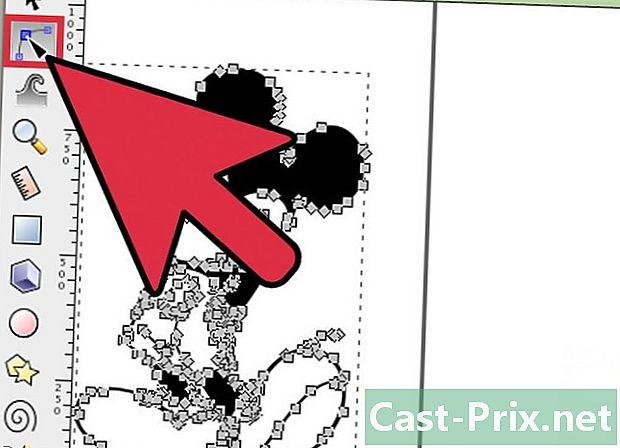
Deschideți instrumentul Editare noduri. Faceți clic pe a doua pictogramă din partea de sus a barei de instrumente din stânga ecranului. De asemenea, puteți apăsa tasta F2. Acest lucru vă va permite să faceți clic și mutați nodurile care sunt poziționate pe liniile dvs. pentru a le regla.- Dacă numărul de noduri este prea important și editarea lor durează pentru totdeauna, aveți ocazia să le simplificați. Forma pe care o desenați va fi ușor afectată și abia va fi vizibilă dacă o faceți cu înțelepciune. Apăsați tastele Ctrl+ (sau ⌘ Cmd+ pe un Mac) pentru a reduce numărul de segmente din calea dvs.
-

Verificați aspectul complotului dvs. fără harta de hartă. Pentru a vă asigura că ați vectorizat toate liniile bitmap-ului care vă interesează, faceți clic pe primul strat (cel care acceptă imaginea bitmap originală) și creșteți transparența acestuia cu glisorul de nume. opacitate până când devine invizibil și poți vedea doar piesele tale. Dacă descoperiți că ați uitat una, creșteți din nou opacitatea bitmap-ului, astfel încât liniile pe care trebuie să le urmăriți să devină vizibile din nou. -

Ștergeți stratul care acceptă imaginea bitmap. Faceți clic pe primul strat (cel care acceptă harta dvs. de bit) și ștergeți-l făcând clic pe pictograma - în caseta de gestionare a stratului. Apoi salvați-vă pista făcând clic fișier în bara de meniu de sus, apoi alegeți opțiunea Salvați ca. Nu uitați să dați un nume desenului dvs. vectorial.