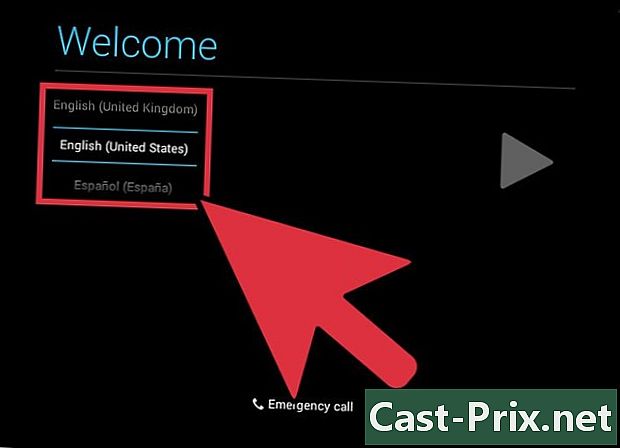Cum puteți transforma o imagine color într-o schiță în Photoshop
Autor:
Robert Simon
Data Creației:
24 Iunie 2021
Data Actualizării:
1 Iulie 2024
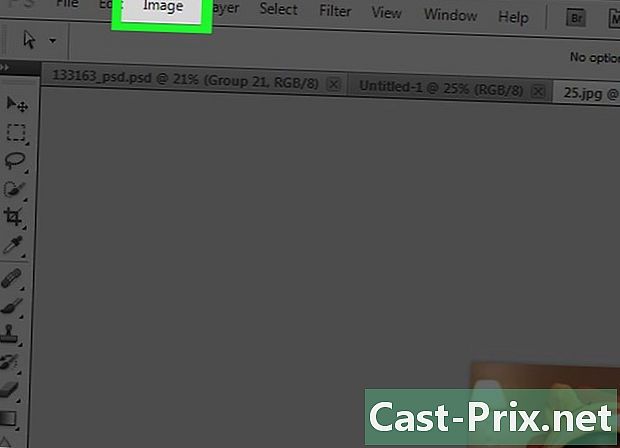
Conţinut
- etape
- Partea 1 Obținerea imaginii
- Partea a 2-a Adăugați umbre
- Partea 3 Transformă o imagine în alb și negru
- Partea 4 Adăugați linii accentuate
- Partea 5 Adăugați linii simple
- Partea 6 Adăugarea unei Ure cu efect de hârtie
Aflați astăzi să transformați o imagine color într-o schiță cu Adobe Photoshop.
etape
Partea 1 Obținerea imaginii
-
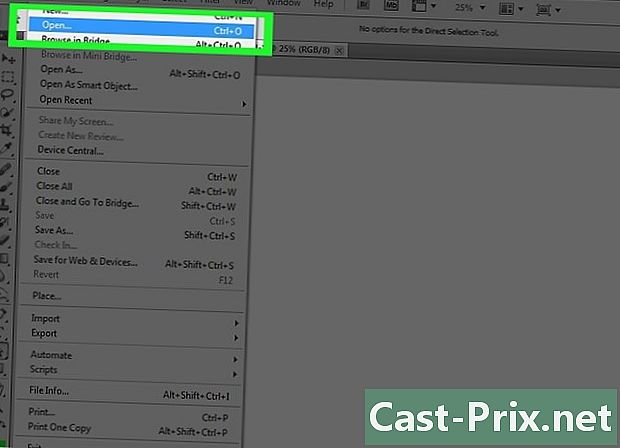
Deschideți o imagine în Photoshop. Pentru a face acest lucru, faceți dublu clic pe pictograma albastră care conține inscripția PS. Apoi faceți clic pe fișier în bara de meniu (în partea de sus a ferestrei Photoshop), selectați Deschideți ... apoi alegeți imaginea.- Imaginile de bază care au un contrast ridicat permit obținerea unui efect mai realist.
-
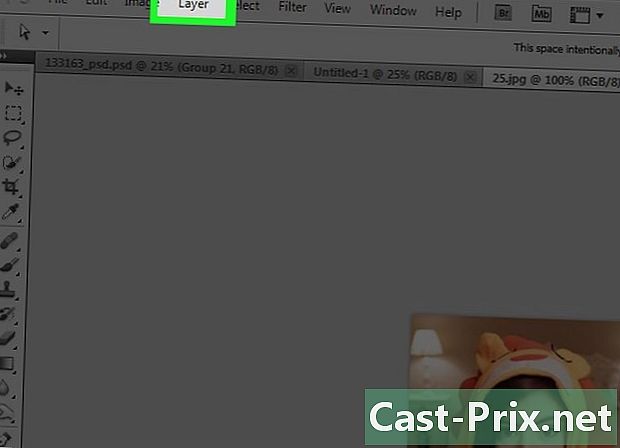
Faceți clic pe strat în bara de meniu. -
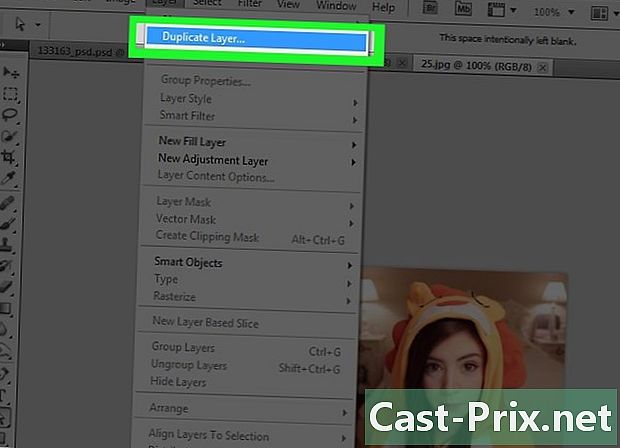
Faceți clic pe Duplică stratul ... în meniul derulant. Apoi apăsați OK.
Partea a 2-a Adăugați umbre
-
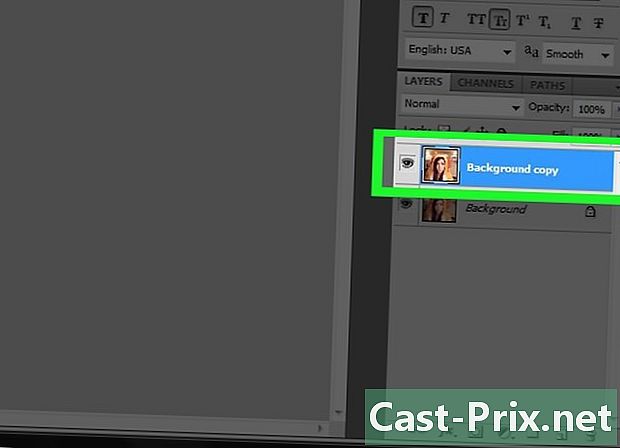
selecta Copiere fundal. Acest articol îl veți găsi în secțiune straturi care se află în dreapta ferestrei Photoshop. -
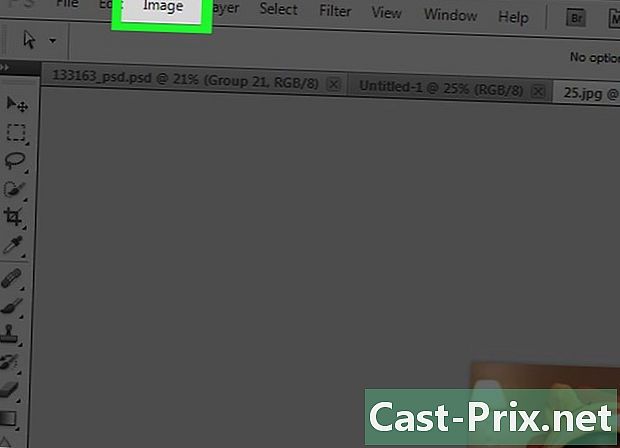
Faceți clic pe imagine în bara de meniu. -
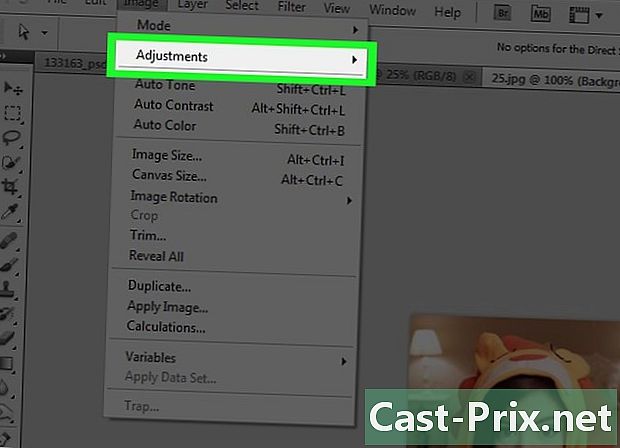
selecta setări în meniul derulant. -
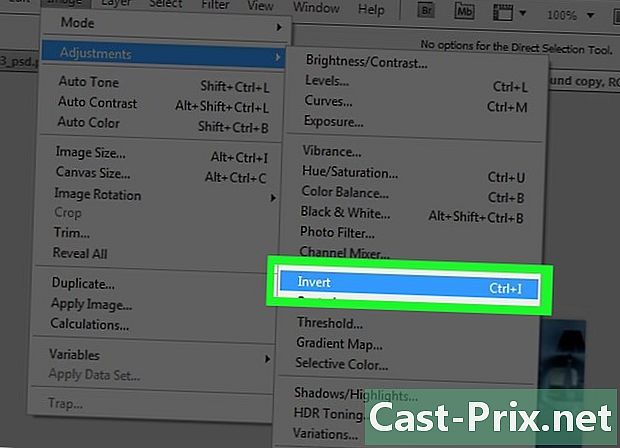
Apoi faceți clic pe negativ. -
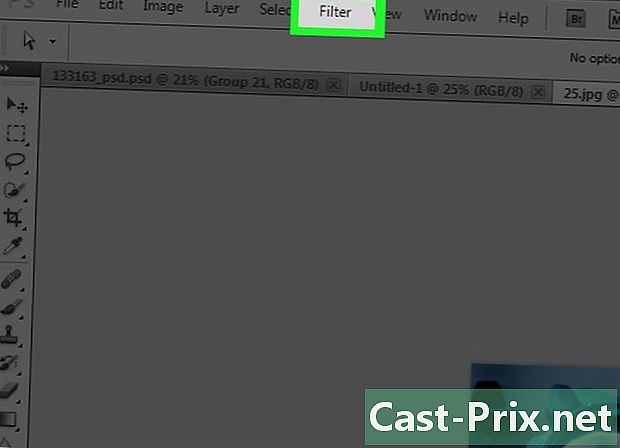
Faceți clic pe filtru în bara de meniu. -

Faceți clic pe Convertiți pentru filtre dinamice. Apoi faceți clic pe OK. -
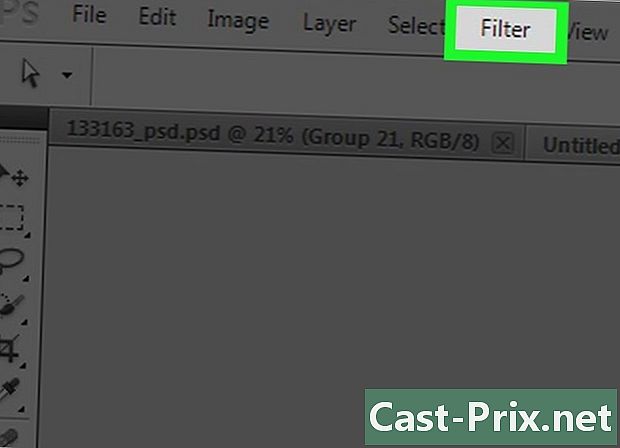
Faceți clic din nou pe filtru în bara de meniu. -
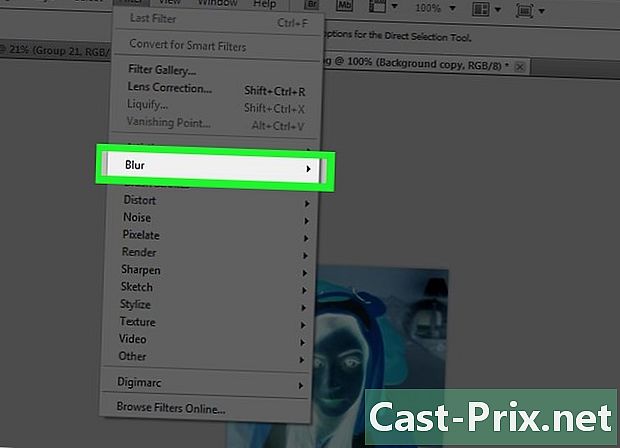
Faceți clic pe atenuare în meniul derulant. -

selecta Neclaritate gaussiană .... -
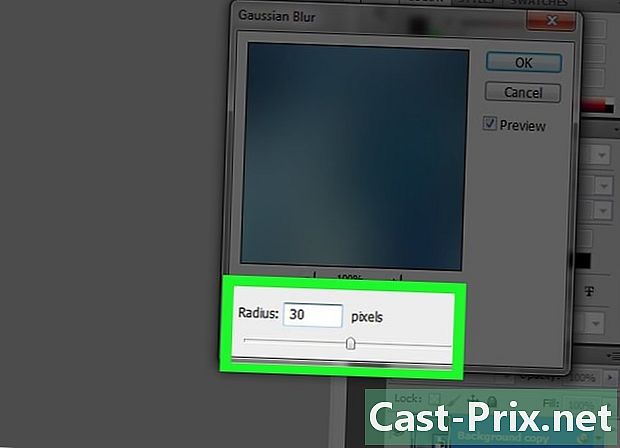
intra 30 în câmp rază și faceți clic pe în regulă. -
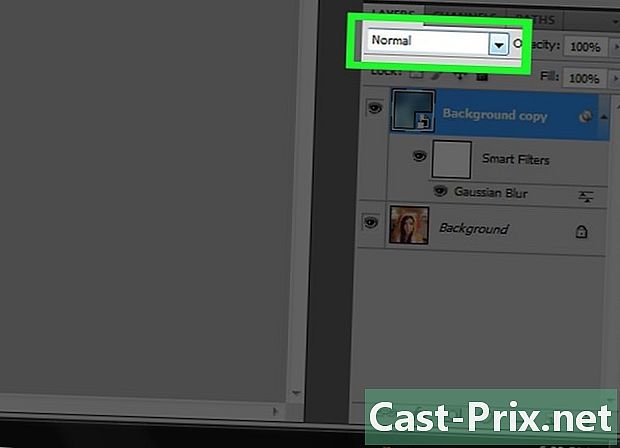
Faceți clic pe meniul derulant normal în secțiune straturi. -

selecta Densitatea culorii -.
Partea 3 Transformă o imagine în alb și negru
-
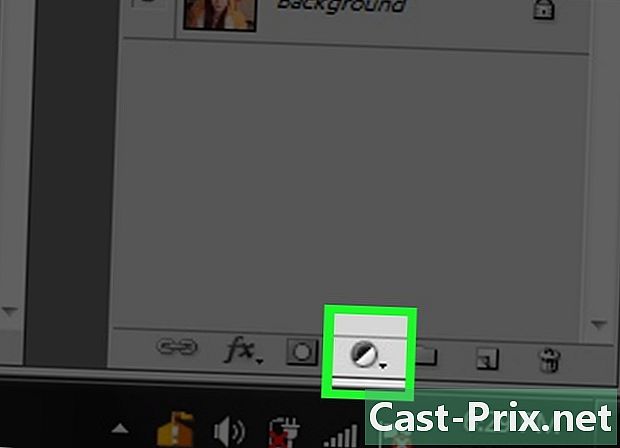
Faceți clic pe opțiune Creați un strat de umplere sau de ajustare. Aceasta este o pictogramă de cerc umplut pe jumătate care se află în partea de jos a secțiunii straturi. -
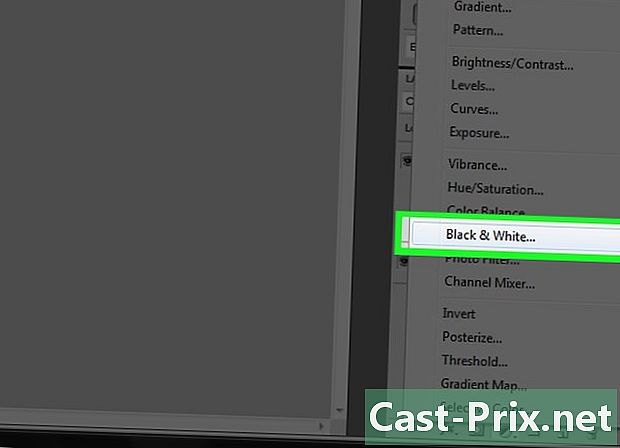
selecta Alb-negru .... -
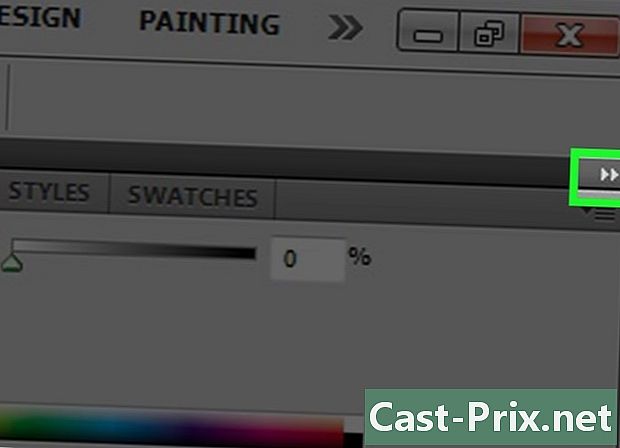
Faceți clic pe ⏩ în colțul din dreapta sus al casetei de dialog. Această acțiune va închide panoul care apare. -
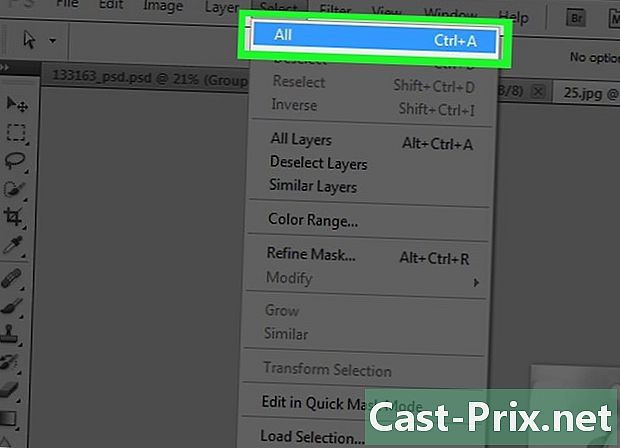
Faceți clic pe selecție în bara de meniu. Apoi faceți clic pe Selectați toate. -
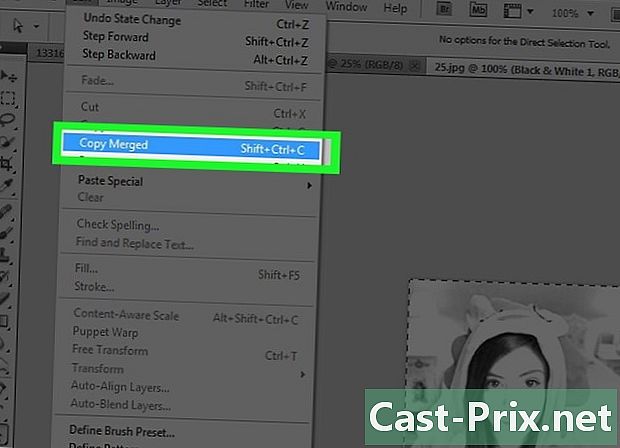
Faceți clic pe ediție în bara de meniu. Apoi selectați Copiere cu Merge. -
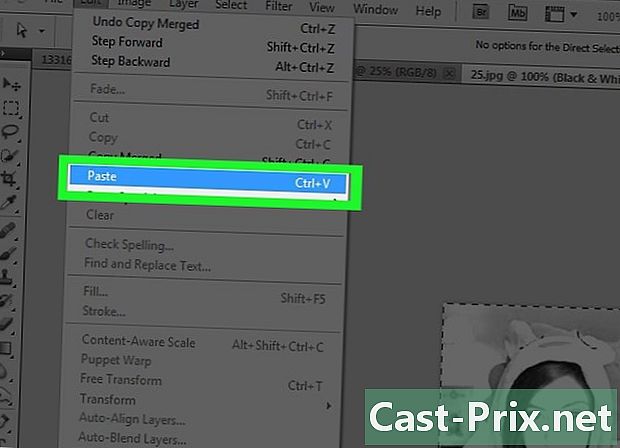
Faceți clic pe ediție. Apoi faceți clic pe Lipire.
Partea 4 Adăugați linii accentuate
-
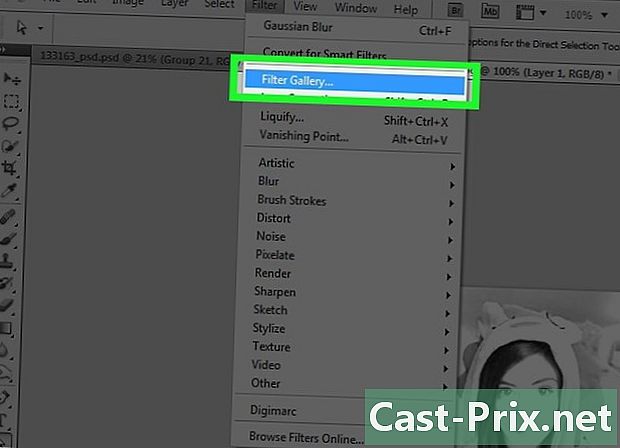
Faceți clic pe filtru în bara de meniu. Apoi faceți clic pe Filtru Galerie .... -

Faceți clic pe dosar estetic. -
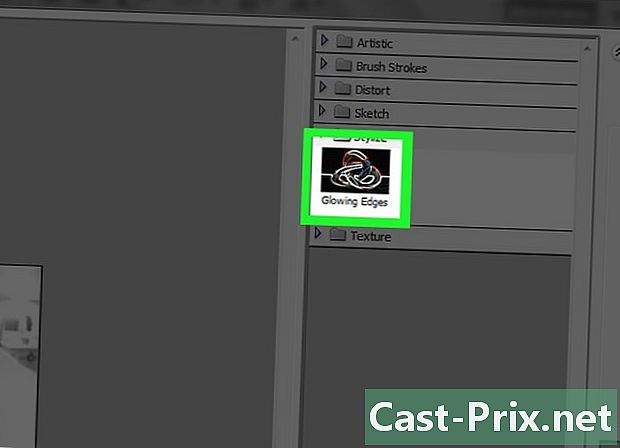
selecta Contur luminos. -

Mutați glisorul de opțiuni grosime spre stânga. Această caracteristică este localizată în dreapta ferestrei. -
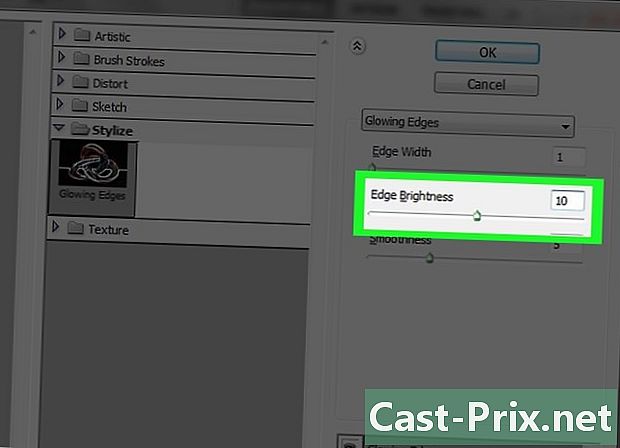
Mutați cursorul strălucire spre mijloc. -
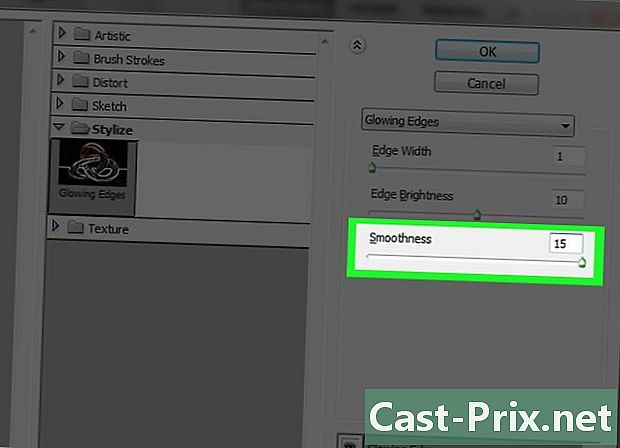
Mutați cursorul buna în dreapta. -
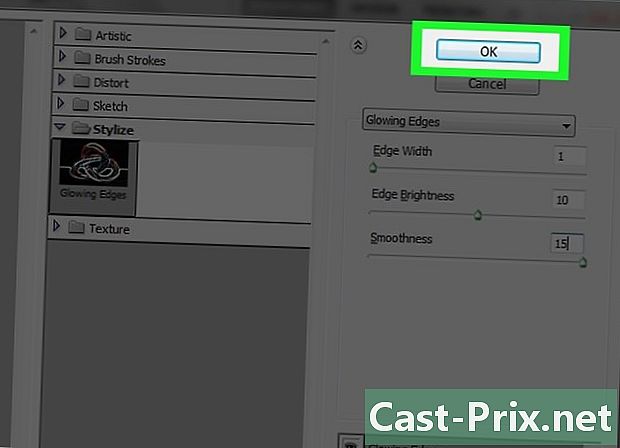
Faceți clic pe în regulă. -
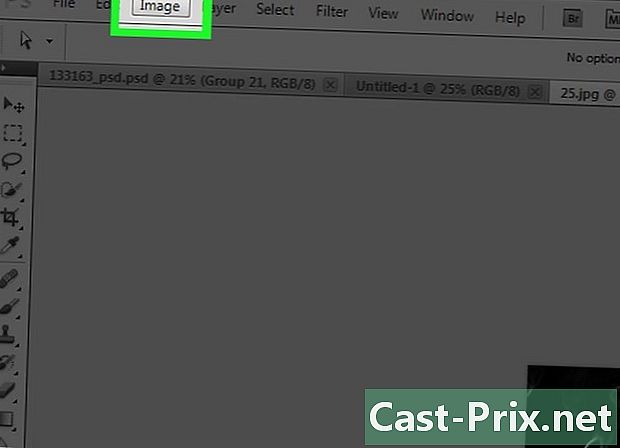
Faceți clic pe imagine în bara de meniu. -
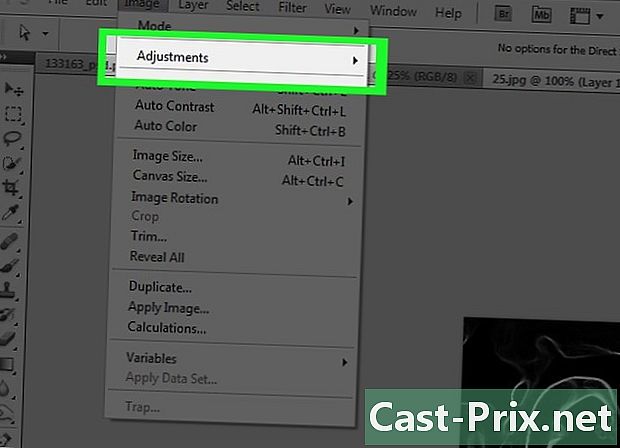
selecta setări în meniul derulant. -
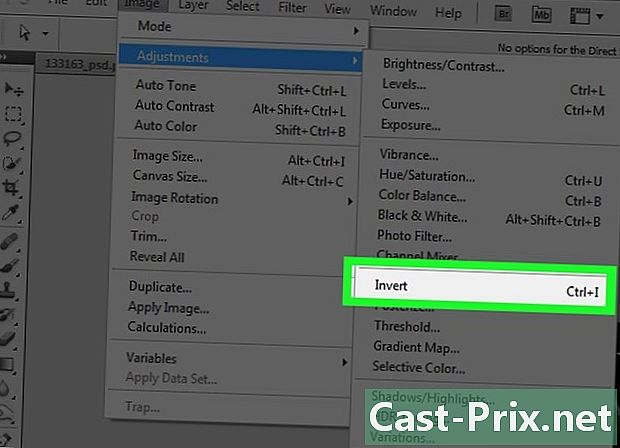
Faceți clic pe negativ. -
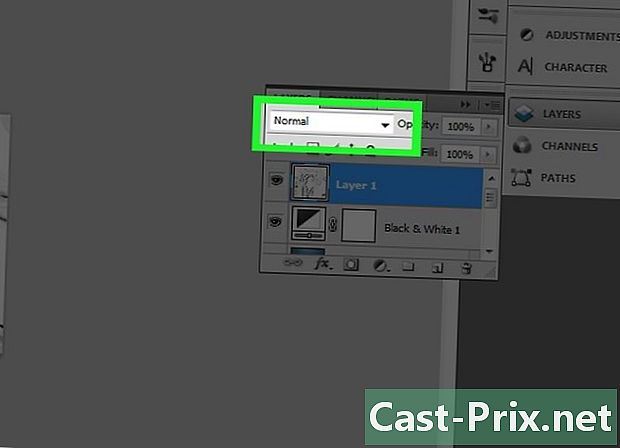
Faceți clic pe meniul derulant normal în secțiune straturi. -

Faceți clic pe produs. -
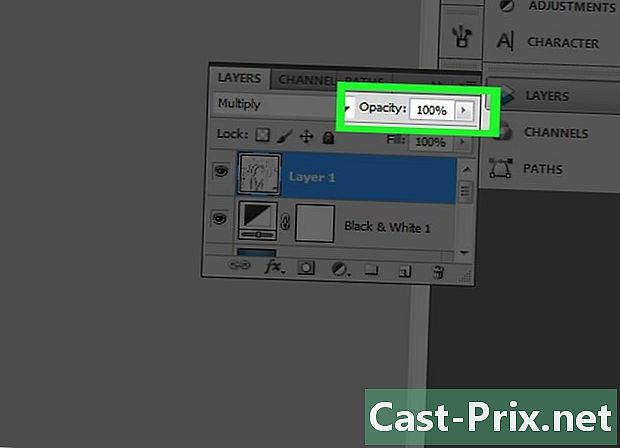
Apoi faceți clic pe opacitate. Această caracteristică este situată în partea dreaptă sus a secțiunii straturi. -
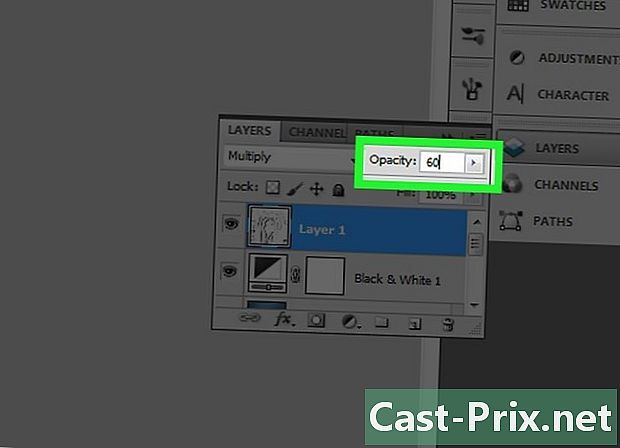
Setați opacitatea la 60%.
Partea 5 Adăugați linii simple
-
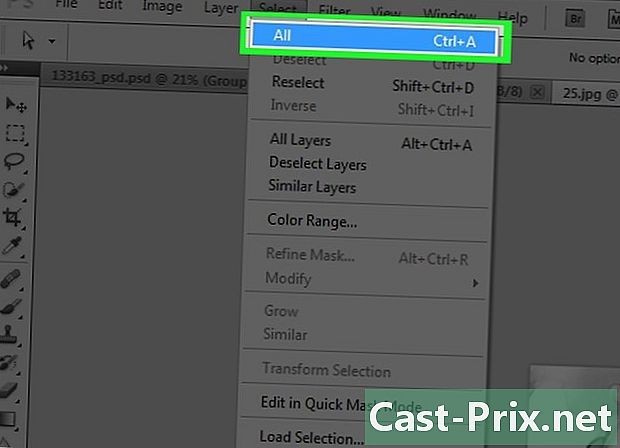
Faceți clic pe selecție în bara de meniu. Apoi faceți clic pe Selectați toate. -

Faceți clic pe ediție în bara de meniu. Apoi selectați Copiere cu Merge. -

Faceți clic pe ediție în bara de meniu. Apoi faceți clic pe Lipire. -
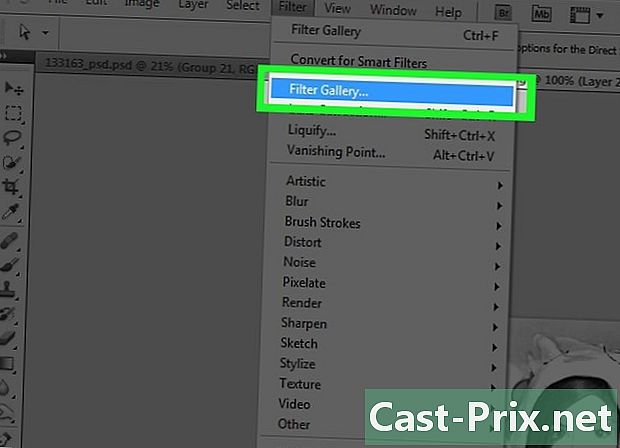
Faceți clic pe filtru în bara de meniu. Apoi faceți clic pe Filtru Galerie ....- Asigură-te nu selectați funcția Galerie de filtre care se află pe prima poziție în meniul derulant din filtru, altfel va aplica din nou filtrul din care tocmai ați folosit Galerie de filtre ...
-
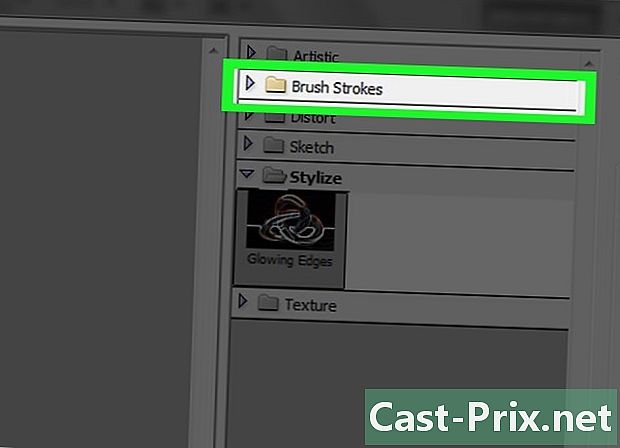
Faceți clic pe dosar contururi. -

Faceți clic pe Sumi-e. -

Setați contururile. Punețigrosime din 3, presiune din 2 și contrast pe 2. -
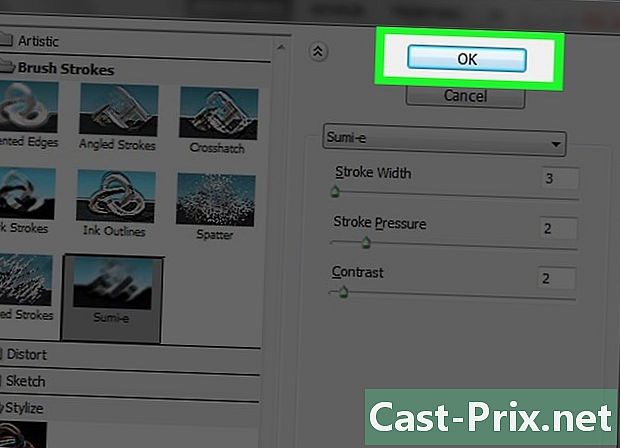
Faceți clic pe în regulă. -

Faceți clic pe meniul derulant normal în secțiune straturi. -

Faceți clic pe produs. -

Apoi faceți clic pe opacitate. Această caracteristică este situată în partea dreaptă sus a secțiunii straturi. -
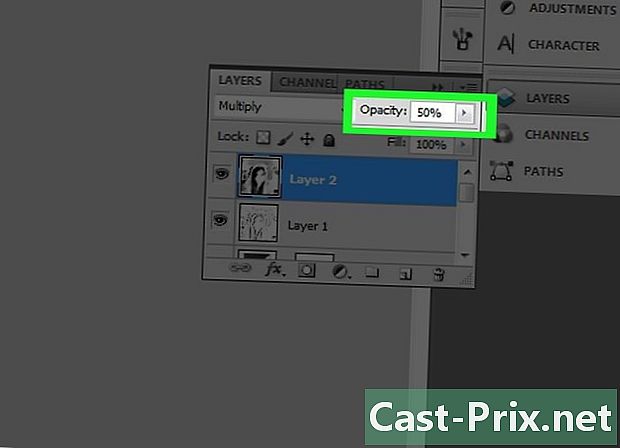
Setați opacitatea la 50%.
Partea 6 Adăugarea unei Ure cu efect de hârtie
-

Faceți clic pe strat în bara de meniu. -
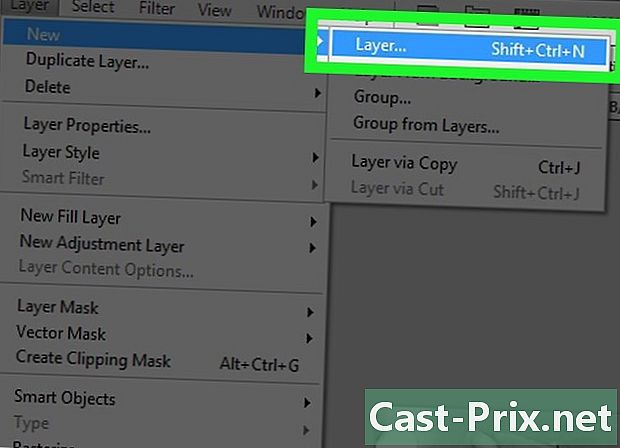
Faceți clic pe Noi ... în meniul derulant. Apoi faceți clic pe Strat ... -

selecta produs. Aveți opțiunea de a alege această caracteristică din meniul derulant opțiune mod. -

Faceți clic pe în regulă. -

presa Ctrl+întoarcere (PC) sau ⌘+eliminare (Mac). Această comandă va umple stratul cu o culoare albă de fundal. -
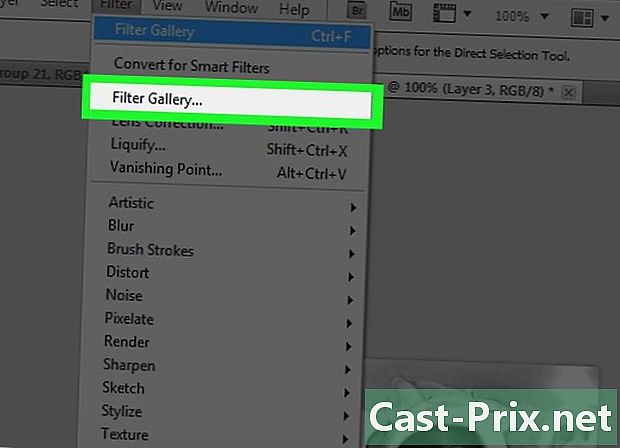
Faceți clic pe filtru în bara de meniu. Apoi selectați Filtru Galerie ....- Asigură-te nu selectați funcția Galerie de filtre care se află pe prima poziție în meniul derulant din filtru, altfel va aplica din nou filtrul din care tocmai ați folosit Galerie de filtre ...
-
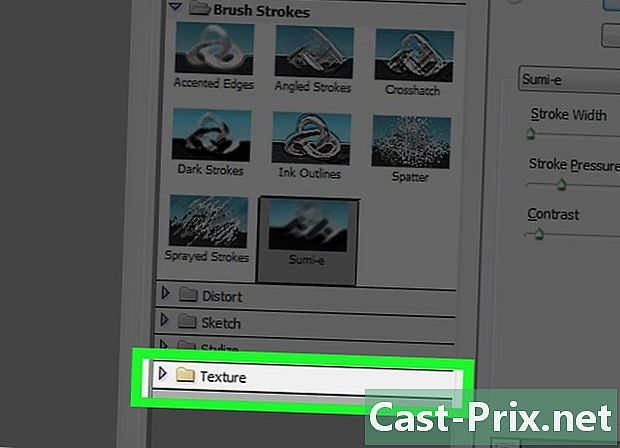
Faceți clic pe dosar ure. -

Faceți clic pe Ure placare. -
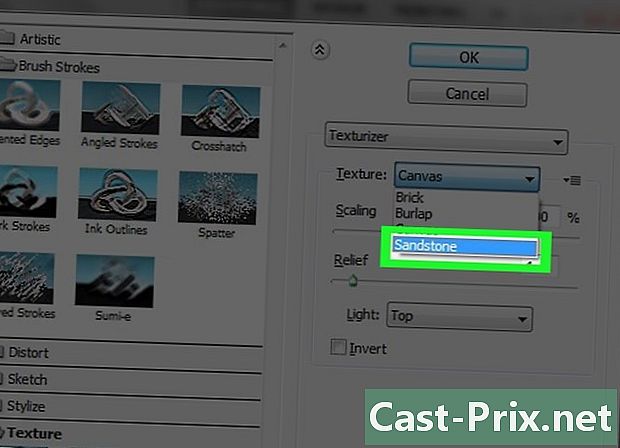
Faceți clic pe piatră de nisip în meniul derulant ure. Această opțiune este localizată în dreapta ferestrei. -

Setați opțiunea relief la 12 și faceți clic pe în regulă. -
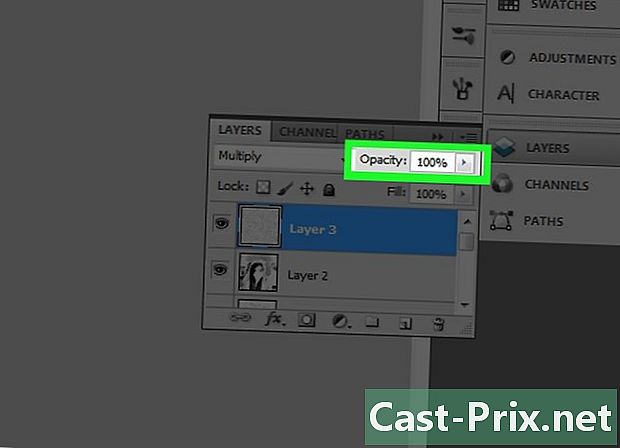
Apoi faceți clic pe opacitate. Această caracteristică este situată în partea dreaptă sus a secțiunii straturi. -

Setați opacitatea la 40%. -
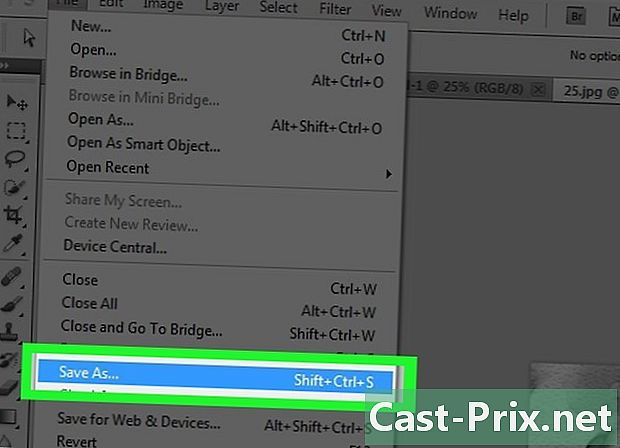
Înregistrați imaginea. Pentru a face acest lucru, faceți clic pe fișier în bara de meniu și selectați Salvați ca Apoi, redenumiți fișierul și faceți clic pe record.