Cum să sortați e-mailurile de expeditori pe Gmail
Autor:
Eugene Taylor
Data Creației:
9 August 2021
Data Actualizării:
22 Iunie 2024
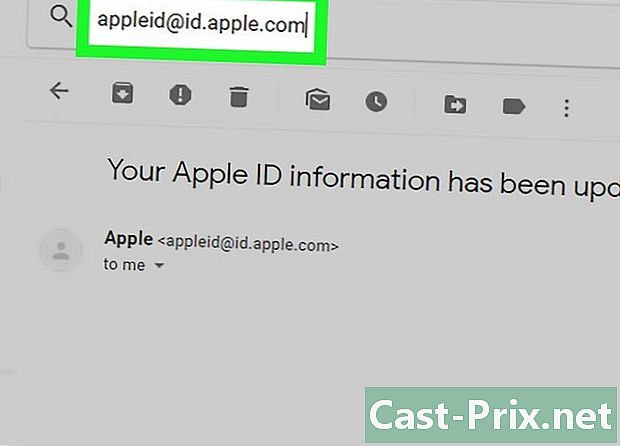
Conţinut
- etape
- Metoda 1 Sortează e-mailurile după expeditori recente
- Metoda 2 Căutare după expeditor
- Metoda 3 Utilizați filtrele pentru a sorta s în funcție de expeditor
- Metoda 4 Utilizați aplicații terțe
Teoretic, nu există niciun filtru pentru sortarea Gmail-urilor de către expeditor, deoarece Gmail sortează e-mailurile după căutare în loc de filtre. Cu toate acestea, puteți încă să stocați și să vedeți expeditorul.
Notă importantă: aceste metode sunt alternative. În prezent, Gmail nu permite clasificarea întregii căsuțe poștale în funcție de expeditor. Veți putea totuși să vizualizați un anumit expeditor.
etape
Metoda 1 Sortează e-mailurile după expeditori recente
-
Du-te la inbox. Conectați-vă la contul dvs. Gmail dacă este necesar și faceți clic pe fila Cutie de primire. Aceasta ar trebui să fie prima pagină care va apărea după ce vă conectați la contul dvs. Gmail.- Dacă vă aflați pe o altă pagină a contului dvs. Gmail, faceți clic pe fila Cutie de primire, în banda din stânga.
-
Treceți mouse-ul peste numele expeditorului. Această metodă va funcționa cel mai bine dacă doriți să accesați toate e-mailurile unei persoane care v-a trimis recent unul. Găsiți un e-mail de la expeditor a cărui corespondență doriți să o vedeți. Plasați cursorul peste numele persoanei și nu-l mutați până când nu apare o casetă mică cu mai multe opțiuni.- Această casetă trebuie să afișeze numele expeditorului și adresa de e-mail. De asemenea, ar trebui să includă câteva opțiuni: contact, E-mail. Creați un Hangout cu acest contact, Porniți un apel video, și Trimiteți un e-mail la acest contact.
-
În această casetă, faceți clic pe E-mailuri. Mutați cursorul peste opțiunea de e-mail și faceți clic pe el cu butonul stâng al mouse-ului. Acest lucru va genera toate e-mailurile trimise de persoana în cauză.- De asemenea, trebuie să apară e-mailurile pe care le-ați trimis acestei persoane. Nu uitați că Gmail nu are un filtru pentru a clasifica e-mailurile de expeditori. Metoda de mai sus este cea mai rapidă modalitate de a afișa toate e-mailurile de la aceeași persoană.
Metoda 2 Căutare după expeditor
-
Faceți clic pe săgeata din bara de căutare. Localizați bara de căutare în partea de sus a căsuței de e-mail. Faceți clic stânga pe săgeata gri indicată în jos în dreapta barei. Acest lucru ar trebui să creeze setările avansate.- În această pagină, puteți ajusta setările pentru a crea o căutare personalizată, pe baza informațiilor specifice la alegere. Aceste opțiuni includ de, À, obiect, Conține cuvintele, Nu contine, și Conținând un atașament. De asemenea, puteți alege să căutați anumite dosare, date și dimensiuni.
-
Introduceți numele expeditorului în câmp de. Faceți clic pe câmp deși apoi introduceți numele sau adresa de e-mail a expeditorului pentru care căutați e-mailurile. Numele și adresa de e-mail vor funcționa ambele.- Pe măsură ce tastați, contactele sugerate vor apărea sub bara e. Odată ce vedeți că apare dreptul de contact în bara, puteți opri tastarea și faceți clic pe nume pentru a-l selecta.
-
Faceți clic pe buton căutare. După selectarea expeditorului potrivit, faceți clic pe butonul albastru căutare, în fereastră Căutare avansată. Gmail va căuta apoi toate mesajele trimise de contactul ales. Acestea vor fi afișate pe pagina cu rezultatele căutării.- Butonul căutare este cea pe care apare o luptă mică.
-
Introduceți doar de în bara de căutare. Dacă știți scurtăturile potrivite, puteți utiliza mai rapid aceeași setare. În loc să accesezi opțiunea Căutare avansată, doar tastați de la: în bara de căutare și faceți clic pe lupa mică din dreapta barei de căutare. Rețineți că ghilimelele nu sunt necesare.- De exemplu, pentru a vedea toate e-mailurile prietenei tale Suzanne, puteți introduce: De la: (suzanne. @ Gmail.com).
- După ce faceți clic pe buton căutare sau pe margine introduce de pe tastatură, veți fi redirecționat către pagina cu rezultatele căutării și veți vedea toate contactele la alegere.
Metoda 3 Utilizați filtrele pentru a sorta s în funcție de expeditor
-
Găsiți persoana pentru care doriți să creați un filtru. Filtrele și etichetele marchează e-mailurile cu o filă mică în partea stângă a ecranului, chiar sub inbox. Puteți face clic pe el pentru a afișa toate e-mailurile. După finalizarea căutării, găsiți opțiunea Creați un filtru din această căutare, situat în colțul din dreapta jos al ferestrei Căutare avansată. Faceți clic o dată pe această opțiune.- Pentru a găsi adresa de e-mail potrivită, utilizați De la: [email protected].
- Această metodă va afișa toate e-mailurile de la o anumită adresă de e-mail pe o filă din stânga ecranului. Toate aceste e-mailuri vor fi păstrate într-un singur loc. Totuși, acest lucru nu va sorta căsuța de e-mail.
-
Selectați opțiunea Creați un filtru din această căutare. Localizați opțiunea Creați un filtru din această căutare situat în partea dreaptă jos a ferestrei Setări avansate. Faceți clic o dată pe această opțiune.- Dacă faceți clic, vă va duce la pagina de creare a filtrelor. Diferitele opțiuni prezentate pe această pagină vă vor permite să spuneți Gmail ce ați primit și pe care le veți primi de la acest contact.
-
Creați o etichetă. Localizați opțiunea Aplicați eticheta. Bifează caseta, apoi alege o etichetă din caseta de selecție din dreapta setărilor. Pentru a alege opțiunile pentru eticheta dvs., faceți clic pe această casetă. Dacă doriți, puteți alege o etichetă existentă. Dacă nu aveți deja o etichetă pe care să o utilizați pentru acest expeditor, faceți clic pe opțiune Etichetă nouă.- Introduceți numele etichetei de sub câmp Introduceți un nou nume de etichetă, apoi faceți clic pe crea. Probabil veți dori să dați numele expeditorului pe eticheta dvs.
-
Creați filtrul. După crearea etichetei, faceți clic pe butonul albastru Creați un filtruîn partea de jos a ferestrei de creare a filtrului. Rețineți, însă, că lăsând lucrurile așa cum sunt, filtrul se va aplica numai pentru viitoarele. Dacă doriți, de asemenea, să includeți cele deja primite în filtrul dvs., va trebui să bifați caseta Aplicați acest filtru la conversațiile corespunzătoare.- După ce ați creat filtrul, Gmail va aplica atât filtrul, cât și eticheta la e-mailurile de la expeditor.
-
Faceți clic pe eticheta din căsuța de e-mail. Reveniți la căsuța de e-mail. Localizați numele etichetei pe care tocmai ați creat-o în bara laterală din stânga și faceți clic dreapta pe ea.- Dacă nu vedeți eticheta automat, poate fi necesar să o căutați în categorie mai mult.
- Imediat ce faceți clic pe etichetă, Gmail va afișa toate e-mailurile expeditorului ales.
Metoda 4 Utilizați aplicații terțe
-
Descărcați extensia Chrome sunt sort. Această extensie terță parte va clasifica automat e-mailurile dvs., plasându-le în diferite file, unde vor fi organizate de expeditori. Dacă aceste aplicații terțe prezintă un anumit grad de risc (nu există nicio garanție că informațiile dvs. nu vor fi stocate), majoritatea persoanelor pot descărca în mod sigur Sort din Magazin Google .- Rețineți că această extensie este proiectată pentru browserul Google Chrome și nu pentru Firefox, Internet Explorer sau Safari. Dacă utilizați un browser altul decât Chrome, va trebui să utilizați o altă metodă.
-
Reporniți Chrome și deschideți căsuța poștală. Pentru a vă asigura că extensia funcționează, închideți totul și reporniți Chrome. Accesați Gmail cu următorul link: http://mail.google.com/. -
A permite e Sortclick pe Conectați-vă la Gmail. Dacă vi se solicită, dați aplicației permisiunea de a vă accesa e-mailul sau nu va avea nimic de înregistrat. -
Pentru a descărca e-mailurile pe e Sortclick pe Synchronize. Acest lucru ar putea dura ceva timp, în funcție de numărul de e-mailuri stocate în căsuța poștală. Permiteți sincronizarea Gmail cu e Sort. -
Faceți clic pe fila sunt sort în partea de sus a ecranului. Veți vedea lista expeditorilor. Acestea vor fi sortate într-o coloană în ordine alfabetică și veți putea dezvălui sau ascunde toate e-mailurile unui contact. Pe acest ecran, veți vedea mai multe opțiuni.- Arhivați totul: toate descărcate pe e Sort va fi arhivat. Aceasta poate fi o modalitate bună de a elimina spam-ul, dacă știți că există doar importanțe e Sort.
- Arhivați după grup: permite arhivarea tuturor e-mailurilor unei persoane.
- muta: apare lângă fiecare e-mail, când treceți cursorul peste el. Această opțiune vă permite să arhivați un e-mail individual sau să aplicați o etichetă.
-
Ai răbdare. Rețineți că modificările pot dura 30 de secunde pentru a salva. Gmail are nevoie de timp pentru a comunica e Sort. Pentru aceasta, arhivele arhivate pot să nu apară ca atare timp de un minut. Ai răbdare. Puteți continua să sortați e-mailurile între timp, fără nicio problemă.

