Cum puteți găsi adresa MAC a computerului
Autor:
Roger Morrison
Data Creației:
21 Septembrie 2021
Data Actualizării:
21 Iunie 2024

Conţinut
- etape
- Metoda 1 Găsiți adresa MAC pe Windows 10
- Metoda 2 Găsiți adresa MAC pe Windows Vista, 7 și 8
- Metoda 3 Găsiți adresa MAC pe Windows 98 și XP
- Metoda 4 Găsiți adresa MAC în orice versiune de Windows
- Metoda 5 Găsiți adresa MAC sub macOS X 10.5 (și versiunea ulterioară v)
- Metoda 6 Găsiți adresa MAC sub macOS X 10.4 (și versiunea anterioară.)
- Metoda 7 Găsiți adresa MAC pe Linux
- Metoda 8 Găsiți adresa MAC pe iOS
- Metoda 9 Găsiți adresa MAC pe sistemul de operare Android
- Metoda 10 Găsiți adresa MAC sub WP7 (și versiunea ulterioară v)
- Metoda 11 Găsiți adresa MAC pe sistemul de operare Chrome
- Metoda 12 Găsiți adresa MAC într-o consolă de joc
O adresă sau o adresă fizică de control de acces media (MAC Access Media) este un fel de număr de serie al unui dispozitiv de rețea (card wireless sau Ethernet). În mod normal, nu trebuie schimbat. O astfel de adresă este compusă din 6 perechi de caractere (octeți), fiecare separate printr-un punct sau liniuță. Pentru a vă conecta la o rețea, un router are nevoie de o adresă MAC. Procedurile de identificare a adresei MAC variază în funcție de dispozitive și sisteme de operare.
etape
Metoda 1 Găsiți adresa MAC pe Windows 10
-
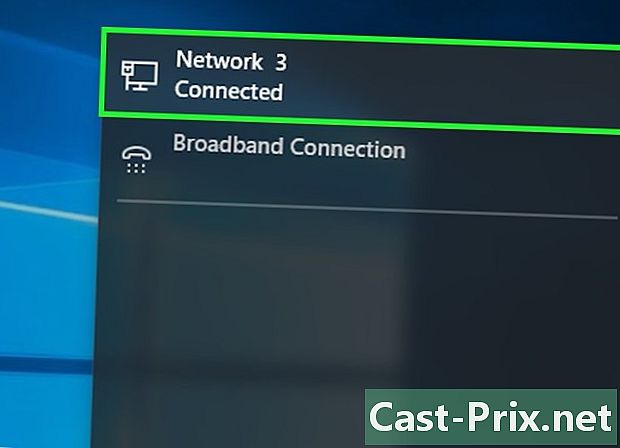
Conectați-vă la rețeaua dvs. Această metodă poate funcționa doar când este conectat. Pentru a obține adresa MAC a acestui card, trebuie să vă conectați la rețea (prin intermediul unei cartele Wi-Fi pentru o conexiune wireless sau a unei carduri Ethernet pentru o conexiune cu fir). -

Faceți clic pe pictograma rețelei
. În colțul din dreapta jos al ecranului, este în bara de activități aproape de timp. -
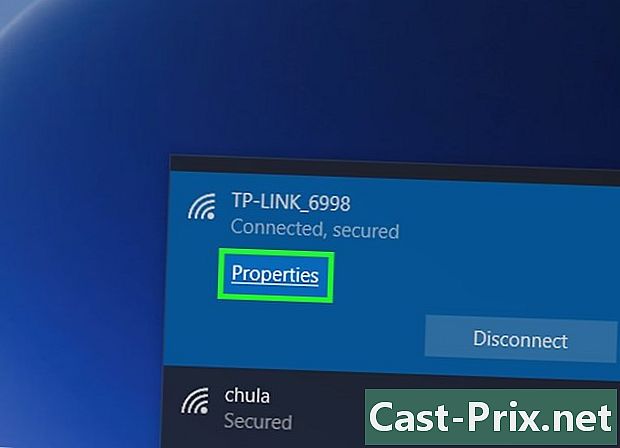
Faceți clic pe proprietăţi a conexiunii tale. Acest lucru vă oferă acces la setările rețelei. -
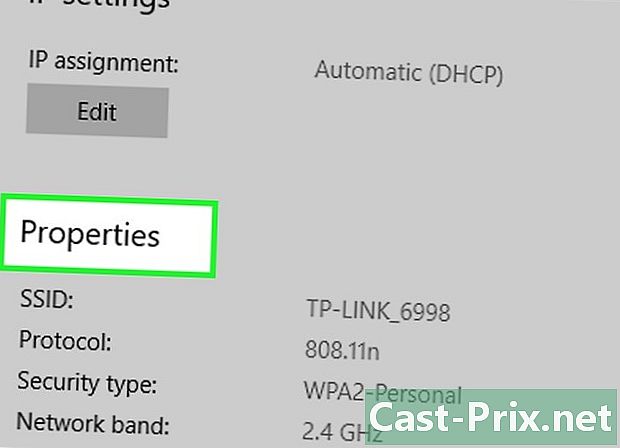
Parcurgeți ecranul spre joc proprietăţi. Aceasta este ultima, chiar în partea de jos a ferestrei. -

Localizați adresa MAC. Este alături de mențiune Adresa fizică (MAC).
Metoda 2 Găsiți adresa MAC pe Windows Vista, 7 și 8
-
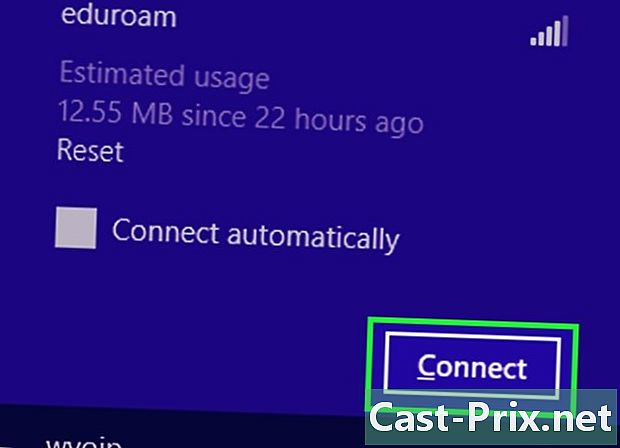
Conectați-vă la rețeaua dvs. Această metodă poate funcționa doar când este conectat. Pentru a obține adresa MAC a acestui card, trebuie să vă conectați la rețea (prin intermediul unei cartele Wi-Fi pentru o conexiune wireless sau a unei carduri Ethernet pentru o conexiune cu fir). -
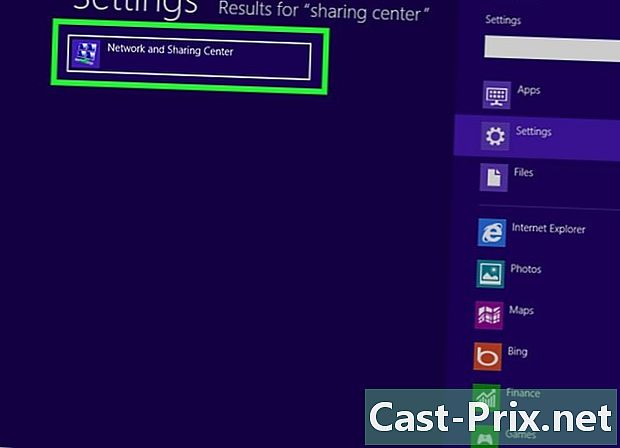
În bara de activități, faceți clic pe pictograma de conexiune. Este reprezentat de o grafică mică (cum ar fi imaginea de mai sus) sau un mic ecran de computer. După clic, selectați opțiunea Deschideți rețeaua și Centrul de partajare.- În Windows 8, lansați aplicația birou în ecranul de pornire. Odată în modul birou, în bara de activități, faceți clic dreapta pe pictograma de conexiune, apoi selectați Network and Sharing Center.
-
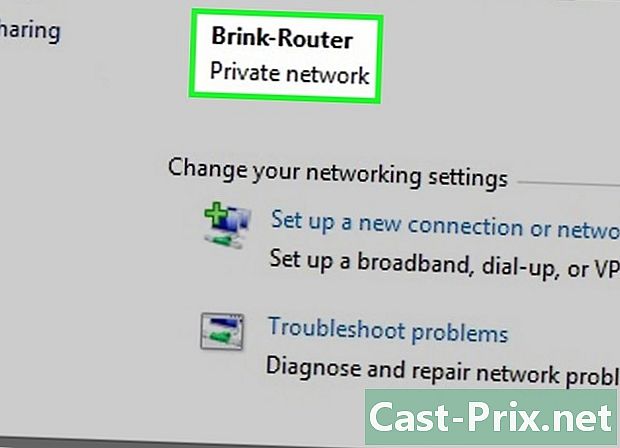
Găsiți numele conexiunii dvs. de rețea. Este doar în dreapta mențiunii conexiuni. Dacă faceți clic pe acest link, se deschide o fereastră. -
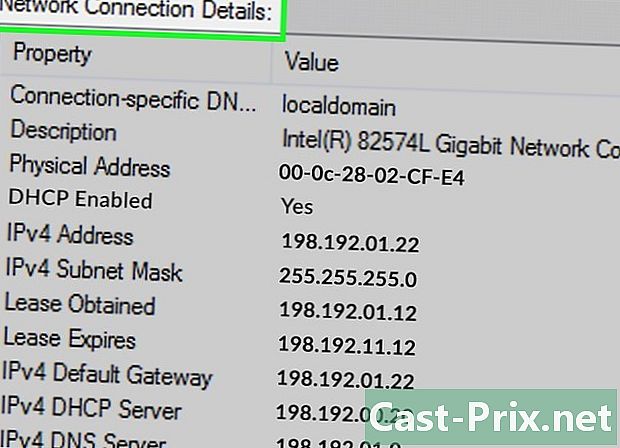
În partea stângă jos, faceți clic pe detalii. Apare lista informațiilor despre configurarea conexiunii, la fel ca și cum ai fi folosit instrumentul ipconfig într-un prompt de comandă. -
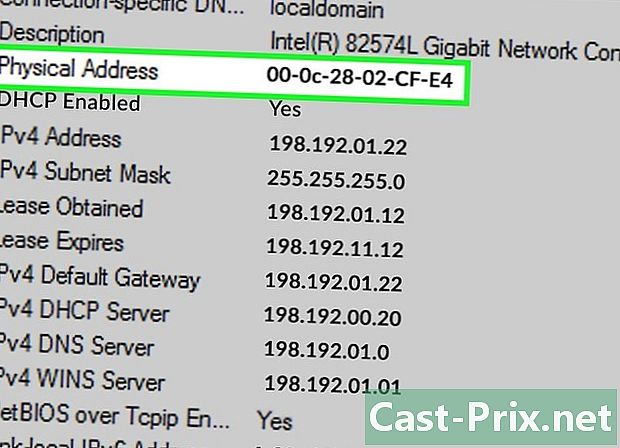
Căutați mențiunea Adresa fizică. Acesta este celălalt nume al adresei MAC.
Metoda 3 Găsiți adresa MAC pe Windows 98 și XP
-
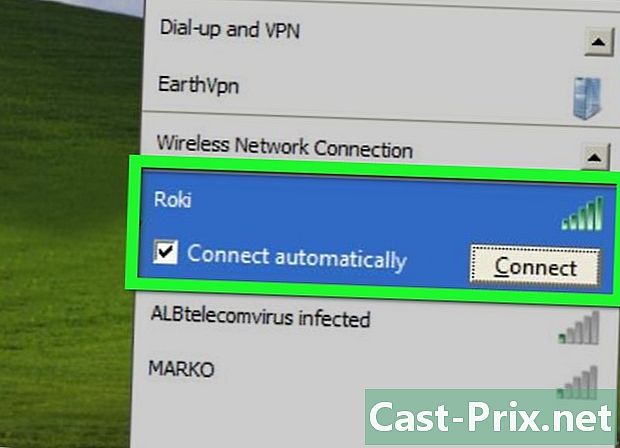
Conectați-vă la rețeaua dvs. Această metodă poate funcționa numai când este conectată. Pentru a obține adresa MAC a acestui card, trebuie să vă conectați la rețea (prin intermediul unei cartele Wi-Fi pentru o conexiune wireless sau a unei carduri Ethernet pentru o conexiune cu fir). -
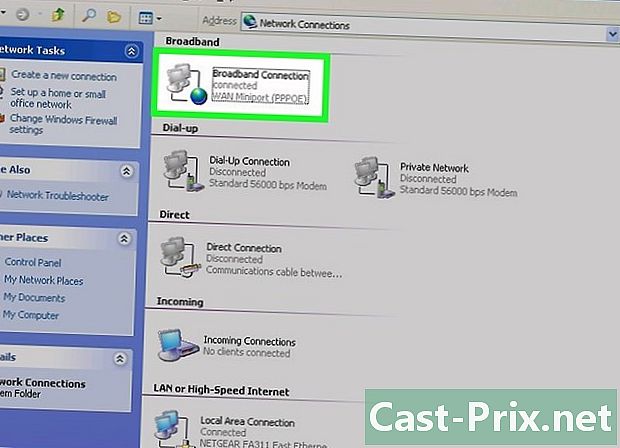
deschis Conexiuni de rețea. Dacă pictograma de conexiune nu este prezentă pe ecran, o veți găsi în bara de activități (partea dreaptă jos a barei de instrumente Windows). Faceți clic pe ea pentru a afișa conexiunea activă sau lista rețelelor posibile.- Lista conexiunilor de rețea este accesibilă și din panoul de control, care este din meniu start.
-
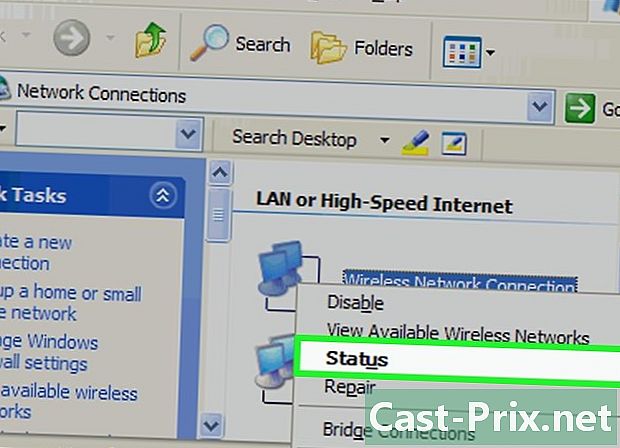
Faceți clic dreapta pe conexiunea dvs. Apoi selectați stare. -
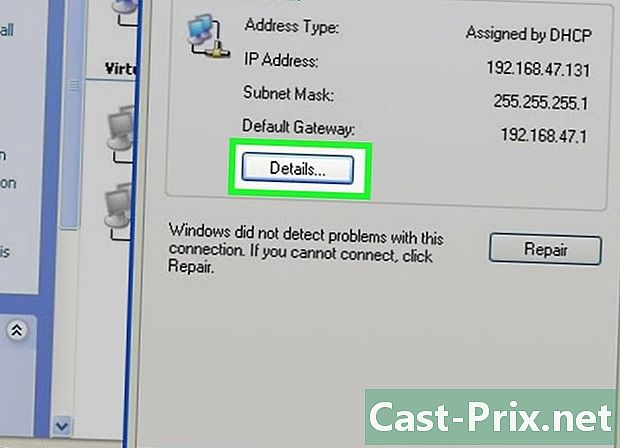
Faceți clic pe detalii. Această secțiune, în anumite versiuni de Windows, este accesibilă din tab suport. Apare lista informațiilor despre configurarea conexiunii, la fel ca și cum ai fi folosit instrumentul ipconfig într-un prompt de comandă. -
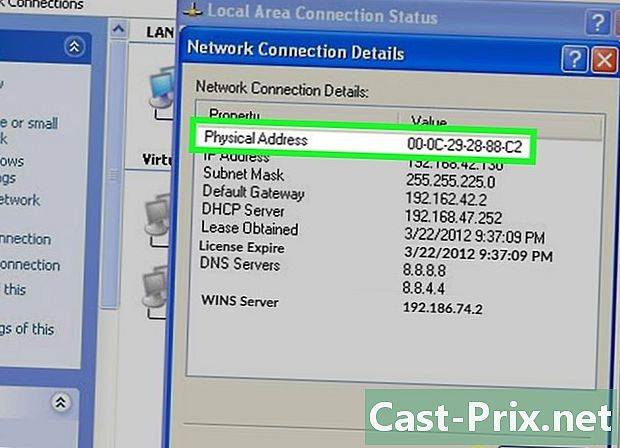
Căutați mențiunea Adresa fizică. Acesta este de fapt celălalt nume al adresei MAC.
Metoda 4 Găsiți adresa MAC în orice versiune de Windows
-
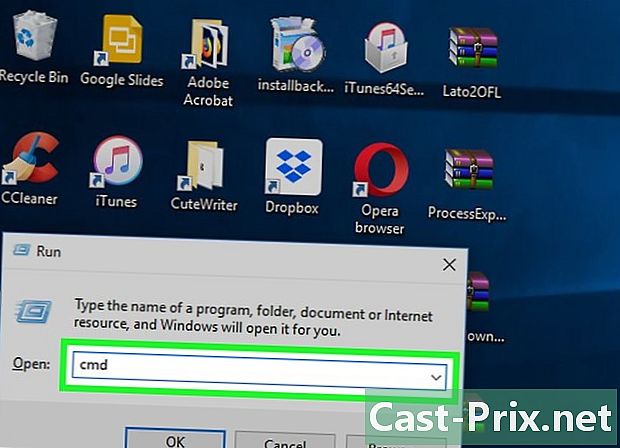
deschis promptul de comandă. Realizați combinația ⊞ Câștigă+R, apoi tastați cmd în fereastra terminalului. Confirmați comanda prin apăsarea tastei intrare.- În Windows 8, faceți combinația ⊞ Câștigă+X, apoi selectați promptul de comandă din meniu.
-
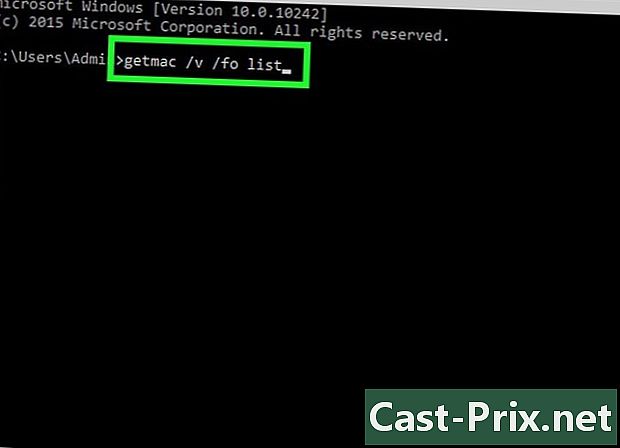
alerga getmac. În fereastra promptului de comandă, tastațilista getmac / v / fo, apoi confirmați cu cheia intrare. Ar trebui să vedeți informațiile de configurare pentru toate conexiunile de rețea. -
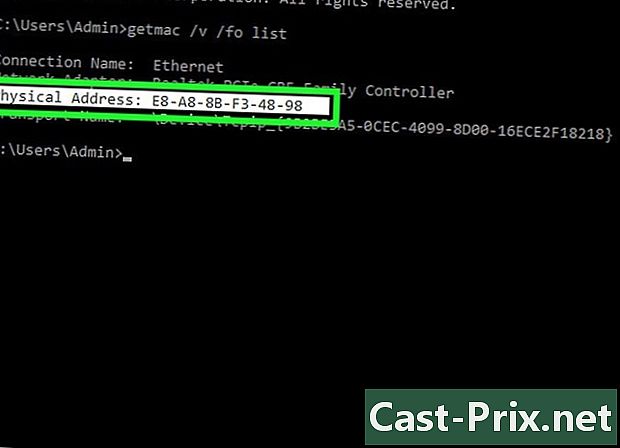
Căutați mențiunea Adresa fizică. Acesta este celălalt nume al adresei MAC. Dacă aveți mai multe dispozitive de rețea conectate (card fără fir, card Ethernet), verificați care dintre aceste dispozitive aparține adresei respective. Presupunând că aveți ambele pe computer, fiți conștienți că conexiunea wireless, deoarece trece printr-un card specific, are o adresă MAC diferită de conexiunea cu fir (Ethernet).
Metoda 5 Găsiți adresa MAC sub macOS X 10.5 (și versiunea ulterioară v)
-
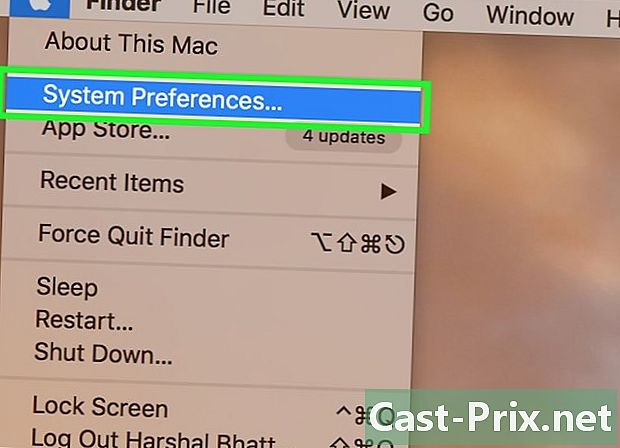
Deschideți preferințele sistemului. În partea stângă sus a ecranului, în bara de meniu, faceți clic pe meniu mărapoi pe a doua opțiune. Pentru a recupera adresa MAC a rețelei, trebuie să fiți conectat logic la această rețea. -
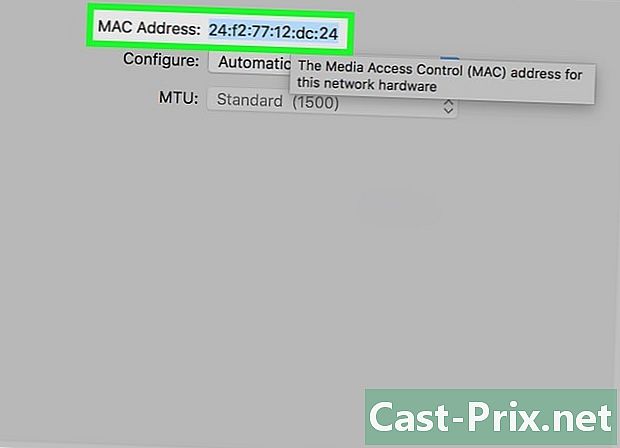
Selectați conexiunea dvs. Faceți clic pe rețea, apoi stânga, selectați modul dvs. de conectare la rețea (AirPort, Ethernet integrat...) Conexiunile posibile sunt toate menționate în coloana din stânga.- Pentru o conexiune cu fir (Ethernet), faceți clic pe buton avansat, apoi faceți clic pe partea de sus Ethernet. În partea de sus veți vedea mențiunea ID Ethernet : ce este corect este adresa dvs. MAC.
- Pentru o conexiune AirPort, faceți clic pe buton avansat, apoi faceți clic pe partea de sus din prima filă AirPort. În partea de jos veți vedea mențiunea ID AirPort : ce este corect este adresa dvs. MAC.
Metoda 6 Găsiți adresa MAC sub macOS X 10.4 (și versiunea anterioară.)
-
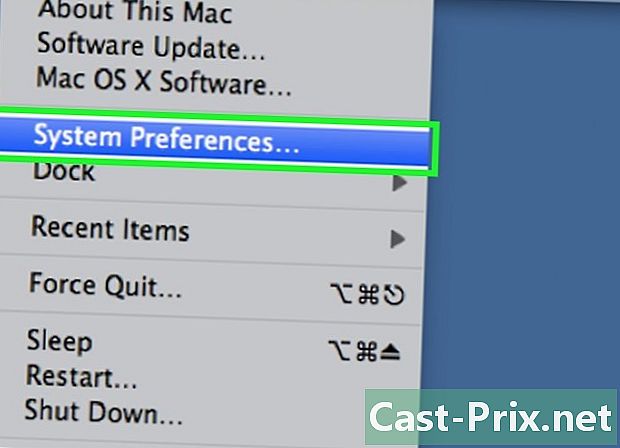
Deschideți preferințele sistemului. În partea stângă sus a ecranului, în bara de meniu, faceți clic pe meniu mărapoi pe a doua opțiune. Pentru a recupera adresa MAC a rețelei, trebuie să fiți conectat logic la această rețea. -
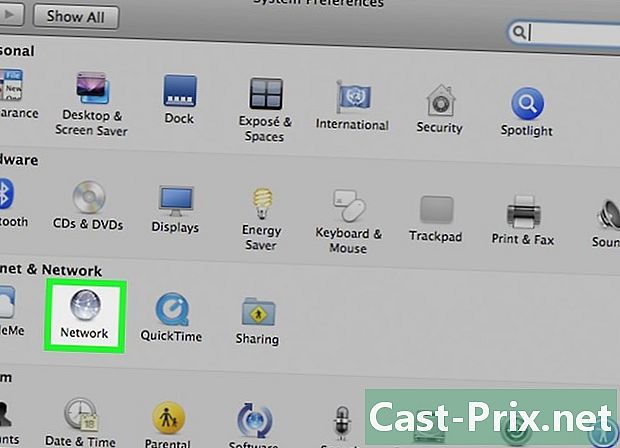
Faceți clic pe pictogramă rețea. -
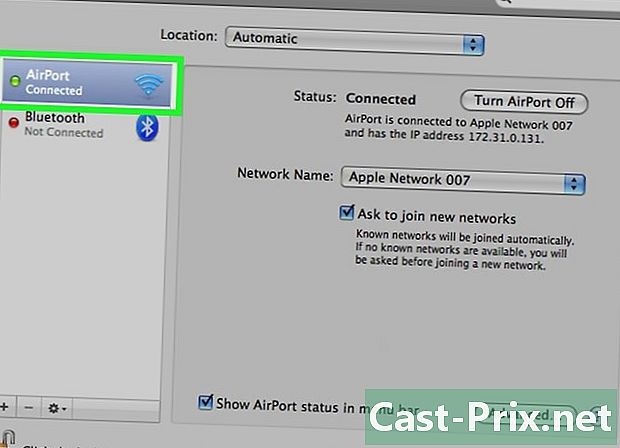
Trageți în jos lista apelată afișa. Veți vedea lista conexiunilor. Alegeți-l pe cel care vă privește: Ethernet integrat sau AirPort. -
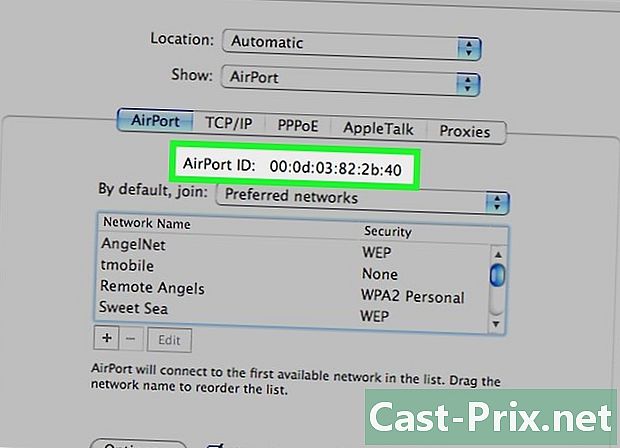
Găsiți identificatorul AirPort sau Ethernet. Odată ce conexiunea este selectată în afișafaceți clic pe fila corespunzătoare (Ethernet sau AirPort). Pagina care apare apoi prezintă identificatorul căutat care nu este altceva decât adresa MAC.
Metoda 7 Găsiți adresa MAC pe Linux
-
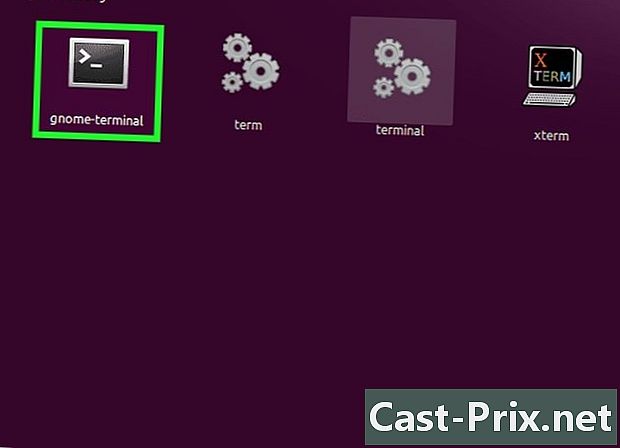
Deschidețiprompt de comandă. În funcție de distribuția pe care o aveți, aceasta va fi apelată terminal, xterm, coajă sau pur și simplu Prompt comandă. Acest terminal se deschide din folder accesorii sau aplicații a distribuției tale. -
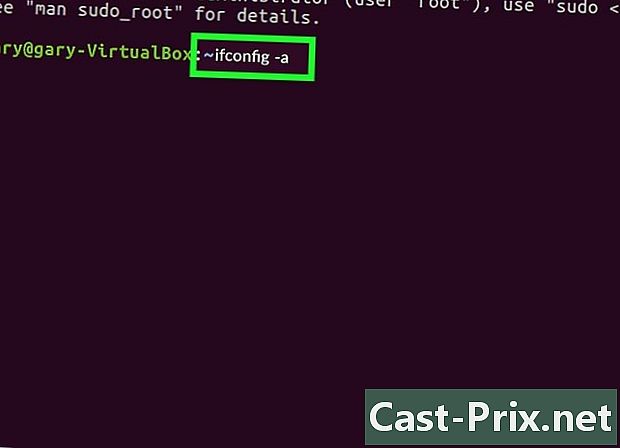
Vizualizați informațiile despre interfața de rețea IP. Pe linia de comandă, tastați ifconfig -a, apoi confirmați apăsând tasta intrare. Dacă vi se refuză accesul, tastați sudo ifconfig -ași introduceți parola când doriți. -
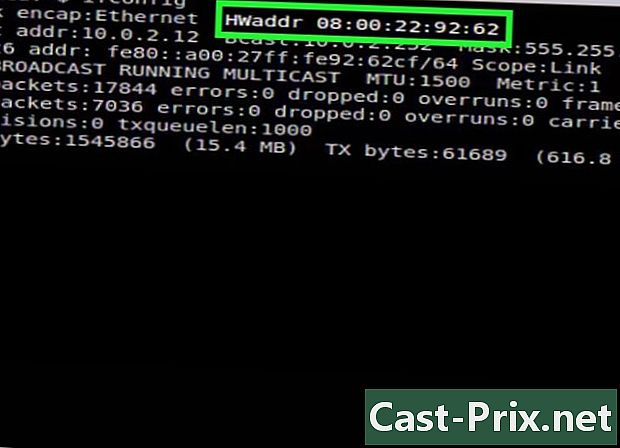
Localizați adresa MAC. Derulați în jos pentru a găsi conexiunea de rețea activă (portul principal Ethernet este numit eth0). Localizați intrarea HWaddr : este doar adresa dvs. MAC.
Metoda 8 Găsiți adresa MAC pe iOS
-
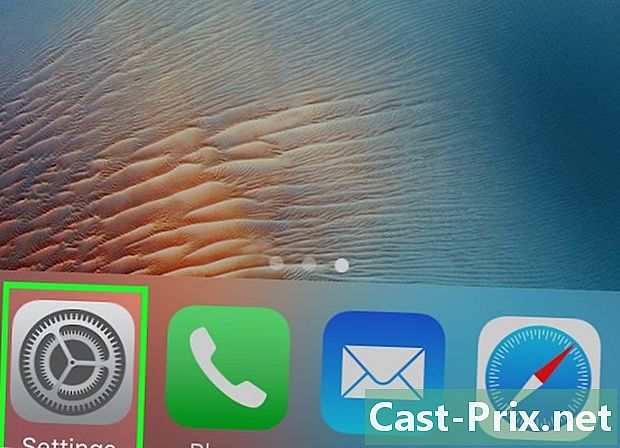
Deschideți secțiunea setări. Puteți vedea pictograma pe ecranul de pornire. Atingeți secțiunea general. -
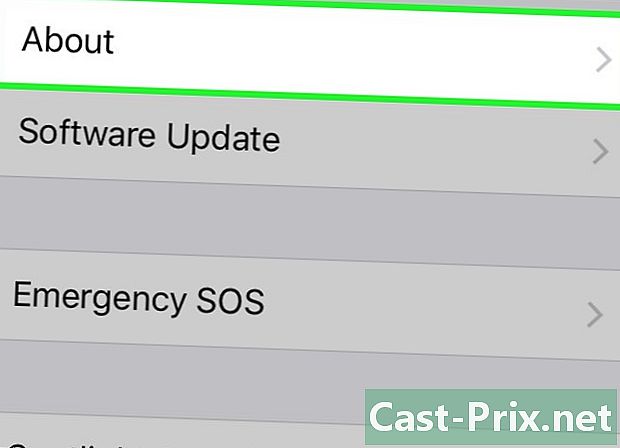
Localizați și apoi atingeți informații. O serie întreagă de informații apare apoi pe ecran. Dacă este necesar, derulați în jos până când vedeți mențiunea Adresa Wi-Fi. Seria de caractere din dreapta este adresa MAC a dispozitivului dumneavoastră.- Această procedură funcționează pentru toate dispozitivele iOS: iPhone, iPod și iPad.
-
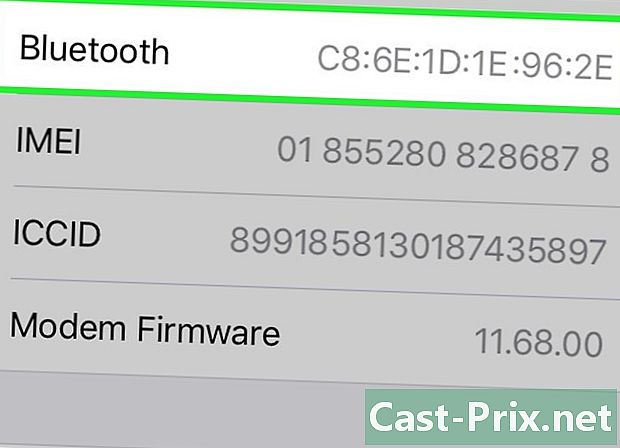
Găsiți adresa MAC Bluetooth. Dacă aveți nevoie de adresa Bluetooth, nu căutați mai departe: pe linia situată chiar sub adresa MAC se află adresa Bluetooth.
Metoda 9 Găsiți adresa MAC pe sistemul de operare Android
-
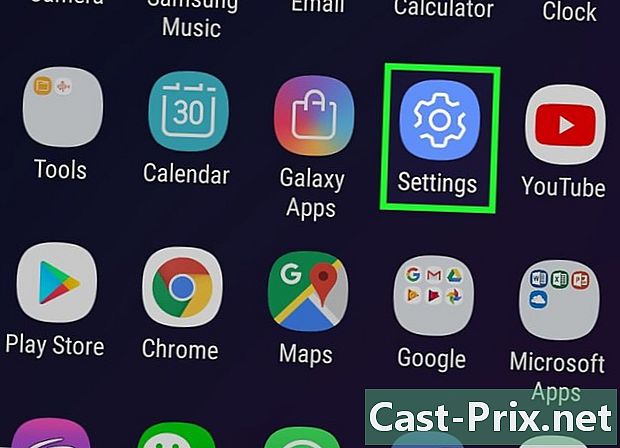
Accesați secțiunea setări sau setări. Pe ecranul de start, apăsați butonul meniu, apoi selectați setări. Accesul este posibil și din sertarul aplicației unde se aplică setările. -
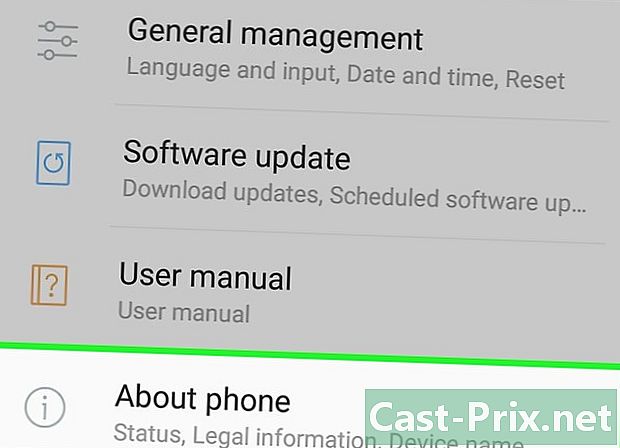
Parcurgeți ecranul. Trebuie să găsiți mențiunea Despre telefon . Acest subiect este de obicei situat în partea de jos a listei de articole. Găsiți și atingeți elementul stat. -
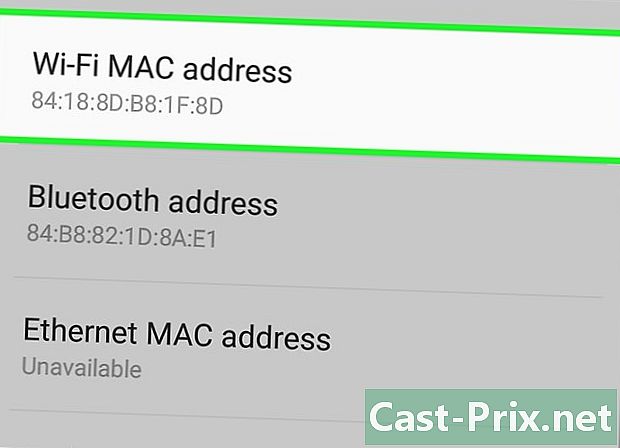
Localizați adresa MAC. Derulați în jos pentru a găsi mențiunea Adresa MAC Wi-Fi. Seria de caractere chiar sub aceasta este adresa MAC a dispozitivului dumneavoastră. -
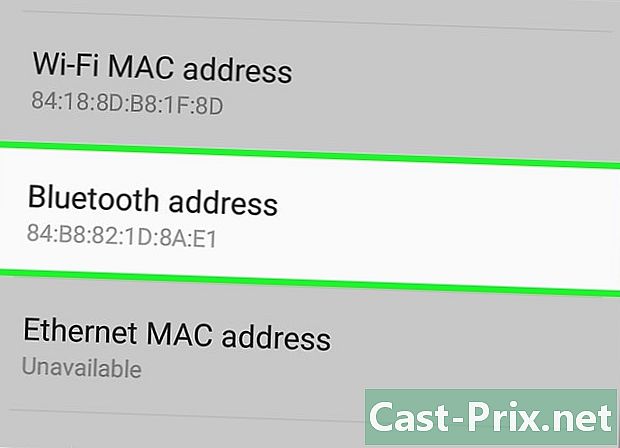
Găsiți adresa Bluetooth. Acesta din urmă se află în elementul situat mai jos sub nume Adresa Bluetooth. Pentru a citi această adresă, este logic ca Bluetooth să fie activat pe dispozitiv.
Metoda 10 Găsiți adresa MAC sub WP7 (și versiunea ulterioară v)
-
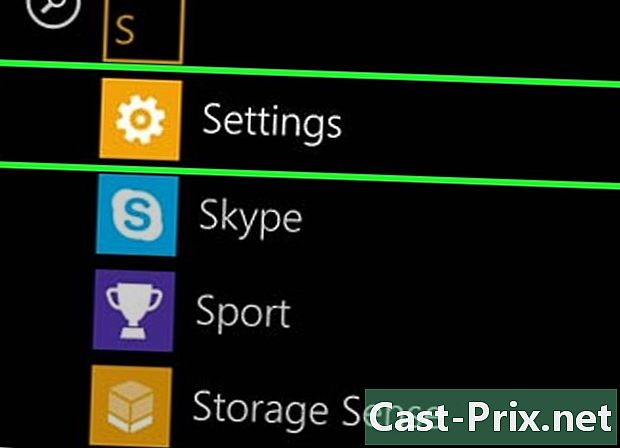
deschis setări. Mai întâi, accesați lista de aplicații glisând de la dreapta la stânga de pe ecranul de start. Parcurgeți ecranul pentru a găsi aplicația setări, apoi atinge-l. -
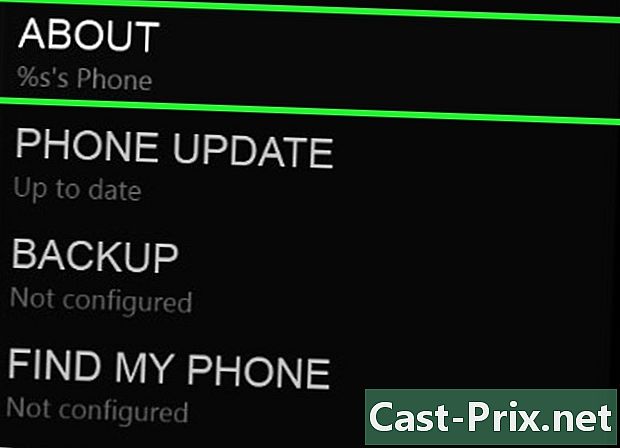
Găsiți mențiunea despre. Parcurgeți setările până ajungeți la această notă. Acolo, veți primi mențiunea Mai multe informații. Adresa MAC a dispozitivului este apoi în partea de jos a ecranului.
Metoda 11 Găsiți adresa MAC pe sistemul de operare Chrome
-
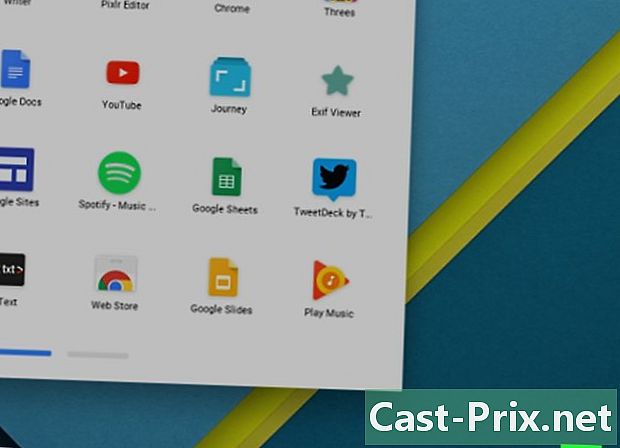
Faceți clic pe pictograma rețea activă Se află în colțul din dreapta jos al biroului și este reprezentat de patru linii într-un arc. -
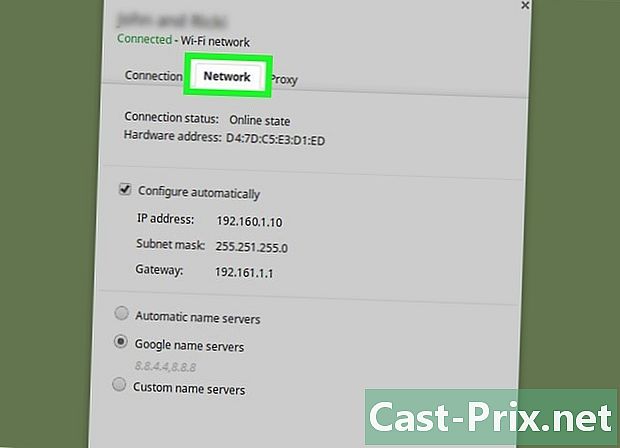
Deschideți meniul Starea rețelei. În acest meniu, faceți clic pe pictograma cu un "i" în cerc, în colțul din dreapta jos. În informațiile care apar, găsiți mențiunea MAC : În dreapta este adresa MAC a dispozitivului dumneavoastră.
Metoda 12 Găsiți adresa MAC într-o consolă de joc
-

Găsiți adresa MAC a consolei PlayStation 3. Accesați meniul de acasă al PS3, treceți la stânga pentru a găsi meniul setări. Parcurgeți lista în jos până găsiți Setări de sistem.- Navigați la opțiune Informații despre sistem. Acolo, adresa MAC este listată chiar sub adresa IP.
-
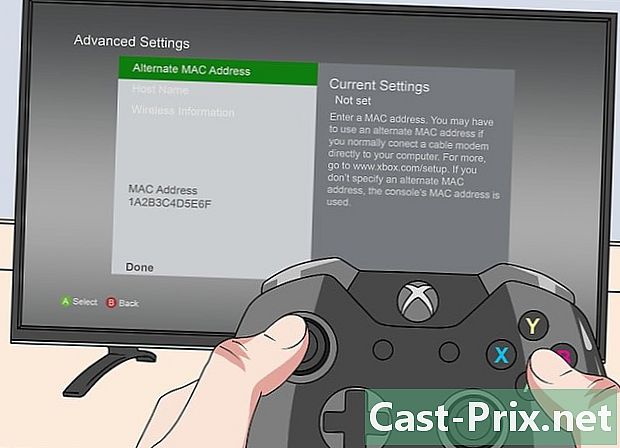
Găsiți adresa MAC a consolei Xbox 360. Din interfața principală, deschideți subiectul Setări de sistem. Apoi deschide Setări de rețea, apoi selectați Configurați rețeaua.- Selectați longlet Setări suplimentare și în final, selectați Setări avansate. În aceste setări, selectați Altă adresă MAC.
- Adresa MAC va apărea pe ecran. Este posibil ca perechile să nu fie separate printr-o liniuță.
-
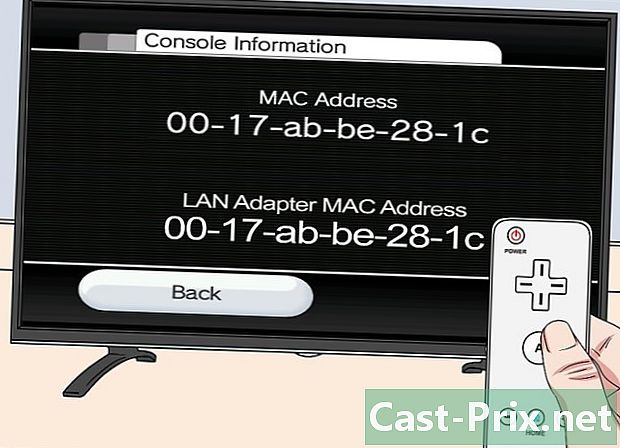
Găsiți adresa MAC a consolei Wii. Porniți consola, apoi faceți clic pe buton Wii jos și stânga. Accesați a doua (sau a treia) pagină din meniul de setări, selectați Internetși Informații generale : Se afișează adresa MAC a consolei.
