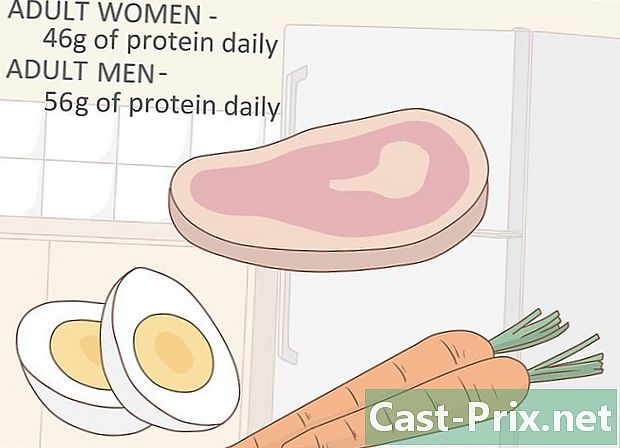Cum se utilizează Notepad
Autor:
John Stephens
Data Creației:
26 Ianuarie 2021
Data Actualizării:
19 Mai 2024

Conţinut
- etape
- Partea 1 Începeți blocul de notițe
- Partea a 2-a Utilizarea blocului de notițe
- Partea 3 Utilizarea de comenzi rapide
Notepad este un program de bază de e-prelucrare electronică care vine ca o aplicație cu sisteme de operare Windows. Acesta este instrumentul ideal pentru scrierea de documente mici pe care doriți să le salvați în clar. Notepad are, de asemenea, câteva caracteristici de care puteți beneficia. Cu toate acestea, acesta este doar un instrument de procesare e care, prin urmare, nu este compatibil cu imaginile. Deoarece Notepad este disponibil în mod implicit pe Windows 7 și Windows 8.1, singura diferență vizibilă este modul în care rulează programul.Învățarea elementelor de bază ale Notepad este rapid și ușor!
etape
Partea 1 Începeți blocul de notițe
-

Deschideți blocul de notițe. În Windows 7 deschideți meniul start apoi intra Scratch pad în bara de căutare. selecta Scratch pad pentru a deschide programul. De asemenea, puteți răsfoi folderul accesorii în meniu start și alege Scratch pad din lista programelor.- În Windows 8.1, introduceți Scratch pad în bara de căutare a ecranului de pornire.
-

Explorați interfața de utilizator Notebook. odată Scratch pad este deschis, veți vedea un ecran simplu cu un număr limitat de opțiuni de tratament e. Vei găsi meniuri de genul fișier, ediție, format, Vizualizare și ajutor. -

Deschideți meniul fișier. Va apărea o listă derulantă și veți găsi opțiuni de genul nou, deschis, record, Salvați ca, schemă și imprima. Acestea sunt opțiunile de bază pentru procesare e. selecta nou pentru a crea un document.- Ori de câte ori salvați un fișier apăsând record sau Salvați ca, Windows va salva automat fișierul în format .txt, ceea ce îi va permite să se deschidă cu Notepad.
- Puteți decide să salvați documentele Notepad în HTML făcând clic pe Salvați ca și selectarea Toate fișierele din lista de alegeri pentru a salva în final fișierul cu extensie .htm sau .html. Introduceți codul HTML direct în document, așa cum doriți cu e.
- Pentru a salva documentul în HTML așa cum trebuie, ar trebui să activați opțiunea Revenire automată la linie. Veți avea mai multe detalii despre cum să activați această caracteristică puțin mai târziu.
-

Setați-vă schemă. Accesați opțiunea schemă prin meniu fișier. Veți găsi doar câteva opțiuni simple de formatare. Alegeți din acest meniu dimensiunea, orientarea, antetul și subsolul dorit. -

Adăugați antet și subsol. Notepad are un antet implicit care este numele documentului și data la care a fost tipărit. Subsolul implicit e este numărul paginii. Puteți modifica aceste date implicite selectând opțiunile antet și subsol în meniu fișier situat în bara de meniu și ștergerea codurilor care erau acolo. Toți parametrii antetului și subsolului trebuie să fie introduși manual de fiecare dată când doriți să imprimați un document. Aceste setări nu pot fi salvate. Pentru a schimba anteturile și subsolurile, alegeți schemă din meniu fișier și introduceți comenzile dorite în câmpurile e ale opțiunilor antet și subsol. Iată o listă scurtă de comenzi pentru antet și subsol:- & l: aliniați antetul sau subsolul la stânga
- & c: aliniați antetul sau subsolul în centru
- & r: aliniați antetul sau subsolul drept
- & d: introduceți data curentă
- & t: introduceți ora indicată de ceas pe computer
- & f: introduceți numele fișierului
- & p: introduceți numere de pagină
- Dacă părăsiți zona de opțiuni antet și subsol gol, documentul dvs. nu va avea nici antet, nici subsol când este tipărit.
- Puteți introduce cuvinte în câmpul de introducere din antet și subsol și vor ieși în pozițiile alocate după ce vor fi tipărite. Nu trebuie să valorificați litere care urmează semnul &.
- În Notepad, antetul dvs. este centrat, indiferent de codurile de formatare pe care le utilizați, dacă acestea nu sunt primul element din zona antetului. De exemplu, pentru a alinia un titlu la stânga paginii, utilizați & lTitre de e.
Partea a 2-a Utilizarea blocului de notițe
-

Familiarizați-vă cu o filă ediție disponibil în bara de meniu. anula este prima opțiune pe care o veți găsi în lista derulantă ediție situat în bara de meniu. Puteți utiliza, de asemenea, comanda rapidă Ctrl + Z de pe tastatură pentru a efectua această acțiune. Odată ce ai apăsat anulavei găsi restabili ca o opțiune alternativă.- Celelalte opțiuni de meniu care sunt Tăiați, copiați, lipiți, ștergeți, găsiți, găsiți următorul, înlocuiți, mergeți, selectați toate și Ora / Data sunt standard în aproape toate programele Windows care procesează documente Word.
- opţiunea ajunge la este disponibil numai dacă Revenire automată la linie este dezactivat și documentul dvs. conține linii numerotate. Notebook are eșecuri atunci când opțiunea Revenire automată la linie este dezactivat.
-

Activați opțiunea Revenire automată la linie. Dacă această opțiune nu este activată, toate elementele introduse vor fi pe aceeași linie până când apăsați tasta. efface pentru ca linia să deruleze la nesfârșit. Pentru a ajusta acest lucru, deschideți următoarea listă derulantă în bara de meniu. Prima opțiune pe care o veți găsi va fi Revenire automată la linie. Trebuie doar să îl apăsați și modificarea va fi aplicată documentului dvs. -

Setați-vă fontul. selecta poliție din longlet format din meniul dvs. Acum puteți alege alegerea dintr-o listă de fonturi predefinite. Ai de ales între Grăsime oblică normală, semicondensată, grasă semicondensată și oblică semicondensată. Puteți alege, de asemenea, dimensiunea fontului în aceeași fereastră.- O modificare a fontului afectează întregul document. Nu puteți utiliza un tip de font într-o parte a documentului și o alta în cealaltă parte.
- În meniul derulant numit scenariu care se află în fereastră polițieveți găsi personaje care nu sunt disponibile în stiluri de font standard occidental.
-

Fila de utilizare Vizualizare care se află în bara de meniu. Singura opțiune pe care o veți găsi este apelată Bara de stare. Această opțiune este disponibilă numai atunci când opțiunea Revenire automată la linie este dezactivat. Când este dezactivat, o notificare va apărea în partea inferioară a ferestrei documentului care vă arată poziția cursorului dvs. în document. -

Începeți să apucați. Pentru a face acest lucru, este recomandat să activați opțiunea Revenire automată la linie. Reglați fontul după cum considerați potrivit și amintiți-vă ce va fi în concordanță cu întregul document.- Rețineți că atingerea fila va muta cursorul zece spații pe linia dvs. e, spre deosebire de Microsoft Word care îl mișcă în cinci spații.
-

Salvați documentul. După ce ați terminat de scris, faceți Salvați ca din longlet fișier în bara de meniu. Utilizarea caietului Documentele mele ca folder implicit pe Windows 7 și folderul onedrive sub Windows 8.1.- Dacă doriți să salvați documentul într-o altă locație, doar căutați folderul preferat din fereastră Salvați ca apoi selectați-l. Notepad va ține cont de această alegere pentru documentele viitoare.
- Nu uitați că toate fișierele dvs. vor fi salvate cu extensie .txt.
-

Tipăriți documentul final. Faceți clic pe meniu fișier apoi selectați opțiunea imprima în lista derulantă. Aceasta vă va redirecționa către o fereastră separată, unde puteți selecta imprimanta și opțiunile dorite, apoi faceți clic pe imprima. Pentru a schimba setările care determină modul în care este tipărit documentul, faceți clic pe meniu fișier apoi mai departe schemă :- pentru a schimba dimensiunea hârtiei, apăsați sau faceți clic pe o dimensiune din lista verticală a opțiunilor dimensiune
- pentru a schimba sursa de hârtie, atingeți sau faceți clic pe un nume sau un încărcător din lista de opțiuni sursă
- pentru a tipări fișierul pe verticală, faceți clic pe portret și pentru a imprima la orizontală, faceți clic pe peisaj
- pentru a schimba marginile, introduceți o lățime în oricare dintre casetele de opțiuni marjele
Partea 3 Utilizarea de comenzi rapide
-

Folosiți tasta evadare. Puteți utiliza cheia evadare ca un mod ușor și rapid de a închide dialogurile. Această cheie acționează ca un buton închide. De asemenea, puteți apăsa tasta evadare pentru a ascunde ieșirile. Atingerea evadare este de obicei în stânga sus a tastaturii. -

Navigați la o altă fereastră. Pentru a trece la următoarea fereastră, puteți utiliza Ctrl-Tab sau Ctrl-F6. Apăsați și mențineți apăsate aceste taste pentru a activa comanda rapidă. Având în vedere opțiunile dvs., aceasta va scana documente în ordinea ferestrei Windows recente sau va utiliza un sistem din fereastra Visual-Studio.- Puteți ține apăsată tasta Shift cu oricare dintre aceste combinații pentru a derula ferestrele în direcția opusă.
-

Comutați fereastra de ieșire. Apăsați tasta F8 din partea de sus a tastaturii și tasta Shift din stânga pentru a parcurge ferestrele de ieșire andocabile și ferestrele de ieșire individuale. -

Aflați mai multe combinații. Folosirea combinațiilor reduce timpul pe care îl petreceți cu mici ajustări atunci când lucrați la un document. Notepad are un număr mare de combinații care variază de la acțiuni simple până la complexe. Iată câteva dintre cele mai utilizate combinații în Notepad:- F2 Salt la marcajul următor
- F3 Găsiți următoarele
- F8 Comutați fereastra de ieșire
- Ctrl + W Închideți fereastra
- Proiect Alt + F6 Toggle
- Alt + F7 Comutați fereastra e Clip
- Alt + F8 Comutați fereastra rezultatelor găsite
- Ctrl + Alt + C Copiere ca RTF
- Alt + F9 Comutați fereastra Ctags
- Ctrl + Shift + T Copiați o linie
- Alt + F10 Comutați fereastra scriptului
- Alt + Enter Show Properties Properties Properties
- Alt + G Salt la (etichete)
- Ctrl + F2 Setați marcaj
- Ctrl + F4 Închideți fereastra
- Ctrl + F6 Salt la fereastra următoare
- Ctrl + Space AutoComplete
- Ctrl + Tab Săriți la fereastra următoare
- Ctrl + Insert Copy
- Shift + F3 Găsiți precedentul
- Ctrl + / Căutare rapidă
- Ctrl + A Selectați toate
- Copiere Ctrl + C
- Ctrl + D Dublarea liniei
- Ctrl + F Obțineți dialogul
- Ctrl + N Creați un fișier nou
- Dialogul Ctrl + H Înlocuiește
- Ctrl + F6 Salt la fereastra următoare
- Ctrl + L Tăiați linia
- Ctrl + O Deschideți fișierul
- Ctrl + V Lipire
- Ctrl + P Print
- Dialogul Ctrl + R Înlocuiește
- Ctrl + S Salvare
- Ctrl + Y Restaurare
- Ctrl + Z Anulare
- Ctrl + Shift + S Salvați toate