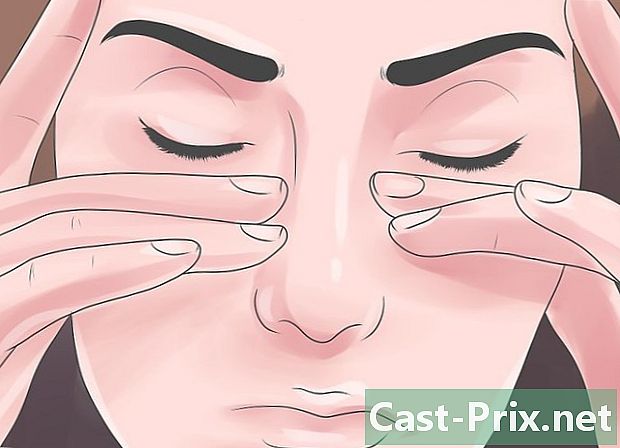Cum se utilizează Facebook Messenger
Autor:
Peter Berry
Data Creației:
20 August 2021
Data Actualizării:
12 Mai 2024

Conţinut
- etape
- Partea 1 Instalează Messenger
- Partea a 2-a Chat cu prietenii
- Partea 3 Trimiterea de imagini, autocolante, GIF-uri și note audio
- Partea 4 Efectuați un apel audio sau video
- Partea 5 Partajează-ți locația cu prietenii
- Partea 6 Efectuarea plăților pe Messenger
- Partea 7 Găsirea unui autoturism Uber sau Lyft
- Partea 8 Adăugarea aplicațiilor la Messenger
- Partea 9 Chatul cu roboții
- Partea 10 Ajustați notificările pe iOS
- Partea 11 Ajustați notificările pe Android
- Partea 12 Utilizarea mesajului pe computer
Facebook a dezvoltat o aplicație dedicată pentru dispozitive mobile care vă permite să discutați cu prietenii de pe rețeaua de socializare. Facebook Messenger sau pur și simplu Messenger este o aplicație separată care înlocuiește caracteristicile aplicației Facebook. Îl puteți utiliza pentru a utiliza opțiuni avansate, de exemplu pentru a schimba culoarea s sau pentru a trimite emoji. Messenger este actualizat în mod regulat cu noi funcții, inclusiv transferuri de bani, roboți de chat, servicii de transport și Photo Magic care vă permite să trimiteți fotografiile pe care le-ați făcut de la prieteni cu un singur clic.
etape
Partea 1 Instalează Messenger
-

Deschide App Store pe dispozitivul tău mobil. Puteți descărca aplicația pentru iPhone, iPad, iPod touch, Android și Windows Phone. Deschideți aplicația pentru a găsi Messenger și descărcați-o.- De asemenea, puteți deschide Messenger direct deschizând secțiunea din aplicația Facebook.
-

Căutare mesager. Probabil vor fi multe rezultate, deoarece alte aplicații ar putea fi numite Messenger. -

Instalați-l de pe Facebook. Verificați editorul aplicației pentru a vă asigura că este cea creată de Facebook. Alegeți butonul instala pentru a începe instalarea.- Dispozitivul trebuie să fie conectat la o rețea wireless pentru a descărca aplicația.
-

Conectați-vă la Messenger. Când deschideți aplicația, vi se va cere să vă conectați la contul dvs. de Facebook. Dacă aveți deja aplicația Facebook pe dispozitiv, nu va trebui să parcurgeți acest pas.- Dacă nu vă spălați, puteți crea un cont Messenger special folosind numărul dvs. de telefon. Acest lucru vă va permite să discutați cu alte persoane din lista de contacte care utilizează aplicația, dar nu veți avea acces la discuțiile dvs. pe Facebook. Faceți clic pe Creați un cont nou pe pagina principală. Cu toate acestea, este posibil ca această opțiune să nu fie disponibilă peste tot.
Partea a 2-a Chat cu prietenii
-

Verificați-vă conversațiile pe Facebook. Când lansați Messenger, veți vedea toate conversațiile dvs. Facebook în fila Recent. Atingeți pentru a le deschide. -

Începeți o nouă conversație. Puteți crea una nouă din fila Recenzii tastând nou .- Pentru iOS: apăsați nou în colțul din dreapta sus.
- Pentru Android: selectați butonul + în colțul din dreapta jos și selectați Scrie un .
-

Adăugați prieteni la dvs. După începerea unuia nou, veți vedea lista de prieteni cu care vă contactați cel mai des. Puteți selecta un prieten din listă sau puteți face o căutare în partea de sus pentru a găsi o persoană mai jos din listă. Puteți adăuga, de asemenea, un grup pe care l-ați creat deja.- Puteți adăuga mai mulți prieteni tastând numele lor după alegerea primului destinatar.
-

Scrie unul. În partea de jos a ferestrei veți vedea un câmp în care este scris Scrie un . Atingeți-l pentru a deschide tastatura.- Spre deosebire de oase, nu există nicio limită la lungimea celor pe care le puteți trimite.
-

Introduceți emoji. Apăsați butonul cu fum emoji pentru a înlocui tastatura tradițională cu o tastatură demojis. Puteți glisa spre stânga sau spre dreapta pentru a vedea diferite categorii și mergeți în sus sau în jos pentru a vedea toate emojisurile.- Pentru iOS: apăsați zâmbetul din stânga tastaturii. Apoi selectați CBA pentru a reveni la tastatura normală.
- Pentru Android: veți găsi butonul din dreapta câmpului e și arată ca patru zâmbete care formează un pătrat. Selectați-l pentru a afișa tastatura emoji și atingeți-o din nou pentru a reveni la tastatura tradițională.
-

Alegeți butonul Jaime. Dacă nu ați scris încă nimic, veți observa un buton „Jaime” lângă câmpul e. Atingeți-l rapid pentru a trimite un „Jaime” dacă prietenul dvs. vă trimite ceva interesant. Acesta va fi trimis imediat ce apăsați pe el.- Țineți-l apăsat pentru a trimite un Jaime și mai mare. Dacă o apăsați prea mult, va exploda.
-

Modificați setările. Apăsați butonul ⓘ (pentru Android) sau numele conversației (pentru iOS) pentru a schimba culoarea, emojiile și alte setări. Puteți modifica unele dintre setările legate de conversația care apare pe ecran. Rețineți că unele dintre aceste modificări vor apărea și pe ecranul destinatarului.- Atingeți notificări pentru a activa sau dezactiva notificările pentru această conversație.
- presa colorate pentru a schimba culoarea ecranului de conversație. Ceilalți participanți vor vedea, de asemenea, această schimbare.
- presa emoticonuri pentru a alege un emoji special pentru conversație. Acesta va înlocui butonul Jaime.
- selecta porecle pentru a da un pseudonim fiecărui participant. Aceasta se va aplica numai pentru conversația curentă.
- alege Vizualizare profil pentru a vedea profilul persoanei cu care vorbiți.
-

Vedeți dacă alții v-au citit. Veți observa o imagine de profil mică în partea dreaptă a conversației. Acesta indică cât de mult a citit celălalt participant ce ați scris.
Partea 3 Trimiterea de imagini, autocolante, GIF-uri și note audio
-

Atingeți camera foto. Puteți utiliza camera telefonului dvs. pentru a face rapid o poză și a o trimite participanților la conversație. Va trebui să permiteți accesul camerei dvs. la aplicația Messenger.- Atingeți cercul pentru a fotografia. Apăsați și mențineți apăsat pentru a înregistra un videoclip. Puteți înregistra un videoclip până la cincisprezece secunde. Puteți ridica degetul pentru a anula înregistrarea.
- Alegeți butonul în formă de cameră din colț pentru a comuta între camera din față și cea din spate.
- selecta Trimite după ce ați făcut fotografia sau a înregistrat videoclipul pentru a-l trimite în fereastra de conversație.
-

Apăsați butonul galerie pentru a trimite o fotografie. Puteți parcurge acest buton pentru a găsi o fotografie salvată pe dispozitiv și să o trimiteți participanților la conversație.- Atingeți o fotografie și selectați Trimite.
- De asemenea, puteți atinge butonul de creion pentru a scrie pe fotografie înainte de a o trimite.
-

Atinge zâmbetul pentru a trimite autocolante. Facebook Messenger vă pune la dispoziție numeroase autocolante pe care le puteți insera în site-urile dvs. Trageți partea superioară a panoului autocolant la stânga și la dreapta pentru a vedea diferitele opțiuni disponibile.- Atingeți un autocolant pentru a-l trimite imediat.
- Apăsați și mențineți apăsat pentru a previzualiza. Multe dintre ele sunt animate.
- Apăsați tasta + în dreapta ferestrei pentru a găsi autocolante noi. Există multe altele și toate sunt gratuite.
-

Apăsați butonul GIF pentru a trimite o imagine animată. Fișierele GIF sunt imagini populare animate pentru a trimite o reacție rapidă. Messenger vă permite să căutați GIF-uri pe site-uri populare și să le trimiteți rapid în conversație. Unele dintre cele mai populare imagini vor apărea la deschiderea longlet-ului.- Găsiți GIF-ul pe care doriți să îl utilizați. De exemplu, dacă doriți să trimiteți un GIF Battlestar Galactica, selectați Battlestar în câmpul de căutare.
- Dacă alegeți GIF, îl veți trimite direct în conversație.
-

Atingeți microfonul pentru a înregistra o notă audio. Puteți face mici înregistrări vocale pe care alți participanți le pot asculta. Dacă utilizați un dispozitiv cu un ecran mic, poate fi necesar să apăsați ... mai întâi.- Țineți butonul record apăsat pentru a începe înregistrarea. Eliberați degetul pentru a trimite înregistrarea. Glisați degetul spre a anula înregistrarea.
-

Activați Photo Magic. Acest lucru permite Messenger să vă recunoască prietenii în fotografiile pe care le faceți. Aplicația va scana fotografiile pe care le faceți cu telefonul dvs., chiar dacă Messenger nu este deschis, pentru a încerca să găsiți fețele prietenilor dvs. pe Facebook. Dacă găsește o față, veți primi o notificare și puteți trimite imediat această fotografie persoanelor care apar acolo.- Deschideți setările sau profilul.
- selecta Fotografii și media.
- alege Foto magie și activă-l.
- Deschideți notificarea care apare atunci când faceți fotografii cu prietenii. presa Trimite pentru a trimite imaginea din conversația pe Messenger persoanelor care sunt etichetate pe ea.
Partea 4 Efectuați un apel audio sau video
-

Deschideți conversația cu persoana la care doriți să apelați. Puteți efectua apeluri audio sau video cu alți utilizatori ai aplicației. Dacă deschideți o conversație cu cineva și vedeți că butoanele pentru apel sunt gri în partea de sus a ecranului sau dacă vedeți Invitați (nume) să folosiți MessengerAceasta înseamnă că această persoană nu a instalat aplicația și nu o puteți apela.- Puteți vedea cine utilizează aplicația din persoanele de contact, uitându-vă la pictograma din colțul imaginii de profil. Dacă vedeți o pictogramă în formă de șurub, această persoană folosește Messenger. Dacă vedeți pictograma Facebook, trimite mesaje prin intermediul site-ului Facebook.
-

Apăsați butonul corespunzător pentru a răspunde la apel. Faceți clic pe buton pentru a efectua un apel audio sau video, iar Messenger va încerca să contacteze acea persoană. Dispozitivul ei va începe să sune dacă notificările de apel sunt activate și ea este conectată la Internet. -

Vorbește cât vrei. Messenger este complet gratuit, dar dacă utilizați conexiunea la internet a companiei dvs. de telefonie, aceasta va fi dedusă din pachet. Un chat video vă poate costa foarte mult, așa că ar trebui să le limitați la momentele în care sunteți conectat la Wifi.
Partea 5 Partajează-ți locația cu prietenii
-

Deschideți o conversație. Puteți introduce locația în conversație, astfel încât prietenii să vă poată găsi cu ușurință. Această opțiune veți găsi în conversațiile deschise. -

Atingeți .... Apoi apăsați locație. Activați distribuirea locației dvs. dacă Messenger vă solicită. -

Mutați marcatorul în locația dorită. Când cardul se deschide, marcajul va fi la locația dvs. curentă. Puteți muta harta sub marcaj pentru a alege o altă locație de partajat.- Puteți alege magazinele de lângă acesta în lista care apare mai jos sau să căutați anumite locații folosind caseta de căutare din partea de sus a ecranului.
- Apăsați ținta sau săgeata de navigare pentru a reseta marcatorul la locația dvs. curentă.
-

selecta Trimite pentru a vă trimite locația. Dacă ați selectat unul, va apărea un card în conversație cu locația markerului și a magazinului. Când cineva atinge harta, el va deschide o versiune pe ecran complet, care îi va permite să știe unde vă aflați.
Partea 6 Efectuarea plăților pe Messenger
- Deschideți setările sau profilul. Puteți trimite sau primi bani folosind Messenger și tot ce aveți nevoie este un card de credit valid. Pentru a începe, veți avea nevoie de informații de pe card. Acest lucru vă va permite să trimiteți bani din sau în contul dvs. bancar.
- Atingeți plăți în meniul de setări. Aceasta va deschide ecranul de plată.
- presa Adăugați un card de credit. Aceasta este singura metodă de plată oferită de Messenger. Veți avea nevoie de un card de credit furnizat de banca dvs. pentru a trimite sau primi bani. Cardurile preplătite, alte tipuri de cărți de credit și PayPal nu vor funcționa.
- Veți avea nevoie de un card de credit pentru a trimite sau primi bani.
- Introduceți informațiile despre card. Completați numărul, data expirării, codul de securitate din spate și codul poștal. alege record pentru a adăuga cardul în cont.
- Messenger nu va accepta toate băncile și este posibil ca cardul dvs. să nu funcționeze.
- Deschideți o conversație cu persoana corespunzătoare. Acum că ați adăugat un card, puteți trimite sau primi bani. Puteți începe conversația cu o persoană sau un grup.
- Atingeți .... Apoi selectați plăți. Acest lucru vă va permite să deschideți opțiunea de a trimite sau primi plăți.
- Dacă în conversație există mai multe persoane, va trebui să alegeți una înainte de a continua.
- Introduceți suma pe care doriți să o trimiteți sau să o primiți. Puteți trece între a trimite sau a primi bani în funcție de cazul dvs. Introduceți suma pe care doriți să o trimiteți sau să o primiți de la această persoană.
- Completați motivul (opțional). Puteți indica de ce trimiteți sau primiți bani. Utilizați această opțiune dacă este posibil să nu fie clar pentru alții.
- Trimiteți bani sau cerere. După ce ați introdus totul corect, alegeți următor pentru a trimite cererea de plată. Beneficiarul va trebui să accepte sau va trebui să stabilească plățile în numele său înainte de începerea transferului. Transferul poate dura până la trei zile lucrătoare.
Partea 7 Găsirea unui autoturism Uber sau Lyft
- Deschideți o discuție cu cineva. Puteți găsi o mașină Uber sau Lyft direct dintr-o conversație Messenger. Aceasta poate fi o modalitate foarte bună de a anunța un prieten că sunteți pe drum sau plătiți plimbarea.
- Veți avea nevoie de un cont Uber sau Lyft pentru a utiliza această opțiune și puteți crea unul în același timp, dacă nu aveți unul.
- De asemenea, puteți deschide o conversație direct cu un robot dUber sau Lyft. Începeți conversația și urmați instrucțiunile pe care vi le oferă.
- presa .... Atunci alege rețea de transport. Acesta va deschide meniul corespunzător.
- Alegeți serviciul pe care doriți să-l utilizați. Deocamdată, puteți alege între Uber și Lyft (dacă sunt disponibile în zona dvs.). Încă aveți nevoie de un cont cu acest serviciu. Nu veți vedea această opțiune dacă începeți procesul direct din conversația cu robotul.
- Dacă nu aveți un cont Uber sau Lyft, mai întâi va trebui să creați unul înainte de a adăuga informațiile dvs. de plată.
- Permiteți accesul la contul dvs. Acesta este un pas necesar pentru conectarea la serviciul de transport prin aplicația de service.
- Alegeți tipul de mașină dorit. În funcție de locația dvs. și de serviciul ales, este posibil să aveți mai multe opțiuni. Utilizați diferitele file pentru a alege una și pentru a consulta cu serviciul clienți al companiei în cauză pentru a afla diferența.
- Alegeți-vă locația În mod implicit, acesta va fi setat la locația dvs. curentă. Puteți alege apoi orice locație, care poate fi utilă dacă comandați o plimbare pentru altcineva.
- Completați destinația dorită. Va trebui să introduceți locul în care doriți să mergeți înainte de a finaliza comanda.
- presa Trimite pentru a trimite cererea. Timpul necesar pentru a primi un răspuns va depinde de factorii locali. Plata se va face cu informațiile de plată pe care le-ați salvat în aplicația de expediere sau în aplicația Messenger.
- Găsiți chitanța în conversația cu robotul. După plasarea comenzii, veți primi una de la robotul care o confirmă. Puteți găsi toate chitanțele din toate călătoriile dvs., precum și conversațiile de servicii pentru clienți dacă trebuie să le consultați mai târziu.
- Vei găsi această conversație în conversațiile mai recente.
Partea 8 Adăugarea aplicațiilor la Messenger
-

Deschideți o conversație cu cineva. Messenger vă permite să instalați multe aplicații concepute să funcționeze cu aplicația. Puteți face din orice conversație. -

Atingeți .... Acest lucru vă va permite să aveți acces la opțiuni suplimentare. -

Parcurgeți lista de aplicații disponibile. Puteți răsfoi lista pentru a găsi toate aplicațiile care funcționează cu Messenger. Unele sunt aplicații terțe pe care le puteți integra în rețea, altele funcționează doar cu Messenger.- Disponibilitatea aplicațiilor depinde de dispozitivul pe care îl utilizați.
-

Atingeți instala sau deschis. Toate aplicațiile pe care le puteți utiliza cu Messenger trebuie descărcate din App Store-ul dispozitivului. -

Instalați aplicația. selecta instala pentru a începe instalarea aplicației așa cum ai face pentru orice altă aplicație. -

Apăsați din nou .... Ar trebui să vedeți un punct albastru care indică faptul că este disponibilă o nouă opțiune. -

Atingeți aplicația pe care tocmai ați instalat-o. O vei găsi în lista din partea de sus a ecranului. Acest lucru îl va deschide pe dispozitivul dvs. -

Folosiți aplicația. În funcție de care l-ați descărcat, veți putea face diferite lucruri, dar majoritatea vă permit să creați conținut pe care îl puteți trimite prin canal. Consultați pagina aplicației pentru cum să o utilizați cel mai bine. -

Atingeți Trimite pe Messenger. Locația exactă și procesul vor depinde de aplicația descărcată, dar puteți trimite de obicei ceea ce creați direct către Messenger. -

presa Trimite pe Messenger. Acest lucru vă permite să trimiteți noua dvs. creație. De asemenea, ar trebui să aveți o previzualizare înainte de a confirma expedierea.
Partea 9 Chatul cu roboții
-

Găsiți un robot cu care să discutați. Permite persoanelor fizice să interacționeze cu o companie sau organizație, fără a fi nevoie să facă apeluri telefonice sau să aștepte un răspuns. Aceasta este o tehnologie destul de recentă și nu există multe disponibile pentru moment. Iată câteva dintre roboții cu care puteți interacționa:- Jeanneton
- Harumi
- Mylène
- Jessica și Melinda
- Meetic
-

Deschideți secțiunea Contacte din cerere. Puteți vedea toate contactele pe care le aveți. -

Căutați robotul pe care doriți să îl adăugați. Dacă există unul disponibil, îl veți vedea în listă. Căutarea ar putea să nu funcționeze întotdeauna, deci ar putea fi mai ușor să mergeți direct pe site-ul robotului (de exemplu http://jeanneton.com/) pe browserul dispozitivului dvs. mobil înainte de a face clic pe linkul care vă permite să începeți să interacționați cu Messenger. Aceasta se va deschide direct fără a fi nevoie să faci altceva. -

Începeți să vorbiți cu robotul. Aici lucrurile devin mai interesante. Acești roboți răspund la comenzi și cuvinte cheie specifice și încă nu recunosc limbajul natural. Încercați să fiți cât mai precise folosind foarte puține cuvinte. Faceți teste diferite în funcție de roboți.- De exemplu, puteți începe discuția cu Mylène și pune-i întrebări despre subiectele la care doriți să vedeți ce răspunde.
- Jessica este un bot care, de asemenea, simulează o conversație reală și care te va face să crezi că Melinda este botul său pentru a împinge în continuare realismul discuției.
Partea 10 Ajustați notificările pe iOS
-

Deschideți setările aplicației. Puteți seta modul în care Messenger vă avertizează cu privire la noile sosiri. selecta setări în colțul din dreapta jos. -

Atingeți notificări. Aceasta deschide setările de notificare ale aplicației.- De asemenea, le puteți dezactiva complet sau puteți schimba sunetul pe care dispozitivul îl emite atunci când primiți unul nou. Trebuie să parcurgeți setările pentru a dezactiva notificările, așa cum este explicat într-un alt pas.
-

Activați sau dezactivați previzualizările. Acest lucru vă permite să alegeți tipul de informații care vor apărea în notificări la primirea uneia noi. -

Dezactivați notificările pentru o perioadă. presa dezactivare să nu mai primească pentru o anumită perioadă. Puteți alege de la mai multe intervale sau până a doua zi dimineața (ora nouă). Nu le puteți dezactiva complet în acest fel. -

presa Notificări în Messenger. Acest lucru vă va permite să vă ajustați preferințele. Messenger are propriile sale setări de notificare atunci când aplicația este deschisă și activă. În acest meniu, puteți activa sau dezactiva sunetul și vibrațiile la primirea unuia nou în timp ce aplicația este deschisă. -

Deschideți setările pentru a schimba celelalte opțiuni de notificare. Dacă doriți să schimbați modul în care apar notificările, prezența sau absența sunetului sau dacă doriți doar să le dezactivați, trebuie să parcurgeți setările diOS. -

presa notificări în lista de opțiuni. Acest lucru vă va permite să vedeți o listă de aplicații. -

Atingeți mesager în listă. Acest lucru vă va permite să deschideți setările acestei aplicații. -

Activați sau dezactivați glisorul de notificare. Dacă îl dezactivezi, nu îl vei primi deloc. -

Activați sau dezactivați alte setări. Puteți alege dacă doriți să apară notificările pe ecranul dvs., sunetul pe care doriți să îl auziți, dacă doriți să vedeți numărul apărut pe pictogramă sau dacă numerele apar și pe ecranul de blocare. De asemenea, puteți ajusta modul în care apar notificările în timp ce utilizați o altă aplicație de pe dispozitiv.
Partea 11 Ajustați notificările pe Android
-

Deschideți fereastra profilului din aplicație. Veți găsi setările în această secțiune, inclusiv opțiunile de notificare. Alegeți butonul profilul în colțul din dreapta sus. -

selecta Notificări și sunete. Aceasta va deschide setările pe care le căutați.- Nu puteți dezactiva complet notificările de acolo. Va trebui să parcurgeți setările Android pentru a activa sau dezactiva notificările, așa cum este explicat într-un alt pas.
-

Activați sau dezactivați previzualizarea notificărilor. Vă permite să apară numele contactului și conținutul știrii pe care le primiți. Dezactivați dacă nu doriți ca aceste informații să apară pe ecranul de blocare. -

Activați sau opriți vibrațiile. Puteți face acest lucru cu ușurință reglând glisorul în poziția dorită. -

Porniți sau opriți luminile. Dacă apare o lumină pe dispozitivul dvs. atunci când îl primiți, îl puteți regla. Dacă dispozitivul dvs. nu are unul, nu îl veți putea regla. -

Activați sau dezactivați sunetul. Utilizați glisorul pentru ca Messenger să vă avertizeze sau nu cu un sunet de la primirea unuia nou. -

presa Notificare sonoră pentru a schimba sunetul. Puteți alege dintre mai multe muzici disponibile pe dispozitivul dvs. Android. -

Activați sau dezactivați sunetele aplicației. Messenger utilizează mai multe sunete diferite, în funcție de anumite acțiuni ale aplicației, de exemplu la reîncărcarea listei de conversații. Glisorul vă va permite să activați sau să dezactivați sunetele sale. -

Deschideți setările Android pentru a le dezactiva. Dacă doriți să dezactivați complet notificările Messenger, va trebui să o faceți direct din setările dispozitivului.- Deschideți setările și atingeți aplicații sau Manager de aplicații.
- presa mesager în lista de aplicații afișate.
- Debifează caseta de lângă Permiteți notificări.
- Dacă nu îl vedeți, reveniți la meniul principal de setări și mergeți la Sunete și notificări. Atingeți aplicații, apoi mai departe notificări. Faceți clic pe mesager în listă și apoi mai departe bloc.
Partea 12 Utilizarea mesajului pe computer
-

Ne vedem mai departe messenger.com în browser. Acum puteți accesa Messenger de pe Messenger.com. Puteți utiliza cele mai multe funcții ale aplicației mobile, chiar și plăți.- Nu există un software special pentru Messenger pe computer. Evitați să descărcați un program care pretinde că vă puteți conecta la Facebook Messenger, deoarece acest lucru poate compromite detaliile contului.
-

Conectați-vă la contul dvs. de Facebook. Dacă sunteți deja conectat la Facebook pe computer, puteți continua fără să parcurgeți acest pas. -

Folosiți site-ul ca și cum ar fi aplicația. Veți găsi o listă cu toate conversațiile dvs. în partea stângă a paginii. Alegeți una pe care să o deschideți în cadrul principal și veți găsi imagini, autocolante, GIF-uri și opțiuni de plată în coloana din dreapta.- Unele dintre aceste opțiuni, cum ar fi conexiunea la serviciul Uber, s-ar putea să nu fie disponibile.